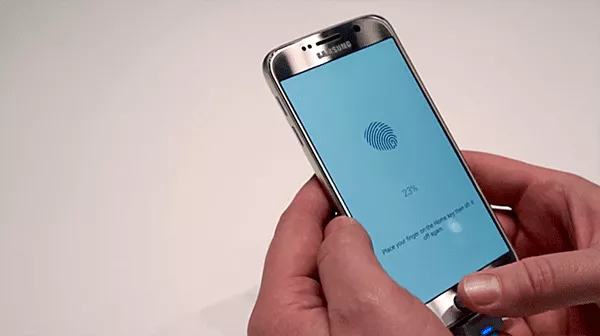
چگونه از حسگر اثر انگشت موبایل برای ورود به حساب های کاربری استفاده کنیم
همه ما در وبسایت های متعددی عضویت داریم که برای ورود به حساب کاربریمان در آنها، ناچاریم تا رمزهای عبورشان به خاطر بسپاریم. خوشبختانه با وجود قابلیت پر کردن خودکار نام کاربری و رمز عبور توسط مرورگر ...
همه ما در وبسایت های متعددی عضویت داریم که برای ورود به حساب کاربریمان در آنها، ناچاریم تا رمزهای عبورشان به خاطر بسپاریم. خوشبختانه با وجود قابلیت پر کردن خودکار نام کاربری و رمز عبور توسط مرورگر کروم، احتیاج به حفظ کردن این پسوردها تا حد زیادی کاهش پیدا کرده.
بله، پر شدن خودکار فرم ها توسط کروم قابلیتی استثنایی است، اما شاید برای ورود به بعضی حساب های کاربری که برایتان اهمیت بیشتری دارند، دوست نداشته باشید که از این قابلیت بهره بگیرید؛ شاید به دلیل آنکه احتمال می دهید کسی تلفن هوشمند شما را بردارد و به اطلاعات خصوصی تان دسترسی پیدا کند.
برای رفع این نگرانی می توانید در جاهایی که احتمال فضولی در موبایلتان بالاست، قابلیت پرشدن خودکار را غیرفعال کنید. اما با این کار دوباره به دام پرکردن دستی فرم ها خواهید افتاد. بنابراین چاره چیست؟
اگر تلفن هوشمند شما به یک حسگر اسکنر اثر انگشت مجهز باشد، به کمک اپلیکیشن LastPass می توانید بدون کوچکترین نگرانی بابت لو رفتن یا فراموشی رمزهای عبور، در کسری از ثانیه وارد حساب های کاربری مختلف خود شوید. در این مقاله به طور قدم به قدم روش استفاده از LastPass برای پر کردن خودکار فرم ها را با هم دنبال خواهیم کرد.
در ادامه با دیجیاتو همراه باشید.
1- اپلیکیشن LastPass را دانلود کنید
اولین قدم، دانلود اپلیکیشن است. LastPass را می توانید به رایگان از گوگل پلی و کافه بازار دریافت کنید، هر چند اگر خواستار امکانات بیشتری مثل امنیت بیشتر یا همگام سازی بین پلتفرمی هستید، می توانید با صرف اندکی هزینه LastPass را به نسخه حرفه ای ارتقا دهید.
2- آن را به راه بیندازید
هنگام باز شدن اپلیکیشن، برای فعالسازی آن می بایست به تب Accessibility در منوی تنظیمات مراجعه کنید. اگر به هر دلیل نتوانستید این بخش را بیابید نگران نباشید، LastPass به طور خودکار این صفحه را برای شما نمایان خواهد کرد.
3- اطلاعات ورود به حساب های کاربری را وارد کنید
این اولین صفحه ای است که در بدو ورود به LastPass خواهید دید. با اشاره روی علامت + در گوشه پایین صفحه، می توانید اطلاعات وبسایت های مورد نظرتان به همراه نام کاربری و رمز ورود به آنها را وارد کنید.
4- نام کاربری و رمز عبور را وارد کنید
در این صفحه می توانید با تعیین عنوان سایت، آدرس اینترنتی اش را وارد کنید و البته نام کاربری و رمز عبورتان برای ورود به سایت را هم به آن بیفزایید.
5- به قسمت تنظیمات بروید
وقتی که اطلاعاتتان ثبت شد، حالا نوبت مراجعه به قسمت تنظیمات است.
6- بخش تنظیمات
Settings را باز کرده و حالا روی گزینه Security اشاره کنید.
7- اپلیکیشن را ایمن کنید
اینجاست که می توانیم از حداکثر امنیت LastPass اطمینان حاصل کنیم. ضمنا گزینه استفاده از اثر انگشت هم از همینجا فعال می شود.
تیک «Lock LastPass Automatically» را بزنید و تیک های خورده شده را با تصویر سمت چپ چک کنید. همچنین از روشن بودن گزینه «Use fingerprint to unlock» مطمئن شوید.
8- امتحان کنید
حالا نوبت باز کردن وبسایت با مرورگر و امتحان قابلیت اثر انگشت می رسد.
9- وارد کردن سریع رمز عبور
با اشاره بر قسمت لاگین، صفحه کوچکی از LastPass نمایان می شود که اثر انگشتتان را تقاضا می کند. پس از گذاشتن انگشت روی سنسور، اطلاعاتی که در LastPass وارد کرده اید را می بینید. حالا کافیست روی پروفایل صحیح اشاره کرده و آن را تأیید کنید. با این کار، به حساب کاربری تان در وبسایت مورد نظر وارد خواهید شد.
10- اگر نتوانستید وارد حساب کاربریتان شوید:
LastPass گاهی در نمایش پنجره های پاپ آپ دچار اختلال می شود. این اختلال می تواند به موارد مختلفی مربوط باشد؛ از قدرت پردازش تلفن هوشمند گرفته تا رابط کاربری و فعالیت هایی که همزمان در حال انجامند.
در هر صورت اگر با اشاره روی فیلد خالی، پنجره LastPass را مشاهده نکردید، می توانید با پایین کشیدن منوی کشویی اندروید روی نوار مخصوص LastPass کلیک کنید. هر بار که با مرورگر وبسایتی را باز می کنید، این نوار در بخش اعلان های اندروید پدیدار می شود.
دیدگاهها و نظرات خود را بنویسید
برای گفتگو با کاربران ثبت نام کنید یا وارد حساب کاربری خود شوید.

























در جواب bubu عزيز
pick pop براي اينه كه شما نياز نباشه از صفحه اصلى به يك صفحه ديگه بري باز بخواى برگردى اگر قسمت دمو كنفرانس رو ببيني جايي كه كريك مياد رو صحنه به عنوان ميگه كه شما نياز نيست براي هر ايميل داخل اون ايميل بشيد شما با انجام يك فشار pick ميكني يه ويو كامل از ايميل به شما ميده اگر مطلب مهمي باشه ميتونيد با يك فشار ديگpop اون رو كامل باز كنيد اگر نباشه رهاش كنيد و به قسمت اينباكس ميل بمونيد.
علاوه بر اون همون لحظه كه pick رو انجام ميدي ميتوني برچسب ناخوانده بزنى يا ايميل رو حذف كني.بدون حركت اضافه يعني چجوري شما تا يك ايميل رو باز نكنيد متوجه نميشيد موضوع مهمي هست يا نه در حالت عادي از داخل اينباكس >بايد يك ايميل رو باز كنيد>بخونيد با دكمه برگشت به اينباكس برگردي> اون ايميل رو به سمت چپ بكشي تا برچسب بزني يا حذفش كني درصورتي كه با فناوري 3d toucch فقط كافيه يك بار با فشار به تمام اين ميانبرها برسي
يك مثال ديگه هم ميدنه در اينستا گرام همه ميدونيم كه عكسها رو در اينستا گرام با يك تپ باز ميكنيم به صورت فول اسكرين تا بتونيم كامنت لايك و دوباره بايد برگردييم به صفحه كسيكه دنبالش ميكنيم ولى الان كافيه روي هر عكس با حركت pick يعني فشار اون عكس رو بزرگنمايي كنيم بدون رفتن به يك صفحه ديگه و باج يك اكشنبه سمت بالا به قسمت لايك و كامنت دسترسي پيدا كنيم.يا در مسيج يك دوست براي شما لينك يك صفحه وب ميفرسته با لمس اون لينك شما به سافاري منتقل ميشيد در صورتي كه الان با با فشار روي لينك ميتونيد يك ويو از سايت و لينك داشته باشيد بدون اينكه از مسيج خارج بشيد اگر علاقه داشتيد ادامه بديد با حركت pop سافاري رو باز كنيد يا با رها كردن دوباره به همون قسمت مسيج برگرديد. و امكناتي ديگه براي مولتي تسكينگ و جابجايي بين اپ هاي باز شده كه چسچرهايي كه با ٤ انگشت در ايپد براي انتقال از يك اپليكشن به اپليكيشن ديگه بود الان با فورس تاچ به ايفون اومده
ببخشيد طولاني شد توضيح
پيشنهاد ميكنم قسمت دمو كنفرانس در زمينه فورس تاچ و يا يك ويديو hands on از آيفونهاي جديد ببيني تا كاربردي بودنش رو ببيني كه چندين تپ كردن اضافه حذف شده باتكنولوژي فرس تاچ و كارها چقدر سريع تر پيش ميره.
بسیار متشکر از توضیحات بسیار مفید و وقتی که برای انتقال این اطلاعات به دیگران گذاشتی
نرم افزار خیلی خوبیه من چندین ساله دارم ازش استفاده می کنم اما مشکلم با نسخه موبایلش اینه که تا ۱۵ روز بیشتر نیست چی کار کنیم
دوستان یه صحبتی داشتم اصلا تخریبی نیست، من اصولا رو چیزایی که میبینم فکر میکنم تا حرکت اشتباهی نکنم خواستم بگم ممکنه منفی بخورم ولی دوست دارم منطقی جواب بدید بهم.
اول که force یا همون 3D touch معرفی شد من جری شدم که 6s رو بخرم ولی بعد ویدویی که خود اپل منتشر کرد فهمیدم این تکنولوژی فعلا تو آیفون ها کاربردی نداره حالا نکات رو میگم تا خودتون بررسی کنید و عاقلانه و بدون تعصب جواب بدید.
1. چرا تو بخش message باید چت یه فرد رو اول فشار بدم تا pop بشه بعد دوباره فشار بدم تا کل صفحه چت وا بشه؟ چه کاربردی داره؟
2. چرا روی یه عکس اول باید فشار بدم تا 80% صفحه رو بگیره بعد دوباره فشار بدم تا Full بشه؟ این چه امکانی رو به من میده؟ ( نگید Thumbnail که این اون امکان رو نمیده تازه با نمای 80% صفحه)
3. چرا برای وارد شدن به inbox میلم یا ایجاد یه میل جدید باید با short cut برم که باز اونم کل برنامه میل رو برام باز میکنه؟
و چراهای دیگه، تنها کاربردی که من دیدم speed dial بود و نه هیچ چیز دیگه.
این تکنولوژی به نظر من فعلا بی کاربرده فقط ممکنه بعدها کاربردیهایی پیدا کنه فعلا هیچ کار خاصی رو انجام نمیده به نظر من.
من ازتون میخوام که منفی هم میدین بدین ولی اینایی که توضیح دادم رو بگید چه مشکلی رو حل میکنه که به نظر من کار هم زیاد میکنه مثل مورد message و عکس و میل
انصافا موافقم ! من بعد از ٦ سال استفاده از آيفون ها ، ميخوام برم اين دفعه نوت ٥ بگيرم ، انشالله ٧ و بخرم
حرفت رو حسابه .
این نسخه از محصولات اپل کلا چیز خاصی نداشتن . بیشتر میشه گفت یه بستر ساخته واسه بعد
توی مسج وقتی نمیخوای بازش کنی و میخوای تکست طرف رو بخونی بنظرم میتونه کاربرد داشته باشه.
در مورد عکس نظری ندارم!
در مورد شورتکاتهای روی آیکونها فک میکنم شاید اگه بهشون عادت کنی و شورتکاتهای خوبی هم باشن سرعت کارتو بالا ببره
در سایر موارد هم میتونه یه وبپیج باشه که فقط ببینیش سریع یدون باز شدن توی سفاری یا توی مپ. میتونی به Favorites زنگبزنی با همین ۳دیتاچ روی آیکونِ فون
توی بازیها هم فک کنم فایده داشته باشه...
و یچیزی که من خیلی دوس داشتم سویچ بین اپها بودش. یچیزی مثل آیپد با ۴ انگشت اما اینجا با یک انگشت انجام میشه و با فشار بیشتر ...
شاید واسه کاربردهای بیشتر باید منتظر اپلیکیشنها بمونیم ...
ادمین عزیز! آدم بخواد حرف نافرمی بزنه اتفاقا اینقد طولانی نیست! آدم پشیمون میشه از نظر دادن!
برای اینکه ببینی این همون مسیج هستش یا نه و مثلن اگر چیز خاصی نداشت فورا پاکش کنی و ... یا مثلن یه کاربد خوب دیگش اینه که می تونی سریع بری داخل یه پلی لیست خاصی برای موزیک هات یا مثلن سریع تر بری داخل دایرکت مسیج اینستا یا مثلن دوربین جلو و ... مثل ویجت های اندرویید / یه همچین امکاناتی برای عکس و ایمیل و ... داخل نوت هستش که قلم رو بگیری سمتش اینکار رو برات می کنه / در کل برای سریع تر نگاه کردن چیزاست
/ من به شخصه باهاش حال کردم البته باید برم از نزدیک باهاش کار کنم ببینم واقعن اینقدر کارش خوبه و راحته باهاش کار کردن یا نه
به نظرم 1Password بهتره ! من كه نسخه كامل هم دارم
يه عالم رمز و اينا توش دارم همه جا هم هست حتي رو ساعتم