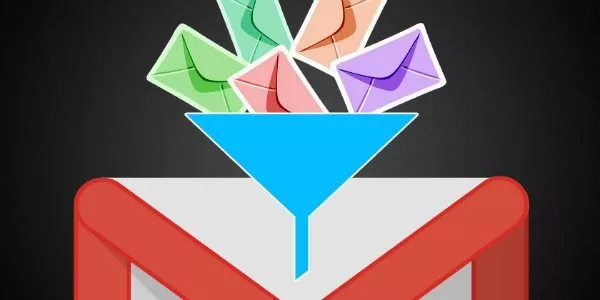
معرفی چهار فیلتر هوشمند جیمیل برای سازماندهی بهتر فضای اینباکس
امروزه و با پیشرفت تکنولوژی شاهد خیل عظیمی از پیام رسان های شخص ثالث در حوزه ی ارتباطات هستیم؛ حوزه ای که در آن با وجود سهولت ارسال پیام در اپلیکیشن هایی نظیر تلگرام، ابزاری چون جیمیل ...
امروزه و با پیشرفت تکنولوژی شاهد خیل عظیمی از پیام رسان های شخص ثالث در حوزه ی ارتباطات هستیم؛ حوزه ای که در آن با وجود سهولت ارسال پیام در اپلیکیشن هایی نظیر تلگرام، ابزاری چون جیمیل جایگاه خود را حفظ کرده و میلیون ها نفر به صورت روزانه مشغول استفاده از این سرویس هستند.
همانطور که می دانید جیمیل امکانات زیادی را برای سازماندهی خودکار ایمیل ها به کاربران ارائه می دهد. اما آیا همین گزینه ها برای مدیریت اینباکس شما کفایت می کنند؟ اگر از ما بپرسید مطمئناً پاسخ مان منفی است.
یقینا بارها برایتان پیش آمده که از خود سوالاتی نظیر: چگونه از ایمیل های مزاحم جلوگیری کنم؟ چگونه صندوق پستی از کنترل خارج شده ی خود را به حالت اولیه باز گردانم؟ و سوالاتی از این قبیل بپرسید.
در این مقاله چگونگی ساخت چهار فیلتر هوشمند در جیمیل را به شما آموزش خواهیم داد تا بتوانید از طریق آن ها ایمیل هایتان را به طور خودکار و به درستی دسته بندی کرده تا دیگر نیازی به پاکسازی های مشقت بار و دسته بندی ایمیل ها به طور دستی نداشته باشید.
چگونه برای جیمیل خود فیلتر هوشمند ایجاد کنیم؟
اگر اولین بارتان است که برای جیمیل خود فیلتر ایجاد می کنید، بایستی روی آیکن چرخ دنده که در زیر عکس پروفایلتان، در بالا و سمت راست اینباکس واقع شده است کلیک و پس از آن مسیر Settings > Filters and Blocked Addresses را دنبال کنید.
پس از آن برای شروع فرآیند ایجاد یک فیلتر کافیست روی گزینه ی Create a new filter ضربه بزنید. پس از کلیک کردن روی این گزینه پنل ایجاد فیلتر برایتان باز می شود. در این قسمت برای فیلتر کردن ایمیل ها باید از میان معیارهایی چون آدرس فرستنده ی ایمیل، یک موضوع یا یک کلمه ی کلیدی حداقل یکی را مشخص کنید.
پس از انجام این کار روی گزینه ی Create filter with this search واقع در پایین و سمت راست پنل ضربه بزنید.
با انجام این کار به پنلی دیگر منتقل خواهید شد. در این پنل می توانید با انتخاب میان گزینه هایی چون بایگانی کردن، علامت گذاری به عنوان ایمیل خوانده شده، علامت گذاری به عنوان ایمیل مهم، پاک کردن و... مشخص کنید که جیمیل روی ایمیل مورد نظر چه عملی را باید انجام دهد. تمام گزینه ها را چک کرده و پس از تمام شدن کارتان روی گزینه ی Create Filter کلیک کنید.
توجه: در صورت استفاده از سرویس Inbox گوگل، می توانید با کشیدن و رها کردن ایمیل ها میان تب ها، فیلترهای سفارشی برای ایمیل های دریافتی تان بسازید.
در ادامه قصد داریم جهت مدیریت ایمیل ها چهار فیلتر هوشمند را به شما معرفی کنیم.
ایمیل های مهم کاری خود را که از یک دامین خاص برای شما ارسال می شود، به پوشه ای مجزا منتقل کنید
اگر مهم ترین ایمیل های کاری ای که دریافت می کنید از یک، دو و یا حتی سه دامین ارسال می شوند، قادر خواهید بود با ایجاد یک فیلتر تمامی این ایمیل ها را در اینباکس خود به صورت جداگانه و در یک پوشه مجزا نگهداری کنید. به عنوان مثال در این مقاله، اکثر ایمیل هایی که نویسنده دریافت می کند از وبسایت makeuseof.com است. به همین دلیل فیلتری ایجاد کرده تا ایمیل های ارسال شده از این دامین را تشخیص دهد.
شما نیز برای ایمیل های کاری یا مهم تان می توانید اقدامات زیر را انجام دهید:
- برای انجام این کار، پیش از هرچیزی آدرس فرستنده را مشخص کنید.
- سپس گزینه ی Skip the inbox را برای بایگانی کردن ایمیل ها انتخاب نمایید.
- در آخر نیز برچسب Misc یا لیبلی که قبلا برای این کار ساخته اید را برای آن ها برگزینید.
اگر ایمیل هایی که باید به آن ها رسیدگی کنید حجم زیادی دارند، پس آن ها را به یک پوشه ی عملیاتی منتقل کنید
احتمالاً شما نیز مانند ما تعداد بسیار زیادی ایمیل دریافتی دارید که ممکن است موارد مهم آن در میان موارد غیر ضروری گم بشوند. برای جلوگیری از این قضیه می توانید ایمیل های مهم تر که نیاز به رسیدگی سریع دارند را بر اساس ارسال کننده، موضوع و یا کلمات کلیدی آن به یک پوشه ی جداگانه منتقل کنید.
بگذارید کمی راحت تر بگوییم؛ حجم ایمیل های یادآوری نظرات کاربران Makeuseof در زیر مقالات نویسنده که برای وی ارسال می شود زیاد بوده و اینباکس او را حسابی شلوغ می کنند. جهت جلوگیری از این عمل و همچنین برای این که یادتان نرود پاسخ برخی نظرات مهم را بدهید، قادر خواهید بود فیلتر دیگری را در جیمیل خود اعمال کنید:
- پیش از هرچیزی آدرس فرستنده را همراه با موضوعی مثل MakeUseOf] Comment] مشخص کنید.
- سپس گزینه ی Skip the inbox را برای بایگانی کردن ایمیل ها انتخاب نمایید.
- در آخر نیز برچسب Comments را برای آن ها برگزینید.
این فیلتر تمامی ایمیل هایی که مربوط به نظرات کاربران می شود را به یک پوشه ی جدا منتقل می کند. به راحتی هرچه تمام تر هر 2-3 روز یک بار به این پوشه سر زده و پاسخ برخی نظرات را بدهید.
برای حذف خودکار ایمیل هایی که به آن ها نیازی ندارید فیلتر زیر را اعمال کنید
مطمئناً شما نیز ترجیح می دهید که پیش از دیدن ایمیل های هرز، از آن ها جلوگیری کنید. به همین دلیل استفاده از دکمه ی Block و Unsubcribe جیمیل را به شما پیشنهاد می کنیم. ابزار هوشمندی چون Unroll.me نیز می تواند کمک حال خوبی در این راه باشد.
اما چگونه می شود جلوی ایمیل هایی که حتی مسدود و یا لغو اشتراک نمی شوند را گرفت؟ برای این کار یک راه وجود دارد:
- یک فیلتر براساس ارسال کننده ی ایمیل های این چنینی ایجاد کنید.
- برای حذف خودکار این نوع ایمیل ها توسط جیمیل تنظیمات مورد نیاز را طبق تصویر زیر انجام دهید.
اگر دلتان می خواهد ایمیل های موردنظر را قبل از پاک شدن یک دور مرور کنید، تیک گزینه ی Skip the inbox را به منظور بایگانی شدن ایمیل ها بزنید. همچنین اگرتمایل دارید تمامی ایمیل های این چنینی در یک برچسب حضور داشته باشند از گزینه ی Apply the label استفاده کنید.
توجه: هرگز روی دکمه ی لغو اشتراک و یا لینک هایی که در ایمیل های هرز وجود دارد ضربه نزنید. این کار سبب می شود تعداد ایمیل های هرز و اسپم شما بیشتر شود.
برای علامت گذاری همه ی ایمیل ها به عنوان خوانده شده از فیلتر زیر استفاده کنید
احتمالاً برای شما نیز پیش آمده که در طول روز با حجم زیادی از ایمیل های دریافتی رو به رو شده باشید، به طوری که اگر تا چند روز به آن ها سرک نکشید با یک اینباکس آشفته و پر از ایمیل مواجه خواهید شد. مطمئناً باز کردن تک تک ایمیل ها کار بسیار وقت گیری است؛ همچنین اکثر ایمیل ها از سوی یک ارسال کننده برای شما ارسال می شوند.
برای بیرون آمدن از این شرایط و مواجه شدن با یک اینباکس خالی و تر و تمیز، به راحتی و با استفاده از یک فیلتر می توانید همه ی ایمیل ها را به عنوان خوانده شده علامت گذاری کنید. برای آنکه این فیلتر کارش را به درستی انجام دهد، باید پس از واژه To آدرس ایمیل تان را بنویسید تا بدین طریق تمامی ایمیل هایی که به آن ارسال می شود را فیلتر کند.
اگر از یک حساب کاربری جیمیل برای مدیریت ایمیل های سرویس های دیگر (مثلا یاهو) استفاده می کنید، باید برای ایمیل های دیگر نیز فیلتر مشابهی را ایجاد نمایید. با این استراتژی دیگر با حجم انبوهی از ایمیل ها در اینباکس خود مواجه نخوهید بود و هر زمان که وقت کردید، می توانید ایمیل های موردنظرتان را چک کنید.
همچنین برای خلوت تر شدن بخش برچسب ها می توانید از قابلیت پنهان سازی استفاده کنید. برای مخفی کردن لیبل ها (به جز لیبل اینباکس)، روی پیکان تعبیه شده در بغل هر لیبل کلیک و سپس گزینه Hide را که در زیر بخش In Label list قرار دارد انتخاب کنید.
پس از اعمال 4 فیلتر گفته شده، اینباکس شما تنها شامل ایمیل های مهمی که به آن ها نیاز دارید می شود. این بدان معنی است که به راحتی می توانید از ایمیل هایی که در برچسب های دیگر قرار دارند چشم پوشی کرده و هر زمان که دلتان خواست به آن ها سر بزنید.
تجربیات خود را با ما در میان بگذارید
با اعمال این فیلترها می توانید شمشیر را از رو بسته و به جنگ ایمیل های بی استفاده بروید؛ به راحتی روی مبل دراز بکشید، چای تان را بنوشید و بدون اتلاف وقت به ایمیل های مهم خود سر بزنید.
آیا ترفندهای دیگری را برای مواجهه با این نوع ایمیل ها می شناسید؟ بدمان نمی آید تجربیات خود و فیلترهایی که برای کاهش دادن حجم ایمیل های تان از آن استفاده می کنید را با ما در قسمت نظرات به اشتراک بگذارید.























برای گفتگو با کاربران ثبت نام کنید یا وارد حساب کاربری خود شوید.