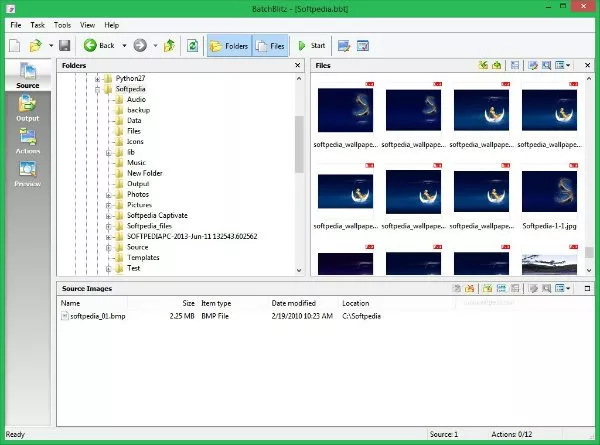
معرفی 7 اپلیکیشن رایگان برای ویرایش دسته ای تصاویر
در عصر دوربین های دیجیتال، هیچ چیز ساده تر از ذخیره سازی تصاویر نیست. دیگر نیازی ندارید برای عکس ها و فیلم هایی که ثبت می کنید، هزینه بپردازید. تا زمانی که باتری دوربین دیجیتال شما تمام نشده، هیچ ...
در عصر دوربین های دیجیتال، هیچ چیز ساده تر از ذخیره سازی تصاویر نیست. دیگر نیازی ندارید برای عکس ها و فیلم هایی که ثبت می کنید، هزینه بپردازید. تا زمانی که باتری دوربین دیجیتال شما تمام نشده، هیچ محدودیتی در تعداد تصاویری که ثبت می کنید وجود ندارد.
پس از ثبت صحنه های مورد علاقه ی خود، با انبوهی از فیلم ها و تصاویر مواجه می شوید که نیاز است آن ها را مرتب کرده، آپلود نموده، به اشتراک گذاشته و حتی آن ها را ویرایش کنید. رایج ترین نکاتی که در ویرایش تصاویر از آن ها استفاده می کنید معمولاً به موارد ساده ای چون تغییر اندازه، تغییر نام، تبدیل فرمت، رفع رنگ پایه و... ختم می شوند.
با این حال مطمئنیم اصلاً دوست ندارید آلبومی که دارای 300 تصویر است را به صورت دستی ویرایش کرده و به تغییر سایز و نام آن ها بپردازید. علاوه بر این بسیاری از اپلیکیشن های مشاهده ی تصاویر نیز امکان ویرایش دسته ای تصاویر را نمی دهند. پس زمان خود را هدر ندهید؛ اگر خواستار ویرایش تصاویر به صورت یکجا هستید، کافیست یکی از اپلیکیشن های رایگان زیر را دانلود و کارتان را به شدت آسان کنید.
XnConvert برای ویندوز، مک و لینوکس
XnConvert یکی از قدرتمندترین ابزارهایی است که در این زمینه می شناسیم. این اپلیکیشن نه تنها کراس پلتفرم است، بلکه می تواند چند فعالیت متفاوت را به صورت هم زمان انجام دهد. بسیاری از اپلیکیشن های این چنینی وجود دارند که در یک زمان تنها قادر به تغییر اندازه و یا تغییر نام به صورت دسته ای هستند. این در حالی است که XnConvert می تواند هم زمان نام و سایز تصاویر را به صورت دسته ای تغییر دهد.
استفاده از این اپلیکیشن بسیار ساده است. کافیست تصاویر خود را کشیده و در تب Input رها کنید. پس از آن به بخش Action رفته و تنظیمات لازم را انجام دهید. این تغییرات هرچیزی می تواند باشد؛ از تغییر اندازه و نام فایل ها گرفته تا اضافه کردن واترمارک، تغییر جهت چرخش تصاویر و تنظیم رنگ ها.
در تب Output نیز می توانید نام جدید پوشه ای که می خواهید تصاویر در آن ذخیره شود، فرمت فایل ها و... را انتخاب کنید (همانطور که گفته شد XnConvert می تواند به صورت دسته ای نام فایل ها را تغییر دهد).
PhotoMagician برای ویندوز
همانطور که اشاره شد XnConvert قدرتمندترین ابزاری است که در این زمینه می شناسیم. با این حال اپلیکیشنی چون PhotoMagician هم ویژگی های منحصر به فردی ارائه می کند که تجربه شان خالی از لطف نیست. وظیفه ی PhotoMagicia در وحله ی اول تغییر اندازه فایل ها به صورت دسته ای است. علاوه بر این می توانید از اپ برای اضافه کردن برخی افکت های پایه و تغییر فرمت فایل ها به فرمت های مرسوم دیگر استفاده نمایید.
پوشه ی ورودی و خروجی خود را انتخاب نمایید. سپس یکی از پروفایل های تغییر اندازه را انتخاب و یا پروفایل مختص به خود را ایجاد کنید. این اپلیکیشن از پروفایل های از پیش تعیین شده برای تغییر اندازه تصاویر متناسب با دستگاه هایی چون آیفون، آیپاد نانو، سونی پی اس پی و... بهره می برد. با مراجعه به تب Conversion Settings می توانید از افکت های ساده ای چون sepia یا greyscale نیز بهره برده و یا جهت تصاویر خود را تغییر دهید.
از دیگر ویژگی های خوب این ابزار نیز می توان به قابلیت حذف تصاویر بر اساس حجم، اندازه ی فایل و تاریخ ویرایش آن اشاره کرد. PhotoMagician به 17 زبان زنده ی دنیا ترجمه شده است؛ بنابراین پس از نصب این اپلیکیشن به سادگی قادر خواهید بود رابط کاربری آن را به زبان دلخواه خود تغییر دهید.
IrfanView برای ویندوز
IrfanView یکی دیگر از بهترین ابزارهای نمایش تصاویر است که می شناسیم. این اپلیکیشن دارای یک ابزار ویرایش تصاویر به صورت دسته ای است. ابزار ویرایش دسته ای IrfanView به شما کمک می کند تا بتوانید هم زمان تصاویر متعدد را تغییر اندازه دهید، نامشان را عوض کنید، فرمت شان را تغییر داده و تنظیمات دلخواه تان را روی آن ها پیاده کنید.
پس از نصب و راه اندازی اپلیکیشن مذکور به بخش File رفته و گزینه Batch Conversion/Rename را انتخاب نمایید. با این کار ویرایشگر دسته ای باز می شود. در قسمت بالایی ویرایشگر می توانید تصاویر خود را مشاهده و موارد منتخب خود را به بخش ورودی در پایین ویرایشگر کشیده و رها کنید.
پس از آن نیز می توانید از بین گزینه های تبدیل دسته ای، تغییر نام دسته ای و یا هر دو یکی را به دلخواه انتخاب کنید. همچنین با کلیک روی گزینه ی Advanced قادر خواهید بود به تنظیمات بیشتر دسترسی داشته باشید. همانطور که گفته شد ابزار ویرایشگر IrfanView بسیار قدرتمند است به طوری که می توانید از آن برای تنظیم دقیق رنگ ها نیز بهره بگیرید.
FastStone Photo Resizer برای ویندوز
بر خلاف FastStone Capture، اپلیکیشن FastStone Photo Resizer کاملاً رایگان بوده و بر عکس اسمش علاوه بر تغییر اندازه فایل ها، کارهای بیشتری نیز انجام می دهد. اپلیکیشن مذکور دارای دو تب اصلی است: Batch Convert و Batch Rename. ولی متأسفانه برای انجام هر دو کار به صورت هم زمان نمی توانید از آن استفاده کنید.
در بخش Batch Convert به راحتی می توانید فرمت خروجی مورد نظر خود را انتخاب کنید. با کلیک روی دکمه ی پنهان Advanced Options نیز قادر خواهید بود به سطحی کاملاً جدید از ویژگی ها دسترسی داشته باشید. از طریق این تنظیمات می توانید اندازه تصاویر را تغییر دهید، جهت نمایش شان را عوض کنید، رنگ ها را تنظیم نمایید، به آن ها متن و واتر مارک اضافه کرده و به طور کلی هر تغییری که می خواهید را روی آن ها اعمال کنید.
پس از انجام تنظیمات دلخواه می توانید تغییرات انجام شده را در قالب یک فایل ذخیره کرده تا در صورت لزوم بتوانید مجدداً به صورت آماده از آن ها استفاده نمایید. همچنین اگرمی خواهید نام فایل های خود را به صورت تک و یا دسته ای تغییر دهید از تب Batch Rename برای انجام این کار استفاده کنید.
Picasa برای ویندوز و مک
اگر در حال حاضر از Picasa برای دیدن تصاویر و آپلود آن ها استفاده می کنید پس بد نیست نگاهی به ویژگی ویرایش دسته ای آن نیز داشته باشید. برای تغییر اندازه، درج واترمارک و همچنین ویرایش تصاویر و کیفیت آن ها به صورت دسته ای، عکس های خود را انتخاب و سپس روی گزینه ی Export کلیک کنید.
پس از انجام این کار پنجره ای در مقابل تان ظاهر می شود که در آن قادر به ثبت تنظیمات دلخواه خود هستید. برای اضافه کردن یک فیلتر، تعویض جهت نمایش تصاویر و همچنین تغییر اسم آن ها به صورت دسته ای روی Picture کلیک و سپس Batch File را انتخاب کنید. لازم به ذکر هست که تغییرات اعمال شده در این مکان روی تمامی عکس های انتخاب شده توسط شما اعمال خواهد شد.
BIMP برای ویندوز
BIMP یکی دیگر از نرم افزارهایی است که باید بشناسید. پیش از هرچیزی بگذارید نگاهی به فرآیند نصب این اپلیکیشن داشته باشیم. برای دانلود و نصب BIMP باید از سرویس Softonic installer استفاده نمایید. پس از دانلود BIMP، در فرآیند نصب آن توجه نمایید که موارد اضافی را نصب نکنید. پس از نصب نرم افزار BIMP برای استفاده ی شما آماده است.
رابط کاربری اپلیکیشن مذکور بسیار مطلوب است. از طریق آن می توانید تصاویر را به صورت محدود تغییر سایز دهید، یک واترمارک شخصی سازی شده به آن اضافه نمایید، یک سری فیلترهای پایه را به آن بیافزایید، فایل های خود را تبدیل کرده و حتی نام آن ها را تغییر دهید.
علاوه بر این ابزار تغییر نام BIMP بسیار قدرتمند است. اگر می خواهید یکی از عناصر نام تصاویر خود را تغییر داده، یک پسوند یا پیش وند به آن اضافه کنید و یا همه چیز را به حروف کوچک تبدیل نمایید، ابزار تغییر نام BIMP می تواند به سادگی هرچه تمام تر این کار را برای شما انجام دهد.
SunlitGreen BatchBlitz برای ویندوز
SunlitGreen BatchBlitz یکی دیگر از ویرایشگرهای قدرتمند تصاویر است. بد نیست بدانید که به هنگام نصب، این نرم افزار افزونه بلا استفاده ی Babylon را روی سیستم تان نصب و با یک پاک کننده ی رجیستری شما را حسابی گیج خواهد کرد. پس به هنگام نصب این نرم افزار آگاه باشید که از موارد اضافه صرف نظر کرده و در آخر تنها ویرایشگر مورد نظر را نصب نمایید.
استفاده از BatchBlitz بسیار لذت بخش است. کافیست از طریق مسیر Files > New یک Blitz جدید باز کنید. در تب Source، از طریق صفحه ی بالا تصاویر خود را پیدا کرده و به نرم افزار اضافه کنید. پس از آن برای اضافه کردن ویرایش های دسته ای از قبیل تغییر اندازه، تغییر نام، تبدیل فایل، کنتراست خودکار، تغییر جهت تصاویر و... به تب Action بروید.
پس از اضافه کردن ویرایش های موردنیاز و اعمال تغییرات، برای پیکربندی این موارد روی هر یک دو بار کلیک کنید. لازم به ذکر است که قادرید تغییرات خود را ذخیره کرده و هر زمان که می خواهید از آن استفاده نمایید.
به چیز بیشتری نیاز دارید؟
اگر از ویندوز استفاده نمی کنید، اپلیکیشن GIMP را به شما توصیه می کنیم. این اپلیکیشن کراس پلتفرم بوده و با آن می توانید تصاویر خود را به صورت دسته ای ویرایش کنید.
آیا تا به حال تصاویر خود را به صورت دسته ای ویرایش کرده اید؟ برای این کار از چه نرم افزارهایی استفاده می کنید؟ بدمان نمی آید تجربیات خود در این خصوص را با ما به اشتراک بگذارید.
دیدگاهها و نظرات خود را بنویسید
برای گفتگو با کاربران ثبت نام کنید یا وارد حساب کاربری خود شوید.






















برای وبندوز، بدک هم نییس، واسه سایت های خبری هم که نیاز مبرم به عکس های باکیفیت دارند، عالییبهLight image resizer