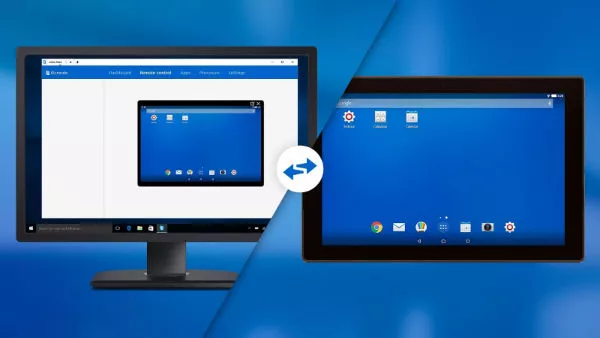
بهترین جایگزین های TeamViewer کدام اپلیکیشن ها هستند؟
متأسفانه بیش از یک هفته است که TeamViewer دسترسی کاربران ایرانی را مسدود کرده. همانطور که می دانید این ابزار یکی از معروف ترین اپلیکیشن های کنترل از راه دور برای سیستم عامل های مختلف ...
متأسفانه بیش از یک هفته است که TeamViewer دسترسی کاربران ایرانی را مسدود کرده. همانطور که می دانید این ابزار یکی از معروف ترین اپلیکیشن های کنترل از راه دور برای سیستم عامل های مختلف به حساب می آید که به واسطه آن می توانید از طریق تلفن هوشمند و یا رایانه خود رایانه های شخصی و دیوایس های همراه دیگر را کنترل کنید.
این شرکت به بهانه آن که ارائه خدمات به کشورمان مطابق با قوانین سیاست خارجی اتحادیهی اروپا یا قوانین صادرات آمریکا ممنوع است، دیگر خدمات خود را به ایران ارائه نمی کند. البته باید گفت که کاربران همچنان می توانند با استفاده از نرم افزار های تغییر آی پی از این ابزار مشهور استفاده نمایند.
مطمئناً اقدام ناگهانی تیم توسعه دهنده TeamViewer به هیچ عنوان بی اهمیت نیست و به واسطه آن بسیاری از شرکت های پشتیانی ایرانی در کنار کاربران عادی با مشکلات عدیده ای مواجه شده اند. با این حال به هیچ عنوان نگران نباشید؛ نرم افزارهای جایگزین مناسبی وجود دارند که می توانند خدماتی مشابه را ارائه کنند.
به همین دلیل در مطلب امشب قصد داریم به سراغ 3 جایگزین مناسب TeamViewer برویم و نحوه کار با آن ها را به شما آموزش دهیم؛ پس تا پایان مطلب با ما همراه باشید..
نرم افزار AnyDesk
AnyDesk را می توان یکی از سریع ترین اپلیکیشن های کنترل از راه دور به شمار آورد که قادر هستید از آن روی سیستم عامل های مختلف استفاده کنید. این ابزار از رمزنگاری TLS1.2 استفاده می کند که به واسطه آن هر دو سر اتصال رمزنگاری می شوند.
AnyDesk را می توان یکی از سریع ترین اپلیکیشن های کنترل از راه دور به شمار آورد.
ارتباط ایمن، فراهم کردن تنظیمات امنیتی گوناگون، امکان انتقال فایل های چندرسانه ای و اسناد و همچنین رایگان و کم حجم بودن آن همه و همه سبب شده اند تا AnyDesk را در زمره بهترین جایگزین های اپلیکیشن TeamViewer به حساب آوریم.
پیش از هر چیزی اپلیکیشن دسکتاپ AnyDesk را دانلود کنید. یکی از مزایای این اپلیکیشن آن است که در ابتدای امر برای به منظور تست نرم افزار را به طور پرتابل اجرا کرده و پس از پایان اولین نشست و موفقیت آمیز بودن آن از شما می خواهد تا مراحل نصب را تکمیل نمایید. پس از اجرای AnyDesk با صفحه مشابه تصویر زیر مواجه خواهید شد:
همانطور که می بینید در بخش This Desk آدرس رایانه شما قرار دارد. با ارائه این آدرس به شخص مقابل زمینه را برای اتصال وی به رایانه خود مهیا می کنید.
با ارائه آدرس خود به شخص مقابل زمینه را برای اتصال وی به رایانه خود مهیا می کنید.
فرد مذکور تنها کاری که باید انجام دهد وارد کردن آدرس شما در بخش Remote Desk و کلیک کردن روی گزینه Connect است.
پس از آن پیغامی مشابه تصویر زیر برای شما به نمایش در می آید که با Accept نمودن آن اجازه اتصال شخص ثانویه به رایانه خود را صادر می کنید. از طریق همین پنجره نیز قادر خواهید بود محدودیت های مختلفی چون اجازه کنترل رایانه از راه دور و یا دسترسی کلیپ بورد را به شخص مورد نظر بدهید.
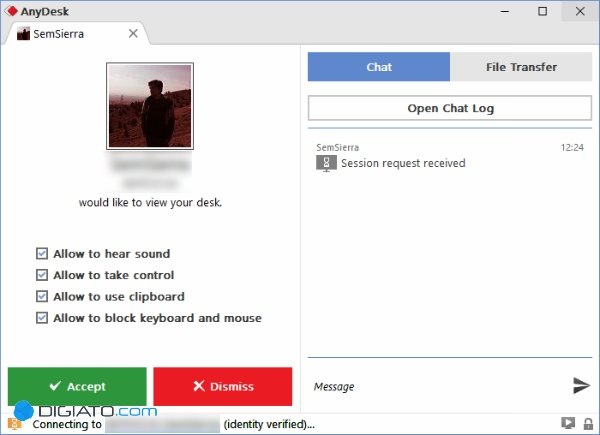

اگر فکر می کنید که به تنظیمات امنیتی بیشتری نیاز دارید باید بگوییم که این امکان برایتان فراهم شده است. روی آیکن منو (4 خط افقی) در بالا و سمت راست تصویر ضربه بزنید و وارد تنظیمات شوید. پس از آن در بخش Security روی گزینه Unlock security setting ضربه بزنید و یک رمز عبور برای اتصال به رایانه خود در نظر بگیرید.
همچنین توصیه می شود حتماً گزینه Allow other computer to save login information for this computer را به منظور امنیت بیشتر غیر فعال کنید.
کاربران می توانند از منوی تنظیمات و مراجعه به بخش Privacy پیکربندی حریم خصوصی خود را تغییر دهند.
تنظیمات پراکسی در بخش Connection نیز از دیگر قابلیت هایی است که از طریق این پنجره در اختیار کاربران قرار می گیرد.
کاربران همچنین می توانند از منوی تنظیمات و مراجعه به بخش Privacy پیکربندی حریم خصوصی خود مانند نام کاربری، قابلیت نمایش تصویر دسکتاپ/حساب کاربری و... را تغییر دهند. تغییر در گزینه های دو بخش Display و Audio نیز به افزایش کارایی AnyDesk و بهبود سرعت آن کمک به سزایی می کند.
پس از اتصال از طریق منویی که در بالای صفحه ریموت قرار دارد می توانید گزینه های مختلفی از جمله اندازه صفحه نمایش را تغییر دهید، به گفتگو با کاربر مقابل بپردازید، از صفحه اسکرین شات بگیرید، اطلاعات سیستم را مشاهده نمایید و حتی رایانه ای که در حال کنترل آن هستید را راه اندازی مجدد کنید.
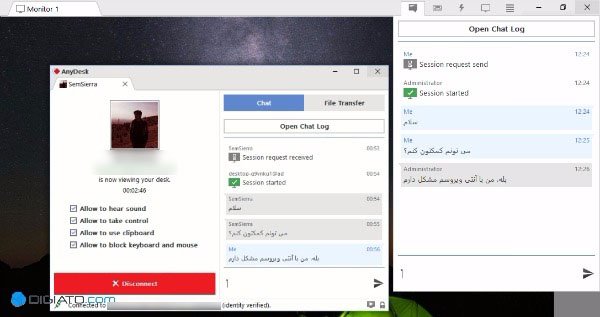
در پایان اضافه کنیم که AnyDesk نیز همچون TeamViewer برنامه ای اختصاصی برای دیوایس های همراه در نظر گرفته است. با استفاده از این اپلیکیشن همچون نسخه دسکتاپ می توان به رایانه های شخصی ریموت زد و کنترل آن ها را به طور کامل در اختیار گرفت.
این ابزار خوشبختانه پکیج کاملی از امکانات را ارائه می کند و می تواند جایگزین مناسبی برای برنامه محبوب TeamViewer به شمار رود.
نرم افزار Splashtop
Splashtop یکی از جایگزین های پر طرفدار برای TeamViewer است که دسترسی سریع به مک و ویندوز را از طریق دیوایس های همراه و یا رایانه های دیگر فراهم می کند. یکی از ویژگی هایی که در Splashtop بسیار حائز اهمیت است کیفیت بالای تصویر در انتقال است.
چنین قابلیتی به شما اجازه می دهد در صورت برخورداری از یک اتصال قدرتمند حتی بازی های ویدویی را روی رایانه مقصد نیز اجرا و به انجام آن ها بپردازید. کنترل از راه دور رایانه به وسیله دیوایس های همراه نیز از دیگر قابلیت های این نرم افزار قدرتمند به شمار می رود.
پیش از هرچیزی باید اشاره کنیم که Splashtop دارای دو قسمت است:
- Streamer
- Splashtop
وقتی برنامه اول روی رایانه مقصد نصب شود پس از برقراری ارتباط با سیستم مبدأ، سیستم مبدأ قادر خواهد بودسیستم مقصد را به طور کامل کنترل نماید.
یکی از ویژگی هایی که در Splashtop بسیار حائز اهمیت است کیفیت بالای تصویر در انتقال است.
به عبارت دیگر مقصد وظیفه اجرای سیستم و انجام پردازش ها را دارد و سیستم مبدأ نیز وظیفه کنترل از راه دور را بر عهده می گیرد.
ابتدا نرم افزار Streamer را از وبسایت ارائه دهنده متناسب با سیستم خود دانلود و روی سیستمی که می خواهید کنترل آن را در اختیار داشته باشید نصب کنید. پس از نصب Streamer یک حساب کاربری برای خود بسازید و با آن Log in کنید.
در نهایت نیز یکی از نسخه های اپلیکیشن Splashtop را دانلود کنید و روی رایانه ای که می خواهد کنترل رایانه مقصد را در اختیار بگیرد نصب نمایید. سپس با حساب کاربری که پیش تر ساخته بودید وارد برنامه شوید. پس از انجام این کارها باید در اپلیکیشن Splashtop رایانه ای که می خواهید به آن ریموت بزنید را مشاهده کنید.
همچون تصویر زیر سیستم مورد نظر خود را انتخاب و سپس روی گزینه Connect کلیک کنید:
پس از اتصال از طریق منویی که در بالای صفحه ریموت قرار دارد می توانید گزینه های مختلفی از جمله اندازه صفحه نمایش را تغییر دهید، کیفیت را کم کنید، بین نمایشگرها جا به جا شوید و یا اتصال را به طور کامل قطع نمایید.
با استفاده از نرم افزار Streamer کاربران قادر خواهند بود از طریق تب Status نام کاربری رایانه خود را تغییر دهند. اگر به امنیت خود نیز اهمیت می دهید به تب Security بروید گزینه های آن را با توجه به سلیقه خود تغییر دهید.
با استفاده از حالت Personal برنامه Splashtop شما میتوانید 5 کامپیوتر را به صورت هم زمان به یکدیگر متصل کنید و از قابلیت گفتگوی آن بهره مند شوید. این ابزار از رمزنگاری 256 بیتی در دو سر اتصال استفاده می کند و می تواند امنیت شما را تضمین کند.
با استفاده از حالت Personal برنامه Splashtop شما میتوانید 5 کامپیوتر را به صورت هم زمان به یکدیگر متصل کنید.
با این حال پروسه ی نسبتاً پیچیده نصب، استفاده زیاد از منابع سیستم و یا نبود قابلیت کشیدن و رها کردن (البته سرویس FPT به انتقال سریع فایل ها کمک می کند) از جمله نقطه ضعف های این نرم افزار کاربردی به شمار می رود که ممکن است به مزاق برخی از کاربران خوش نیاید.
در آخر نیز مجدداً بگوییم که برنامه Splashtop امکان برقراری ارتباط بین رایانه های شخصی با تلفن های هوشمند انرویدی و دیوایس های مجهز به سیستم عام iOS را نیز فراهم می کند.
نرم افزار Join.me
Join.me هم یکی از بهترین سرویس هایی است که در این زمینه می شناسیم. این سرویس ایجاد میتینگ هایی با حداکثر ظرفیت 250 نفر را امکان پذیر می کند و کار کردن با آن نیز تقریباً مشابه نرم افزار پر طرفدار TeamViewer است.
سرویس Join.me ایجاد میتینگ هایی با حداکثر ظرفیت 250 نفر را امکان پذیر می کند
پیش از هرچیزی وارد وبسایت ارائه دهنده شوید و مراحل ثبت نام را یکی پس از دیگری پشت سر بگذارید. در پایان برنامه join.me به طرو خودکار شروع به دانلود شدن می کند. پس از پایان دانلود و نصب نرم افزار، آن را اجرا کنید.
اول از همه باید یک لینک شخصی برای خود بسازید. برای انجام این کار روی دکمه Start کلیک کنید تا مراحل ساخت لینک شخصی در اختیارتان قرار بگیرد. البته Join.me این امکان را در اختیار کاربران گذاشته تا از لینک های یک بار مصرف نیز استفاده نمایند. برای انجام این کار گزینه one-time code را انتخاب و سپس روی دکمه استارت ضربه بزنید.
با پشت سر گذاشتن این مراحل لینک خود را در اختیار شخصی که قرار است از راه دور به رایانه شما متصل شود قرار دهید. فرد مورد نظر پس از دریافت لینک باید آن را در بخش join وارد نموده و سپس روی دکمه این قسمت ضربه بزند. در پایان شما نیز باید روی دکمه استارت کلیک کنید تا تصویر دسکتاپ تان با رایانه ثانویه به اشتراک گذاشته شود.
با استفاده از این ابزار کاربردی می توانید کنفرانس های صوتی و تصویری ایجاد کرده و به ضبط نشست های خود بپردازید. اپلیکیشن اختصاصی موبایل join.me برای دیوایس های اندرویدی و دستگاه های مجهز به سیستم عامل iOS نیز عرضه شده است که امر خدمات دهی را بیش از پیش ساده می کند.
آیا تا به حال از نرم افزار های ریموت برای ارائه خدمات و یا بالعکس دریافت خدمات از شرکت های گوناگون کمک رسانی استفاده کرده اید؟ در غیاب TeamViewer چه گزینه هایی را جایگزینی مناسب برای آن می دانید؟ تجربیات خود را در این زمینه با ما و دیگر کاربران دیجیاتو به اشتراک بگذارید.
در بخش تکنولوژی دیجیاتو بخوانید:
دیدگاهها و نظرات خود را بنویسید
برای گفتگو با کاربران ثبت نام کنید یا وارد حساب کاربری خود شوید.







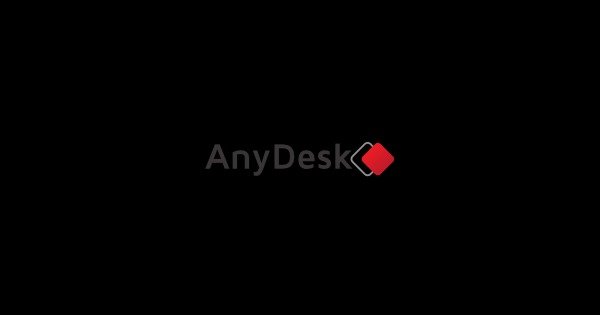


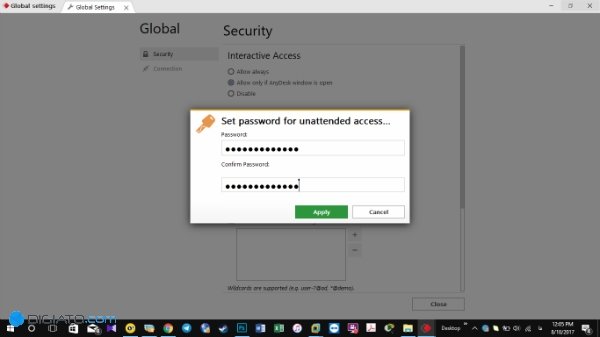
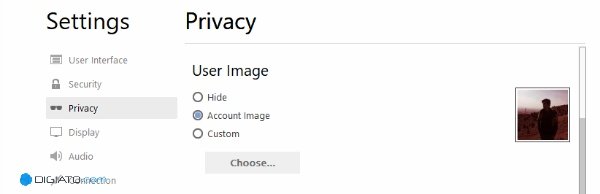
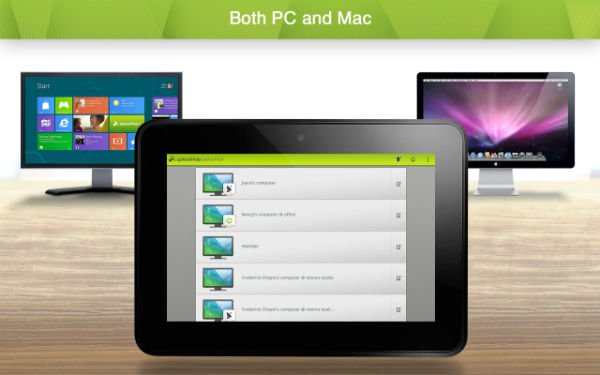
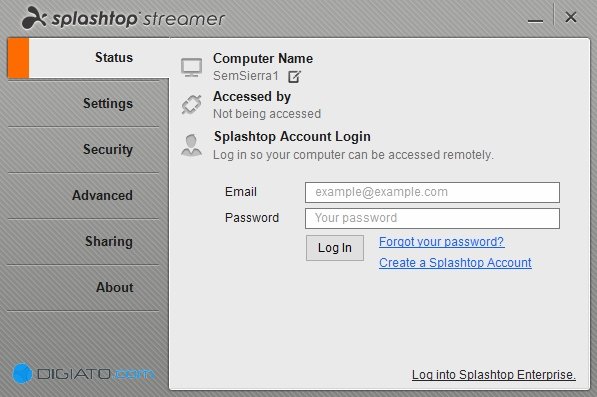
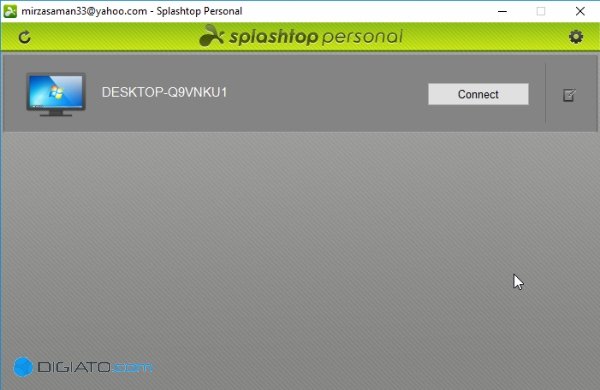
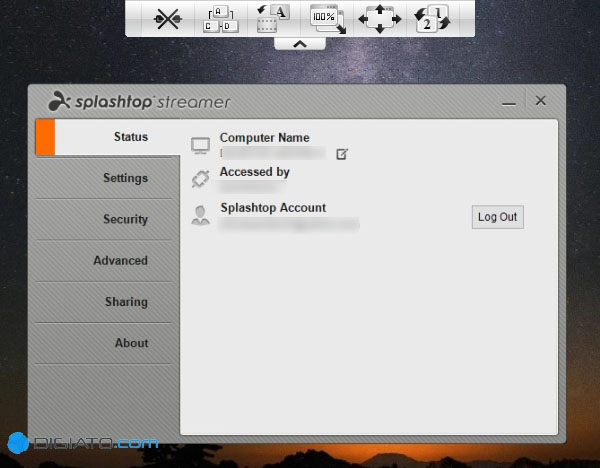

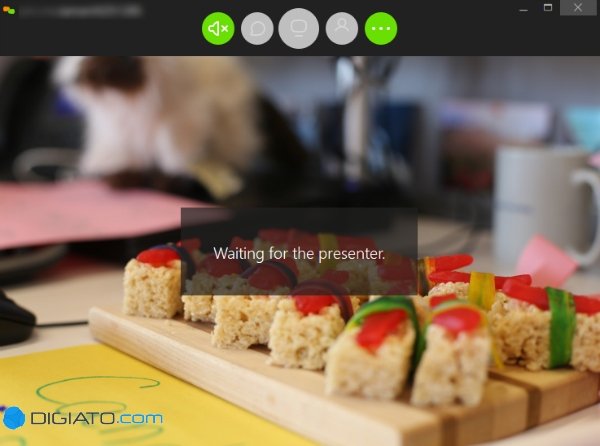







منم اینو پیشنهاد میدم کم حجم،رایگان،سرعتِ خوب
Ammyy Admin Corporate 3.5
من خودم Supremo راامتحان کردم کاملا شبیه Team اما نمیدونم فکر کنم Trial باشه
سرعت Any desk پایینه