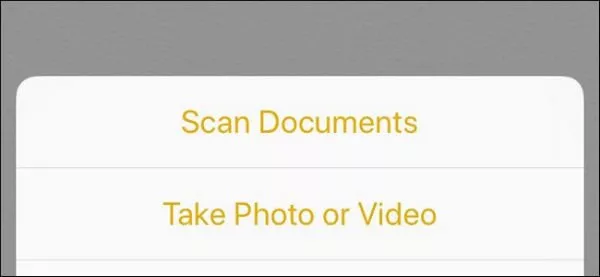
چگونه اسناد را با اپلیکیشن Notes آیفون اسکن کنیم؟
پیش از این کاربران آیفون مجبور بودند برای اسکن کردن اسناد و ذخیره آن ها در یک فرمت دیجیتال به ابزار شخص ثالث روی بیاورند.این در حالی است که با عرضه نسخه یازدهم iOS شما ...
پیش از این کاربران آیفون مجبور بودند برای اسکن کردن اسناد و ذخیره آن ها در یک فرمت دیجیتال به ابزار شخص ثالث روی بیاورند.این در حالی است که با عرضه نسخه یازدهم iOS شما می توانید اسناد خود را با استفاده از اپلیکیشن Notes آیفون اسکن کرده و نسبت به ذخیره آن ها اقدام کنید.
بیراه نگفته ایم اگر بگوییم که ابزار شخص ثالث همچنان قابلیت های بیشتری را نسبت به Note اپل در iOS 11 دارا هستند. با این حال اگر تمام آنچه که می خواهید انجام دهید دیجیتالی کردن اسناد ساده است، می توان گفت که ابزار Notes آیفون به خوبی جوابگوی کار شماست.
برای شروع اپ Notes را در ایفون خود باز کنید و روی دکمه New Note واقع در گوشه پایین و سمت راست صفحه ضربه بزنید. همچنین در صورتی که کاربران بخواهند سندی را به یکی از یادداشت های خود اضافه کنند، قادر به انجام این کار هستند.
در مرحله بعد روی آیکن + کلیک کنید.
با به نمایش در آمدن پنجره پاپ آپ از میان گزینه های موجود گزینه Scan Documents را انتخاب نمایید.
با طی مرحله بالا یک صفحه دوربین ظاهر خواهد شد که باید سند را داخل فریم (قاب) آن قرار دهید. پس از آن یک کادر زرد رنگ خواهید دید که سند را برجسته کرده و سپس به طور خودکار اقدام به اسکن کردن آن می کند (بدون نیاز به فشردن دکمه شاتر).
اگر می خواهید شاتر خودکار را غیر فعال کنید و آن را روی حالت دستی بگذارید، کافیست روی دکمه Auto واقع در گوشه بالا و سمت راست صفحه ضربه بزنید.
همچنین قابلیت تغییر برخی تنظیمات دیگر مانند رنگ سند (رنگی، Grayscale، سیاه و سفید) و همچنین فعال یا غیر فعال کردن فلش نیز در اختیار کاربران قرار گرفته است.
پس از آن که اولین سند خود را اسکن کردید، این قابلیت برای شما فراهم شده تا اسناد دیگر را نیز اسکن کرده و آن ها را به طور یکجا ذخیره کنید. پس از پایان کار روی گزینه Save ضربه بزنید.
این امکان برای شما فراهم شده تا به یادداشتی که سند اسکن شده شما در آن قرار دارد بازگردید و در صورت لزوم یادداشت های دلخواه خود را به آن اضافه کنید. در غیر این صورت روی گزینه Done واقع در گوشه بالا و سمت راست تصویر کلیک کنید.
هنگامی که به صفحه اصلی اپلیکیشن بروید، قادر هستید یادداشت خود را همراه با یک تصویر کوچک از سند اسکن شده در فهرست موجود مشاهده نمایید. توجه داشته باشید که Notes نمی تواند متن اسناد اسکن شده را با استفاده از تکنیک OCR بخواند. این بدان معناست که برای انجام این کار نیز به یک برنامه قویتر نیاز خواهید داشت.
در بخش تکنولوژی دیجیاتو بخوانید:
دیدگاهها و نظرات خود را بنویسید
برای گفتگو با کاربران ثبت نام کنید یا وارد حساب کاربری خود شوید.







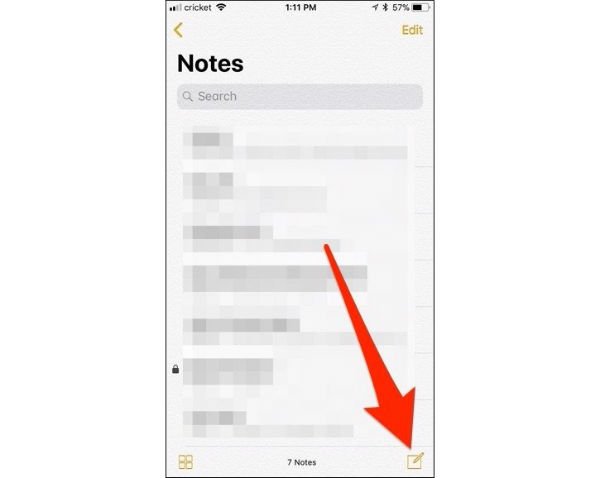
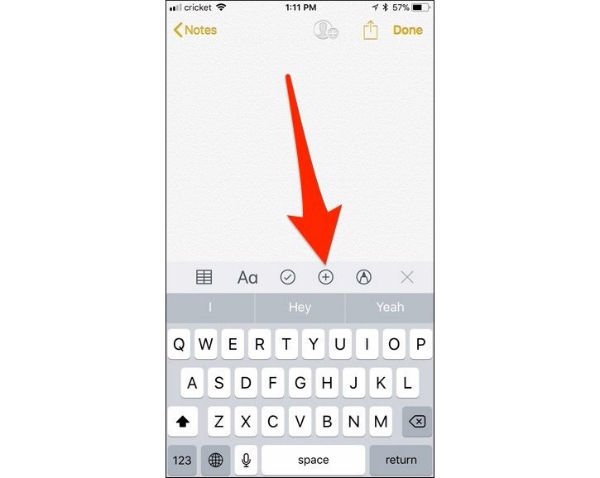

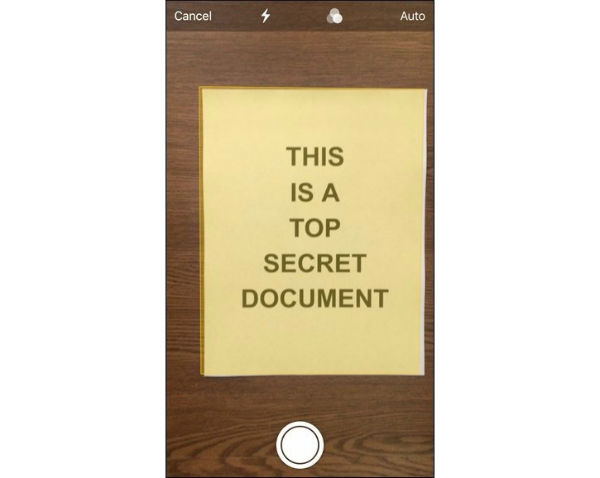


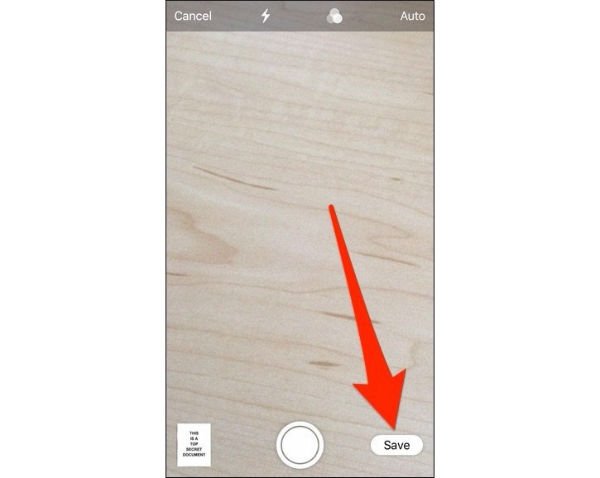

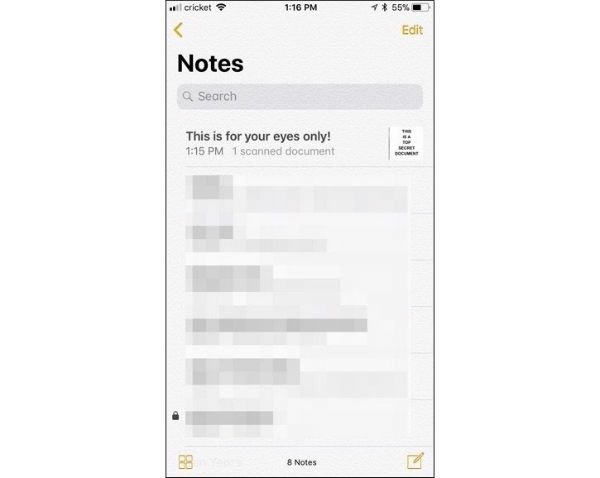







عکس بیگیر تلگرام بفرس برا طرف?