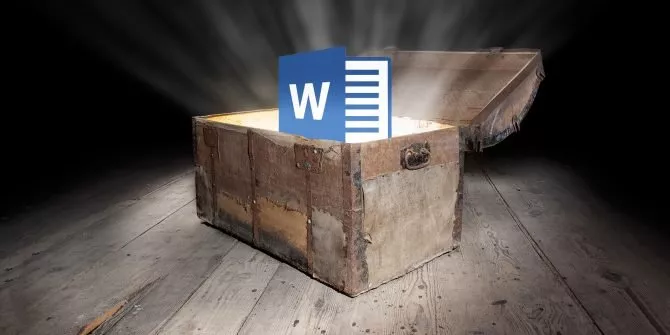
ده ویژگی جالب Word که شاید از آن ها بی خبر باشید
بسیاری از ما در طی روز برای امور مختلف به سراغ Word مایکروسافت می رویم. تقریبا کار کردن با آن را هم بلد هستیم و کم و بیش می توانیم گلیم خود را از آب ...
بسیاری از ما در طی روز برای امور مختلف به سراغ Word مایکروسافت می رویم. تقریبا کار کردن با آن را هم بلد هستیم و کم و بیش می توانیم گلیم خود را از آب بیرون بکشیم. کار کردن با ورد آنقدر آسان است که اگر فردی کمی هم از کامپیوتر سر در بیاورد، خیلی زود می تواند نحوه کار کردن با ابزار و ویژگی های عمومی آن را یاد بگیرد.
اما اغلب، همه ما برای انجام کارهایمان فقط به سراغ یک سری از ویژگی ها و ابزار خاص ورد می رویم و مکررا از آن ها استفاده می کنیم. با این حال، ورد مایکروسافت پیچیده تر از این حرف هاست و میزبان ویژگی های کاربردی و مختلفی است که شاید بسیاری از کاربران از وجود آن ها بی خبر باشند.
به همین منظور در ادامه این متن می خواهیم به معرفی ده مورد از این ویژگی ها بپردازیم؛ ویژگی هایی که یا فراموش شده اند یا بسیاری از کاربران ورد از آن ها به طور کل بی خبر هستند. پس در ادامه با بخش آموزش دیجیاتو همراه باشید.
۱) صرفه جویی در زمان با Researcher
اگر به دنبال نوشتن مقاله یا تهیه یک تحقیق کلاسی هستید، ویژگی Researcher ورد حسابی می تواند برای تان مفید باشد و کارتان را راه بیندازد. با Researcher دسترسی به منابع معتبر سریع تر می شود و به کمک آن می توان تا اندازه زیادی از زحمت جستجوهای پی در پی خلاص شد و در زمان صرفه جویی کرد.
برای دسترسی به این ویژگی نیز باید وارد تب References شوید و در بخش Research به دنبال Researcher بگردید. با این کار، یک منو کشویی برایتان باز می شود که می توانید با جستجوی کلید واژه های مختلف در آن، از طریق Bing به نتایج جالبی دست پیدا کنید.
البته نتایج به دست آمده به صورت کامل برای تان به نمایش در نمی آیند و اگر می خواهید متن کامل آن ها را ببینید باید روی شان کلیک کنید. با این کار، متن کامل آن مقاله در پنجره Researcher باز می شود و می توانید خیلی راحت به مطالعه آن ها در منو کناری بپردازید.
نکته جالب اینجاست که می توانید از این مقالات در متن خود نیز به صورت مستقیم استفاده کنید. فقط کافیست کلید «add» را انتخاب کنید تا آن مقاله به متن در حال نگارشتان اضافه شود. البته امکان استفاده از بخش خاصی از آن مقاله نیز وجود دارد. فقط لازم است که بخش مورد نظر را هایلایت کنید و با استفاده از «add and cite» آن را به متن خود بیفزایید.
۲) استفاده از Accessibility Checker
در اغلب اوقات حین نگارش یک متن، مشکلات مفهومی خاصی به وجود می آیند که نویسنده قادر به شناسایی آن ها نیست. اما متاسفانه این مشکلات در بسیاری از متن ها وجود دارند و فهم و درک آن ها را مشکل می کنند. با این حال ورد، ویژگی جالبی به نام Accessibility Checker دارد که می توان به کمک آن این مشکلات را رفع کرد.
استایل های هدینگ، فاصله های اضافه میان کاراکترها و دیگر مسائل مشابه، چیزهایی هستند که Accessibility Checker به دنبالشان می رود و سعی می کند که کاربر را از وجود این مشکلات با خبر سازد. برای دسترسی به این ویژگی نیز فقط کافیست پس از اتمام نگارش متن به سراغ تب Review بروید و از آن جا روی Check Accessibility کلیک کنید.
با این کار، یک منو کشویی در مقابل تان باز می شود و لیستی از مشکلات یافت شده در اختیارتان قرار می گیرد. حالا می توانید با کلیک روی هر یک از این مشکلات، به سرعت آن ها را در متن پیدا کنید و امر ویرایش را با سرعت بیشتری به جلو ببرید.
۳) اضافه کردن ویدیوهای آنلاین
در ورد یک ویژگی جالب دیگر هم وجود دارد که می توان به کمک آن به متن ها، ویدیو آنلاین اضافه کرد. این ویژگی حسابی می تواند در متن های آموزشی معجزه کند و جلوه جذاب تری هم به سند تولید شده ببخشد. از طرفی متن بسیاری از مقاله ها نیز از ویدیو هایی که در سرتاسر اینترنت شاهدشان هستیم، استخراج می شوند.
به همین منظور می توان از این ویژگی در مقاله های تحلیلی به خوبی استفاده کرد و با قرار دادن یک ویدیو درستی دلایل ارائه شده را شرح داد. برای قرار دادن ویدیوهای آنلاین نیز فقط کافیست به تب Insert بروید و در زیر ریبن Media، روی Online Video کلیک کنید.
با این کار سه راه برای قرار دادن ویدیو در اختیارتان قرار می گیرد: استفاده از جستجوگر بینگ، یوتوب یا قرار دادن Embed Code. از این به بعد انتخاب با شماست و می توانید بسته به نیازتان از طریق هر یک از این روش ها برای اضافه کردن ویدیوهای آنلاین به متن استفاده کنید.
۴) مقایسه یا ترکیب اسناد
آیا تا به حال برای تان پیش آمده که مجبور شوید دو نسخه از یک سند را با هم مقایسه یا ترکیب کنید؟ مسلما اگر مجبور به انجام این کار شده باشید از پروسه خسته کننده و زمان بر آن با خبر هستید. با این حال، ورد با ویژگی Compare and Combine خود می تواند روند انجام این کار طاقت فرسا را تا اندازه زیادی آسان کند.
برای دسترسی به این ویژگی فقط کافیست به تب Review بروید و از آن جا روی Compare کلیک کنید. حالا در پنجره باز شده می توانید میان دو گزینه Compare (مقایسه) و Combine (ترکیب) انتخاب کنید و از مزایای هر یک از این بخش ها بسته به نیاز خود بهره مند شوید.
۵) افزودن اسمارت چارت
اکسل مایکروسافت شاید بهترین اپلیکیشن برای کار با چارت ها و نمودارها باشد. اما نباید فراموش کرد که با استفاده از اسمارت چارت های ورد نیز می توان به جلوه های تصویری جذابی در متن ها دست پیدا کرد. خوشبختانه دسترسی به آن ها نیز اصلا سخت نیست. فقط لازم است به تب Insert بروید و از درون Illustrations، روی Smart Art کلیک کنید.
با این کار پنجره ای در مقابل تان ظاهر می شود که حاوی چندین و چند اسمارت چارت مختلف در اشکال گوناگون است. حالا می توانید بسته به سلیقه تان یکی از این اسمارت چارت ها را انتخاب و در متن خود وارد کنید.
۶) متن های خود را با صدای بلند بخوانید
همه ما وقتی که کار نوشتن متن هایمان به پایان می رسد، آن ها را برای خود می خوانیم تا ایراداتی که از چشم هایمان دور مانده اند را پیدا و تصحیح کنیم. اما جالب اینجاست که ما می توانیم روی صندلی بشینیم و بگذاریم که ورد وظیفه خواندن متن ها را برایمان بکشد. این ویژگی که Read Aloud نام دارد از طریق تب Review قابل دسترسی است. فقط کافیست به این بخش وارد شوید تا ورد متنی که نوشتید را برای تان بخواند.
۷) با Learning Tools بیشتر یاد بگیرید
اگر به تب View، خوب نگاه کنید، متوجه ویژگی Learning Tools می شوید. Learning Tools ویژگی جالبی است که برای تقویت و بهبود قدرت خواندن کاربران پا به ورد گذاشته و شاید استفاده از آن، بهترین گزینه برای کسانی باشد که می خواهند لغات را به طور صحیح و دقیق بخوانند.
۸) ورد را تبدیل به چیزی کنید که می خواهید
بیشتر افراد از ورد همانطور که هست استفاده می کنند و حاضر نیستند با دست بردن در تنظیمات آن، محیط ابزار قدرتمند مایکروسافت را برای خود آشناتر کنند. اما می توان به کمک پنجره Advanced Options، ورد را شبیه به آن چیزی کرد که دوست داریم باشد. برای دسترسی به این تنظیمات نیز کافیست روی File و پس از آن Options کلیک کنید.
با این کار پنجره ای در مقابل تان ظاهر می شود که یکی از گزینه های آن Advanced است. با کلیک روی این گزینه، بیشمار ویژگی مختلف در اختیارتان قرار می گیرد که می توانید با فعال یا غیرفعال کردن هر یک، کار کردن با ورد را برای خود ساده تر کنید.
۹) ریبن و تولبار خود را بسازید
ریبن ها و تولبارهایشان، دو عنصری هستند که ورد بدون آن ها هیچ معنایی ندارد. همه ما مدت زیادی است که با آن ها سر و کار داریم و تقریبا به حالت پیش فرض شان عادت کرده ایم. اما برخی از ریبن ها و تولبارها هستند که اغلب استفاده چندانی ندارند و خیلی کم اتفاق می افتد که به سراغشان برویم.
اما خوشبختانه مایکروسافت در این زمینه نیز دست کاربر را بازگذاشته تا بتواند ریبن ها و تولبارهای خود را داشته باشد. حال اگر می خواهید ریبن ها و تولبارها را برای خود شخصی سازی کنید، باید دوباره به سراغ File و Options بروید.
با این کار پنجره تنظیمات ورد برای تان به نمایش در می آید که اگر خوب دقت کنید، دو گزینه Customize Ribbon و Quick Access Toolbar را در آن خواهید دید. از این جا به بعد فقط کافیست به سراغ هر یک از این گزینه ها بروید و از طریقشان تولبارها و ریبن هایی که لازم دارید را انتخاب کنید.
۱۰) استاتوس بار را برای خود شخصی سازی کنید
یکی دیگر از چیزهایی که افرادی کمی از قابل تغییر بودن آن باخبر هستند، استاتوس بار است. استاتوس بار، نوار باریکی است که در پایین پنجره ورد قرار گرفته. جالب اینجاست که این نوار کوچک قابلیت نمایش جزئیات مختلف را دارد. فقط کافیست المان هایی را که احتیاج دارید انتخاب کنید تا استاتوس بار آن ها را برای تان به نمایش درآورد.
برای رسیدن به این موضوع نیز فقط کافیست روی استاتوس بار راست کلیک کنید. با این کار پنجره ای تحت عنوان Customize Status Bar در اختیارتان قرار می گیرد که می توانید از میان تنظیمات آن، گزینه هایی که می خواهید را انتخاب کنید.
دیدگاهها و نظرات خود را بنویسید
برای گفتگو با کاربران ثبت نام کنید یا وارد حساب کاربری خود شوید.











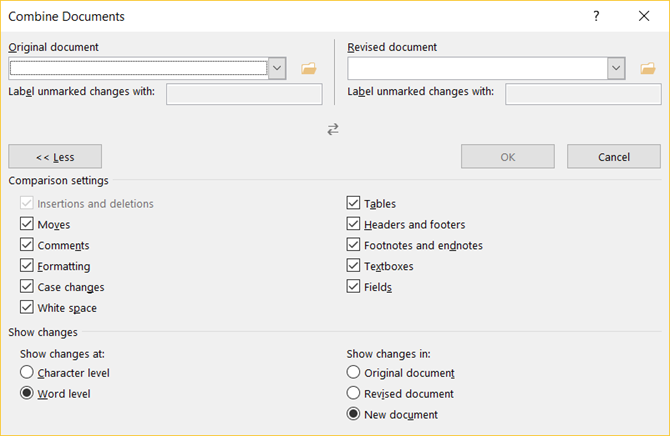
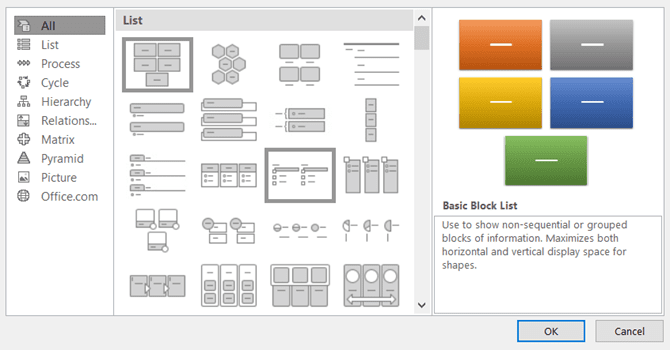
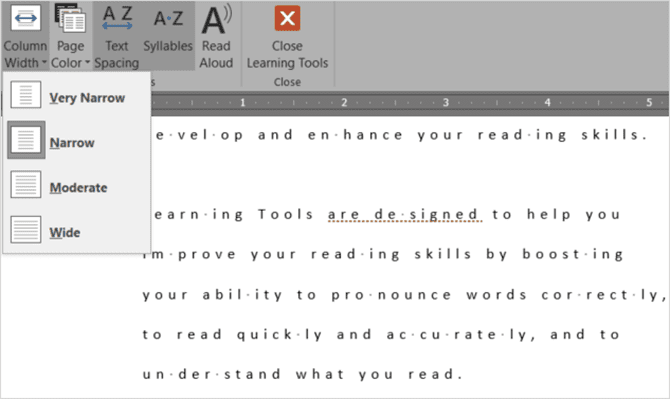

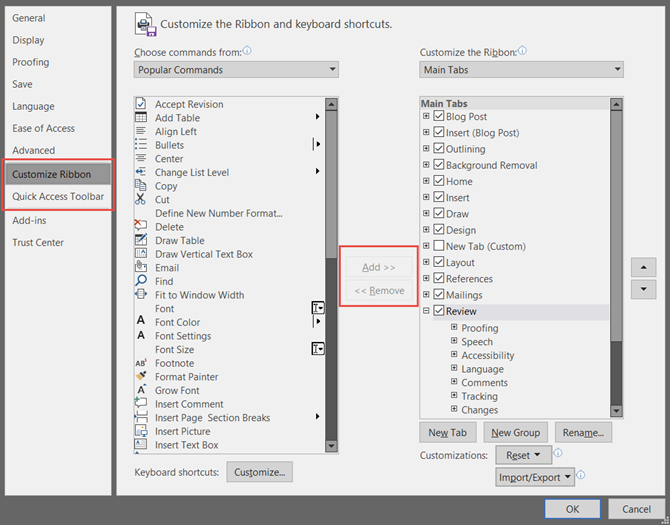
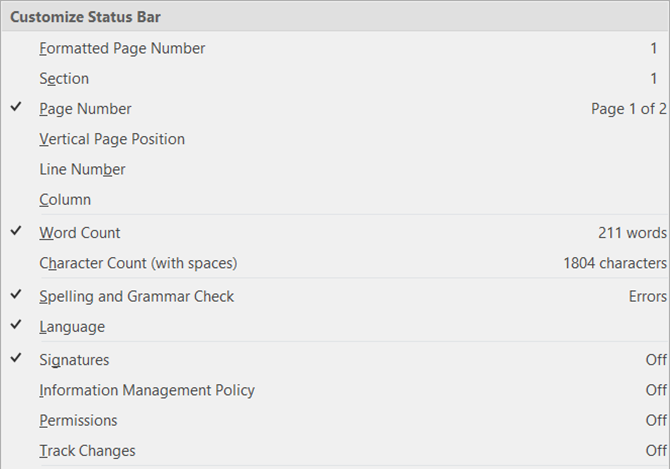







حتما فارسی رو هم خیلی با لهجه میخونه?