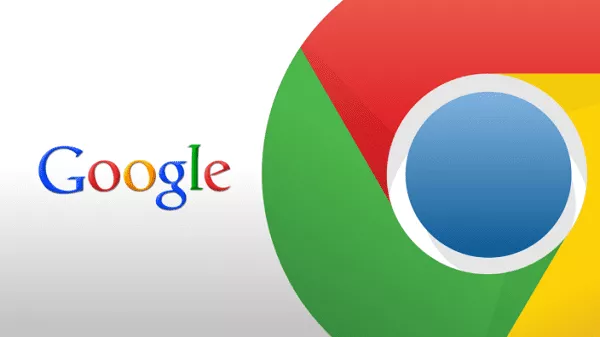
10 ترفند ساده و کاربردی برای کار با گوگل کروم
مرورگر کروم شرکت گوگل، یکی از بهترین اپلیکیشن های دیوایس های هوشمند به شمار می رود و احتمالا، اکثر دارندگان اندروید هم از این مرورگر محبوب برای وب گردی های خود بهره می گیرند. با این ...
مرورگر کروم شرکت گوگل، یکی از بهترین اپلیکیشن های دیوایس های هوشمند به شمار می رود و احتمالا، اکثر دارندگان اندروید هم از این مرورگر محبوب برای وب گردی های خود بهره می گیرند. با این حال، با چند ترفند ساده می توان لذت کار با کروم را به طرز قابل توجهی افزایش داد.
1. تغییر صفحه اصلی
اگر وب سایت خاصی مد نظرتان است و بیشتر می خواهید آن را چک کنید، برای مثال وبسایت های خبری یا شبکه های اجتماعی، بهتر است آن را به عنوان صفحه اصلی مرورگر کروم تان برگزینید.
- کروم را اجرا کنید و با فشردن کلید سه نقطه در گوشه بالا سمت راست، منوی این مرورگر را باز کنید.
- گزینه Settings را انتخاب کنید.
- در شاخه Basics، تنظیمات Home Page را برگزینید.
- در این منو، می توانید انتخاب کنید که آیا اصلا مایلید مرورگرتان یک صفحه اصلی مشخص داشته باشد یا خیر. اگر صفحه اصلی را غیر فعال کنید، با اجرا کردن کروم، همان نوار ابزار جست و جو و لوگو همیشگی گوگل را می بینید. اما می توانید این گزینه را فعال و آدرس یک وب سایت را وارد کنید.
- کروم و تمامی تب هایش را کامل ببندید و مجددا این اپ را اجرا کنید.
2. کاهش مصرف دیتا

اینترنت دیتا گران است و بهتر است کمی در مصرف آن صرفه جویی کنید. خوشبختانه کروم ابزاری دارد که می تواند تا حدی به شما در این امر یاری برساند و مصرف دیتا را تعدیل نماید. به لطف سرور های قدرتمند گوگل، کروم قادر است که حجم صفحات وب را پیش از دانلود شدن، کاهش دهد و آن ها فشرده کند تا مصرف دیتا کاربران کاهش یابد.
- با فشردن کلید سه نقطه، وارد منوی مرورگر شوید.
- گزینه Settings را انتخاب کنید.
- در شاخه Advanced، تنظیمات مربوط به Data Saver را فعال کنید.
3. بازی آفلاین کروم

هنگامی که به هر دلیلی، اینترنت تان قطع شده، اگر یک صفحه در کروم باز کنید، با پیغام خطای You Are offline و دایناسور معروفش روبرو می شوید.
آن چه که ممکن است ندانید این است که درون این پیغام خطای به ظاهر ساده، یک بازی نهفته است! نقطه ای را درون صفحه این خطا بفشارید تا یک بازی رانر دو بعدی، با حضور دایناسور کروم آغاز شود!
4. بزرگ نمایی

بسیاری از وب سایت ها، نسخه مخصوص صفحات نمایش کوچک ندارند و به همین دلیل کاربران مجبور هستند هنگام مراجعه به آن ها، تا حدی روی محتویات این صفحات را زوم کنند. متاسفانه برخی سایت ها، این امکانرا از کاربران سلب می کنند و به آن ها اجازه نمی دهند که روی صفحات زوم کنند. خوشبختانه کروم ابزاری دارد تا این منع دسترسی را دور بزند.
- کروم را اجرا کنید و با فشردن کلید سه نقطه در گوشه بالا سمت راست، منوی این مرورگر را باز کنید.
- گزینه Settings را انتخاب کنید.
- در شاخه Advanced، گزینه Accessibility را برگزینید.
- Enable force Zoom را تیک بزنید.
- حال می توانید با همان دستورات حرکتی همیشگی، در این صفحات هم زوم کنید.
5. مخفی شوید

می خواهید وارد وبسایت هایی شوید که مایل نیستید در تاریخچه کروم ذخیره شوند؟ با طی کردن مراحل پایین، می توانید مطمئن شوید که وب گردی ها تان مخفی باقی می مانند.
- کروم را اجرا کنید و منوی این اپ را باز کنید.
- گزینه New Incognito Tab را انتخاب کنید.
- بعد از این که کارتان تمام شد، تمامی تب های ناشناس را ببندید. اگر به هر دلیلی یادتان رفت از تب های ناشناس استفاده کنید، وارد تاریخچه کروم شوید و فعالیت های اخیرتان را پاک کنید.
6. سایت های محبوب تان را در صفحه اصلی سیستم عامل قرار دهید

اگر به سایت خاصی علاقه دارید و وقت زیادی را به آن اختصاص می دهید، می توانید آن را درست همانند یک اپلیکیشن، در صفحات اصلی رابط کاربری اندروید قرار دهید تا دسترسی شما به آن سریع تر شود.
- کروم را اجرا کنید و وارد وبسایت مورد علاقه تان شوید
- با فشردن کلید سه نقطه در گوشه بالا سمت راست، منوی این مرور گر را باز کنید.
- گزینه Add to Home Screen را بفشارید.
- نامی همانند نام اپلیکیشن ها برای نمایش در صفحه اصلی انتخاب کنید و Add را بفشارید.
7. ذخیره کردن صفحات وب به صورت فایل PDF

شاید وقت خواندن یک مقاله طولانی تحت وب را نداشته باشید و بخواهید آن را ذخیره و بعدا، هنگامی که آفلاین هستید مطالعه کنید. کروم قابلیتی دارد که با بهره گیری از آن می توان صفحات وب را با فرمت PDF ذخیره کرد.
- کروم را باز کنید و وارد وبسایتی که ماییلید به صورت PDF ذخیره کنید بشوید.
- با فشردن کلید سه نقطه در گوشه بالا سمت راست، منوی این مرورگر را باز کنید.
- از بین آپشن های موجود، پرینت را انتخاب کنید.
- در بین گزینه های در دسترس، Save as PDF برگزینید و کلید Save را بفشارید.
- می توانید مسیر دلخواهتان برای ذخیره شدن قایل PDF را انتخاب کنید تا بعدا از محل دقیق آن در حافظه دیوایس خود خبر داشته باشید.
8. غیر فعال کردن ردیابی

اگر دنبال امنیت بیشتری هستید و نمی خواهید تحت هیچ شرایطی به حریم خصوصی شما تجاوز شود، باید مراقب سایت هایی که اطلاعات شما را ذخیره می کنند باشید. می توانید امکان ردیابی را غیر فعال کنید تا وب گردی در سایت های مذکور با امنیت بیشتری همراه باشد.
- با فشردن کلید سه نقطه در گوشه بالا سمت راست، منوی این مرورگر را باز کنید.
- وارد تنظیمات شوید.
- Privacy را از قسمت Advanced انتخاب کنید.
- وارد تنظیمات Do not Track شوید و این امکان را غیر فعال کنید.
9. جا به جایی میان تب ها

اگر هم زمان چند تب مختلف باز کرده باشید، دو راه کلی برای جا به جا شدن میان آن ها دارید.
راه سنتی کروم، فشردن عددی است که با باز کردن چند تب در کنار نوار آدرس مرورگر دیده می شود. راه دوم، ادغام تب های کروم با اپلیکیشن ها است. یعنی با باز کردن لیست اپلیکیشن هایی که هم اکنون روی دیوایس شما در حال اجرا هستند، تب های مختلف کروم را هم مشاهده خواهید کرد.
برای انتخاب یکی از این دو حالت کافی است به شیوه زیر عمل کنید.
- با فشردن کلید سه نقطه در گوشه بالا سمت راست، منوی این مرورگر را باز کنید.
- وارد تنظیمات شوید.
- در شاخه Basics، گزینه Merge Tabs and Apps را روشن یا خاموش کنید.
10. جست و جو یک کلید واژه در حین خواندن یک وبسایت

فرض کنید در حال خواندن یک مقاله بلند بالا هستید که به یک واژه نامتعارف بر می خورید. می خواهید بدون بستن آن تب، آن واژه را در تبی دیگر جست و جو کنید. کافی است انگشت خود را برای مدتی روی آن واژه نگه دارید، بعد از هایلایت شدنش، دکمه جست و جو را بفشارید تا تبی دیگر با نتایج گوگل حاصل از جست و جوی کلید واژه مدنظرتان باز شود.
دیگر چه ترفند هایی از گوگل کروم در چنته دارید؟ آن ها را با ما در بخش نظرات در میان بگذارید.
دیدگاهها و نظرات خود را بنویسید
برای گفتگو با کاربران ثبت نام کنید یا وارد حساب کاربری خود شوید.















بچه ها چطوری میشه یه سایت رو بیاری روی صفحه اصلی کروم بجای لوگو گوگل هر کار میکنم نمیشه لطفا راهنمایی بفرمائید تشکر
یکی از فانتزیام این بود که بتونم حداقل واسه یبار با کروم برم اینترنت که هیچوقت این فانتزی براورده نشد که نشد ولی از قدیم میگن ارزو بر جوانان عیب نیس بازم سعیمو میکنم برم(انگار همه مدیرایه کروم منتظرن من بیام برم کروم جشن بگیرن)اگه اینترنت خودهگوشی اجازه بده؟؟؟؟؟
دوستان با کروم تو موبایل سایتایی که توی صفحه شون ستونهای کناری دارن(که توش چیزای مختلفی هست) اونارو اصلا نشون نمیده!!کسی میدونه چیکار باید کرد اونا دیده بشن؟!
برادر اون به طراحی ریسپانسیو سایت مربوط میشه! سایدبار ها یا همون ستون های کناری میرن ته صفحه( البته الزامی نداره که بره اونجا)
این کارم به خاطر اینه که سایت توی موبایل خوب دیده شه!
مدل گوشی تو عکس چیه؟ کسی میدونه؟
برای جابجایی بین تب ها میشه دست کشید(سواپ) روی قسمت بالای صفحه(آدرس بار)