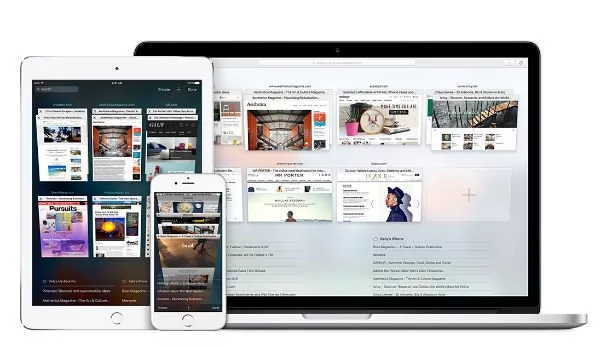
چگونه از قابلیت Reading List سافاری برای ذخیره صفحات اینترنتی استفاده کنیم؟
تا به حال در وبگردی هایتان به مقاله ای برخورد کرده اید که بخواهید بعدا آن را مطالعه کنید؟ اپ های بسیاری برای ذخیره صفحات وب در فرمتی خوانا وجود دارند، اما اگر از کاربران ...
تا به حال در وبگردی هایتان به مقاله ای برخورد کرده اید که بخواهید بعدا آن را مطالعه کنید؟ اپ های بسیاری برای ذخیره صفحات وب در فرمتی خوانا وجود دارند، اما اگر از کاربران دیوایس های اپل هستید، سافاری مرورگر پیش فرض iOS کارتان را راه می اندازد.
یکی از امکانات سافاری ویژگی ای است تحت عنوان Reading List که به کاربران اجازه می دهد صفحات وب را ذخیره و هر وقت که مایل بودند مطالعه کنند. این قابلیت می تواند بسیار کاربردی واقع شود، خصوصا اگر دیوایس های متنوعی در اکوسیستم اپل را در اختیار داشته باشید؛ چرا که که یکی از برترین مزیت های لیست مطالعه همگام سازی کاملا اتوماتیک صفحات ذخیره شده در آی کلاود است. بنابراین چه پای مک تان بوده و چه در مترو و یا اتوبوس آیفون و یا آیپد تان را در دست گرفته باشید، می توانید به راحتی به مقالات تان دسترسی بیابید.
در این مطلب می خواهیم نگاه دقیق تری به لیست مطالعه بیاندازیم، ویژگی هایش را بررسی کنیم و یاد بگیریم که چگنه می توان از آن به بهترین شکل ممکن بهره برد.
دسترسی به لیست مطالعه
در سیستم عامل OS X، ابتدا باید منوی کناری سافاری را باز کنید و بر روی آیکن وسطی این منو که شبیه به عینک مطالعه می ماند کلیک کنید. البته می توانید با استفاده از کلید های میان بر Control+Command+2 به راحتی هر چه تمام به لیست مطالعه تان دسترسی بیابید.
در iOS، کافی است آیکن کتاب شکل را در نوار پایینی اپلیکیشن سافاری بفشارید.

به این ترتیب صفحه ای جدید باز خواهد شد که برای مشاهده لیست مطالعه تان باید آیکن عینک مطالعه را برگزینید.

همان طور که گفتیم صفحات ذخیره شده در لیست مطالعه به صورت کاملا اتوماتیک در آی کلاود آپلود می شوند. پس اگر یک حساب کاربری اپل یکسان را بر روی مک و آیفون خود فعال کرده باشید، محتویات لیست مطالعه تان در هر دو دیوایس یکسان خواهد بود.
اضافه کردن صفحات وب به لیست مطالعه
ذخیره سازی صفحات وب در لیست مطالعه بسیار ساده و آسان است. در او اس ایکس کافی است به صفحه مد نظرتان بروید، بر روی کلید به اشتراک گذاری در گوشه بالا سمت راست سافاری کلیک کنید و در منوی باز شده، گزینه Add to Reading List را برگزینید.

در آی او اس، کلید به اشتراک گذاری درست در وسط نوار پایینی اپلیکیشن سافاری واقع شده.
پس از فشردن کلید به اشتراک گذاری، گزینه Add to Reading List را انتخاب کنید.

حال که با چگونه ذخیره سازی صفحات وب در لیست مطالعه و دسترسی به آن ها آشنا شدیم، وقتش رسیده که ببینیم این لیست چه ویژگی هایی در اختیار ما قرار می دهد.
پاک کردن محتویات لیست مطالعه و علامت گذاری صفحات خوانده شده
پاک کردن آیتم های ذخیره شده در لیست مطالعه هم به راحتی آب خوردن است. نشانگر موشواره را بر روی هر یک از محتویات لیست که ببرید، آیکنی X مانند در گوشه سمت راست شان ظاهر خواهد شد. با کلیک بر روی آن آیکن مقاله مربوطه از لیست حذف می شود.

در آیفون و یا آیپد، بر روی آیتمی که می خواهید پاک کنید انگشت خود را از راست به چپ بکشید و کلید Delete ظاهر شده را بفشارید. به همین طریق می توانید هر یک از صفحات را به عنوان خوانده شده و یا خوانده نشده علامت گذاری کنید.

در انتهای لیست مطالعه تان، تنظیماتی وجود دارد که می توانید مشخص کنید که تمامی صفحات در این لیست نمایش داده شوند یا فقط مقاله های خوانده نشده. اگر آیتم های بسیاری را در این لیست ذخیره کرده اید که هنوز فرصت مطالعه تعدادی از آن ها را نیافته اید، می توانید با نمایش تنها مقاله های خوانده نشده، آیتم مد نظرتان را سریع تر بیابید.

در سافاری او اس ایکس، این تنظیمات در بالای لیست مطالعه قرار گرفته.

با راست کلیک روی هر کدام از آیتم های لیست، منویی حاوی گزینه های سودمند پدیدار می شود. جدا از این که می توانید به این روش آیتم ها را حذف کرده و یا به عنوان خوانده نشده مشخص کنید، می توانید با کلیک بر روی گزینه Clear All Options لیست مطالعه تان را کاملا خالی کنید.

طبیعتا باید در هنگام پاک کردم تمامی محتویات لیست مطالعه تان احتیاط کنید، وگرنه تمامی مقاله های نخوانده تان از دست خواهند رفت. خوشبختانه اگر این گزینه را بفشارید، هشداری ظاهر خواهد شد و تا مطمئن شود که اشتباهی بر روی این گزینه کلیک نکرده باشید.

اگر در او اس ایکس می خواهید که مقاله ای را در تبی جدید باز کنید، می توانید کلید Command صفحه کلید را هنگام کلیک بر روی آن آیتم نگه دارید.
گرچه اپلیکیشن های بسیاری ویژگی ذخیره مقاله ها را در اختیار کاربران شان قرار می دهند، اما لیست مطالعه سافاری کاربران اپل را از سایر اپلیکیشن ها و مرورگر ها بی نیاز می کند.
کار با این لیست آن قدر ها سخت نیست، البته از سویی هم امکاناتی برای سازمان دهی مقاله ها، همچون دسته بندی و افزودن تگ را در اختیار کاربران قرار نمی دهد. اما اگر تنها به دنبال ذخیره کردن یک سری مقاله هستید و نیازی به شخصی سازی ندارید، سافاری کارتان را راه می اندازد.
دیدگاهها و نظرات خود را بنویسید
برای گفتگو با کاربران ثبت نام کنید یا وارد حساب کاربری خود شوید.
















ممنون