
چگونه از محیط دسکتاپ رایانه خود فیلم برداری کنیم؟
ضبط ویدیویی محیط دسکتاپ در وهله اول می تواند برای کاربران دلهره آور و پر پیچ و خم به نظر برسد، اما نگران نباشید؛ چند روش رایگان و خوب برای انجام این کار وجود دارد. ...
ضبط ویدیویی محیط دسکتاپ در وهله اول می تواند برای کاربران دلهره آور و پر پیچ و خم به نظر برسد، اما نگران نباشید؛ چند روش رایگان و خوب برای انجام این کار وجود دارد. با استفاده از قابلیت Game DVR در ویندوز 10 می توانید ار محیط رایانه خود فیلم تهیه نمایید.
به صورت فنی قابلیت مذکور تنها برای ضبط گیم پلی بازی های ویدیویی طراحی شده و مشخصاً نرم افزارهای تخصصی دیگر قادر هستند خدمات بهتری نسبت به Game DVR در این زمینه ارائه نمایند. اما با این حال این ویژگی نیز می تواند کمک حال خوبی برای تان باشد.
اگر نیازمند ابزاری قدرتمند تر هستید، اپلیکیشن (Open Broadcaster Software (OBS رایگان بوده و می تواند درخواست های شما را به نحو احسن انجام دهد. با این حال لازم است تا چند دقیقه ای را صرف یادگیری رابط کاربری آن نمایید.
-
Camtasia موردی مناسب برای فیلم برداری از محیط مک و ویندوز
اگر می خواهید از ابزاری ساده اما قدرتمند برای فیلم برداری از محیط دسکتاپ استفاده کنید، بد نیست نگاهی به اپلیکیشن Camtasia بیاندازید. این ابزار به شما اجازه می دهد تا از محیط ویندوز اسکرین کست تهیه نموده، به آن ها افکت های مختلف اضافه کنید و با بالاترین کیفیت ممکن به ویرایش شان بپردازید.
اگر در حال تدارک دیدن یک آموزش و یا دمو اختصاصی هستید Camtasia جزو بهترین گزینه های موجود در بازار است که می شناسیم. در رابطه با همین موضوع قادر هستید از وب کم تان نیز برای فیلم برداری استفاده و چهره خود را به ویدیوی ضبط شده اضافه نمایید.
علاوه بر آن، این امکان برای کاربران فراهم شده تا ویدیوهای خود را به صورت جداگانه به ویدیوی ضبط شده اضافه و به ویرایش آن بپردازند.
-
استفاده از Game DVR ویندوز 10 بسیار آسان و سریع است
اگر می خواهید بدون هیچ نرم افزار شخص ثالثی به طور سریع از محیط دسکتاپ خود فیلم برداری کنید، Game DVR مناسب به نظر می رسد. Game DVR برای ضبط گیم پی بازی های ویدیویی طراحی شده است اما می توانید از آن برای فیلم برداری از پنجره هر اپلیکیشنی در ویندوز استفاده نمایید.
برای انجام این کار در ویندوز 10 کافیست در هر برنامه ای که حضور دارید کلیدهای Windows + G را فشار دهید؛ پس از آن Game Bar ظاهر خواهد شد. اگر حتی برنامه ای که در حال کار با آن هستید، یک بازی ویدیویی نیست روی گزینه Yes, this is a game کلیک کنید.
اگر پس از فشردن دکمه های ترکیبی فوق Game Bar ظاهر نشد، احتمال دارد که این قابلیت را پیش از این غیر فعال کرده باشید. روی سیستم خود به اپلیکیشن Xbox مراجعه و مطمئن شوید که قابلیت Game DVR فعال باشد.
برای شروع فیلم برداری از پنجره اپلیکیشن روی دکمه قرمز رنگ Start Recording ضربه بزنید.
پس از آن در شرایطی که در حال فیلم برداری از محیط دسکتاپ هستید، بخشی جدید به گوشه سمت راست و بالای پنجره اضافه خواهد شد. با کلیک روی آیکن میکروفون می توانید میکروفون خود را خاموش یا روشن نمایید. ویندوز قادر است صدای شما را نیز به هنگام فیلم برداری ضبط و همراه با ویدیو ذخیره نماید.
پس از آن که کار فیلم برداری به پایان رسید کافیست روی دکمه مربع شکل Stop ضربه بزنید.
ویندوز، کلیپ ضبط شده را با فرمت MP4 در مسیر C:\Users\NAME\Videos\Captures ذخیره می کند.
-
اپلیکیشن Open Broadcaster Software قدرتمند و قابل برنامه ریزی
به شما پیشنهاد می کنیم به منظور انجام این کار از اپلیکیشن قدرتمند Open Broadcaster Software استفاده نمایید. اپلیکیشن مذکور کاملاً رایگان و متن باز بوده و به شما اجازه می دهد ضمن استریم زنده، به فیلم برداری از محیط دسکتاپ و ذخیره آن نیز بپردازید. OBS روی ویندوز 7، 8 و 10 بدون هیچگونه مشکلی اجرا می شود.
پس از آن که برای اولین بار OBS را اجرا می کنید، با یک صفحه سیاه و سفید در پنجره پیش نمایش مواجه خواهید شد. علت آن هم مشخص است؛ شما یک منبع (Source) مشخص به آن اضافه نکرده اید. به عبارت ساده تر OBS از صحنه ها (Scenes) و منابع برای گردآوری ویدیو شما استفاده می کند.
صحنه به نسخه نهایی ویدیو و استریمی گفته می شود که توسط بینندگان قابل دیدن باشد. منبع نیز مواردی است که ویدیو شامل آن ها می شود.
در رابطه با همین موضوع قادر هستید از تنها صحنه ای که توسط OBS فراهم شده استفاده کنید، اما لازم است که حتماً یک یا چند منبع را به آن اضافه نمایید.
چگونه از تمام صفحه نمایش خود فیلم برداری کنیم؟
برای فیلم برداری از تمام صفحه که شامل تمامی جزئیات داخل نمایشگر می شود، داخل کادر Sources راست کلیک و مسیر Add > Display Capture را دنبال کنید.
نام منبع مورد نظر را هر چه می خواهید بگذارید و سپس روی گزینه OK ضربه بزنید.
پس از آن پیش نمایشی از صفحه نمایش خود را مشاهده خواهید کرد. اگر نمایشگرهای متعددی به رایانه شما متصل است، قادر هستید تعیین کنید که از کدام یک از آن ها فیلم برداری صورت بگیرد. همچنین می توانید بسته به این که می خواهید نشانگر ماوس داخل ویدیو مشخص باشد یا خیر، گزینه Capture Cursor را خاموش یا روشن نمایید.
برای اضافه کردن منبع روی دکمه OK ضربه بزنید. پس از آن پیش نمایشی از صفحه نمایش داخل پنجره اپلیکیشن OBS ظاهر خواهد شد.
این قابلیت به دلیل ویژگی های جدید DirectX در ویندوز 8 و 10 به خوبی کار می کند. این در حالی است که فیلم برداری از صفحه نمایش روی ویندوز 7 به آن خوبی هایی که فکرش را می کنید نیست. به همین دلیل باید در صورت امکان از Window Capture استفاده و یا برای سرعت بخشیدن به روند کار Aero را غیر فعال نمایید.
نحوه فیلم برداری از یک پنجره
اگر می خواهید به جای کل صفحه نمایش تنها از پنجره یک اپلیکیشن خاص فیلم برداری نمایید، OBS اینجاست تا این کار را برای شما انجام دهد. داخل کادر Sources راست کلیک کرده و مسیر Add > Window Capture را طی نمایید.
نام دلخواه خود را برای Window Capture انتخاب کنید و روی گزینه OK ضربه بزنید. پس از آن پنجره ای که می خواهید از آن فیلم برداری کنید را انتخاب و گزینه Capture Cursor را به دلخواه فعال یا غیر فعال نمایید.
با کلیک روی گزینه OK پیش نمایشی از پنجره مورد نظر داخل اپلیکیشن OBS ظاهر خواهد شد.
اگر اندازه تصویر به نمایش در آمده با اندازه صفحه نمایش یکی نبود، مسیر File > Settings > Video را طی کنید. در این مکان می توانید رزولوشن دیگری را که به اندازه صفحه نمایش تان نزدیک تر است انتخاب کنید. همچنین قادر هستید برای تغییر سایز تصویر به نمایش در آمده، با استفاده از ماوس آن را از طرفین بکشید. این کار ممکن است بعضاً سبب تار شدن عناصر موجود در صفحه شود.
انتخاب منبع صوتی
بخش Mixer در پایین پنجره این اپلیکیشن شما را قادر می سازد یک منبع صوتی را به عنوان بخشی از ویدیو ضبط شده انتخاب کنید. به طور پیش فرض هر دو گزینه Desktop Audio و Mic/Aux فعال هستند، بنابراین OBS هم صدای محیط رایانه و هم صدای میکروفون خارجی را ضبط می کند.
برای تنظیم سطح صدا، اسلایدر سبز رنگ موجود را به سمت راست یا چپ بکشید. برای بی صدا کردن یکی از این دو گزینه نیز می توانید روی آیکن میکروفون کلیک نمایید. این مورد کمک می کند تا OBS صدای دسکتاپ و یا صدایی میکروفون را ضبط نکند. برای انتخاب منبع صوتی روی آیکن چرخ دنده ضربه بزنید و گزینه Properties را انتخاب کنید.
شروع فیلم برداری
زمانی که یک منبع مشخص مانند کل صفحه نمایش و یا پنجره اپلیکیشنی مشخص را انتخاب کردید، روی دکمه Start Recording موجود در گوشه سمت راست و پایین پنجره ضربه بزنید. با انجام این کار OBS نیز بلافاصله اقدام به فیلم برداری می نماید. زمانی که خواهان توقف فیلم برداری بودید کافیست روی گزینه Stop Recording کلیک کنید.
OBS پس از آن که روی گزینه Stop Recording کلیک کردید اقدام به ذخیره کلیپ روی هارد درایو می نماید. برای دسترسی به ویدیوهای ضبط شده نیز کافیست مسیر File > Show Recordings را دنبال نمایید.
به صورت پیش فرض OBS فیلم های ضبط شده شما را با فرمت flv. در مسیر C:\Users\NAME\Videos ذخیره می نماید. برای تغییر تنظیمات خروجی مسیر File > Settings > Output را دنبال و از گزینه های بخش Recording استفاده کنید. در همین رابطه مثلاً می توانید فرمت فایل ها را از flv. به mp4. تغییر دهید.
برای آن که فیلم برداری را آسان آغاز کرده و سریع تر به آن خاتمه دهیه، به مسیر File > Settings > Hotkeys بروید. در این بخش قادر هستید کلید های میانبر سفارشی را برای شروع و پایان فیلم برداری از طریق هر اپلیکیشنی برگزینید.
استفاده از وب کم، درج واترمارک و دیگر ترفندهای موجود
با استفاده از ابزار OBS می توانید عناصر دیگری را نیز به کلیپ خود اضافه کنید. به عنوان مثال ممکن است بخواهید ویدیویی که از طریق وب کم ضبط شده و حاوی صحبت های شما است یا واترمارک و لوگو سازمان خود را به کلیپ مورد نظر اضافه کنید.
برای انجام این کار کافیست این عناصر را به عنوان یک منبع جدید به صحنه خود بیافزایید. بنابراین برای اضافه کردن ویدیوی وب کم خود، داخل کادر Sources راست کلیک کرده و مسیر Add > Video Capture Device را دنبال نمایید.
پس از اضافه کردن وب کم به عنوان یک منبع جدید می توانید با کشیدن و رها کردن ویدیوی وب کم، محل و اندازه آن را تغییر دهید.
برای اضافه کردن واترمارک نیز داخل کادر Sources راست کلیک و مسیر Add > Image را دنبال کنید. فایل تصویری که می خواهید روی ویدیوی مورد نظر نشان داده شود را انتخاب نمایید. سپس با کلیک روی تصویر مذکور و کشیدن آن به داخل صفحه پیش نمایش، محل و سایز آن را تنظیم کنید.
اگر عناصر نام برده به درستی نمایش داده نمی شوند، مطمئن شوید که آن ها در فهرست Sources بالاتر از منبع Display Capture یا Window Capture قرار داشته باشند. همچنین می توانید از آیکن چشم که در سمت راست هر منبع وجود دارد برای پنهان نمودن آن ها استفاده کنید.
این اقدام سبب می شود تا ویدیوی وب کم خود را خاموش و در زمان مناسب آن را روشن نمایید.
OBS دارای ویژگی های دیگری نیز هست که می توانید از مسیر File > Settings به آن ها دسترسی داشته باشید و با رفتن به مسیر File > Settings > Hotkeys برای آن ها کلید های میانبر سفارشی برگزینید.
در بخش تکنولوژی دیجیاتو بخوانید:
دیدگاهها و نظرات خود را بنویسید
برای گفتگو با کاربران ثبت نام کنید یا وارد حساب کاربری خود شوید.









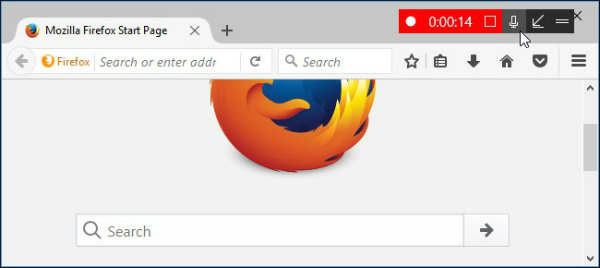
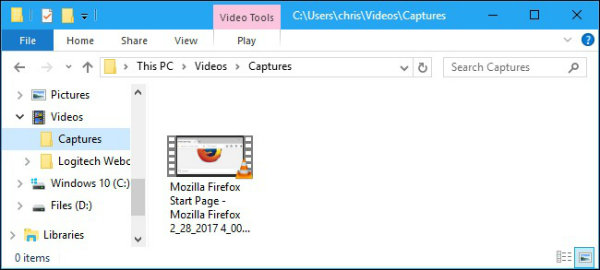
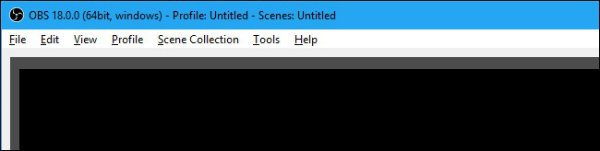
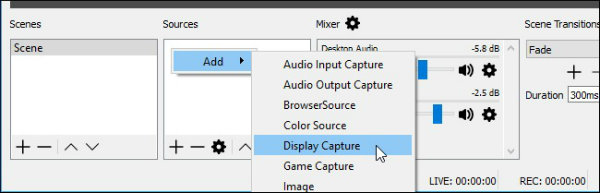
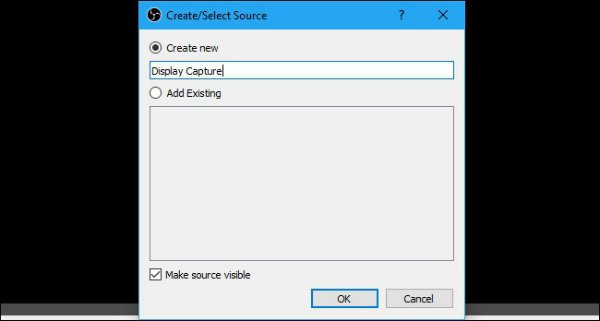
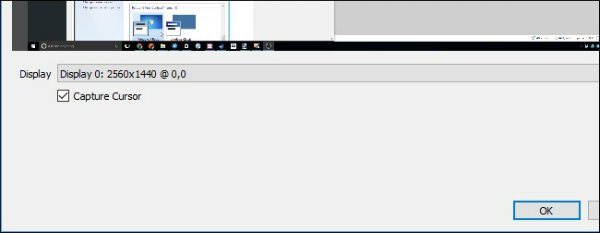
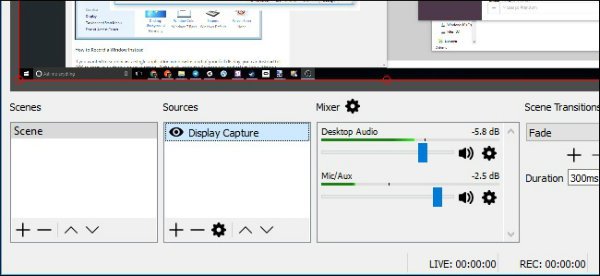
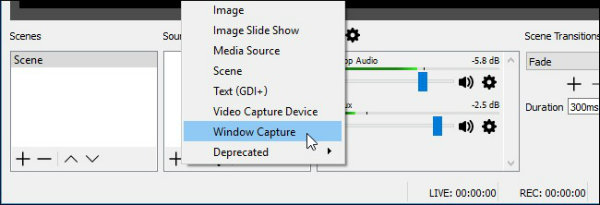

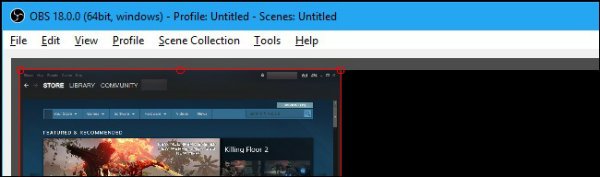
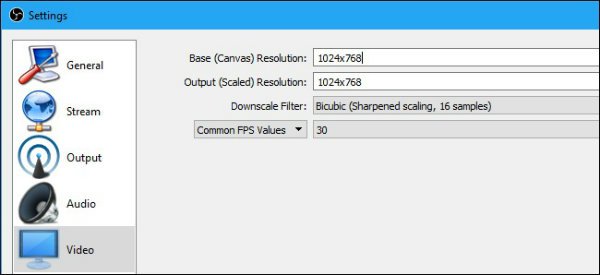
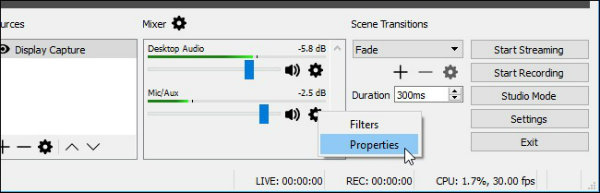
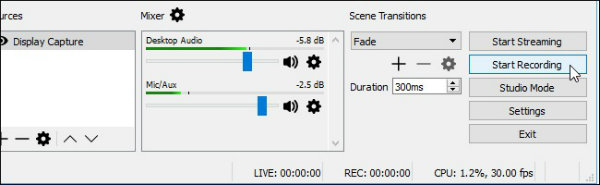

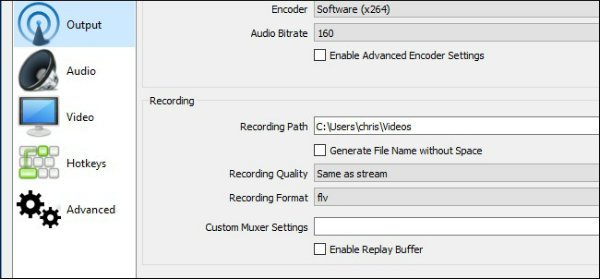
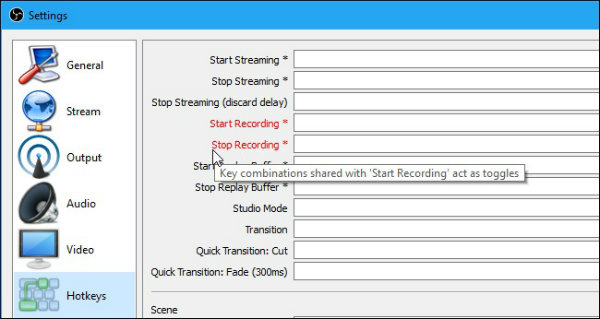
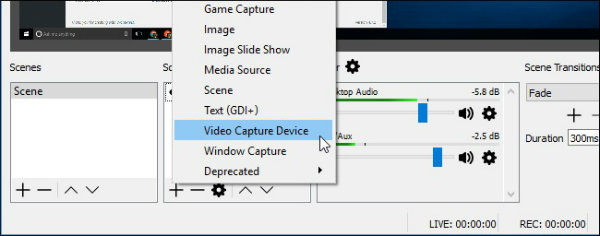
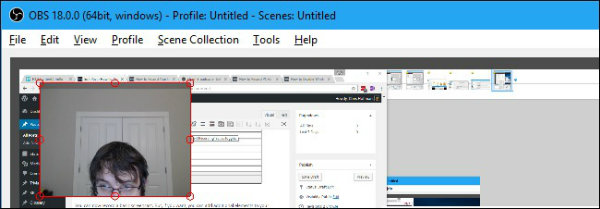
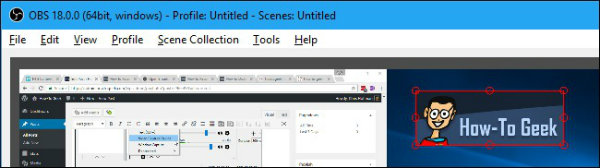
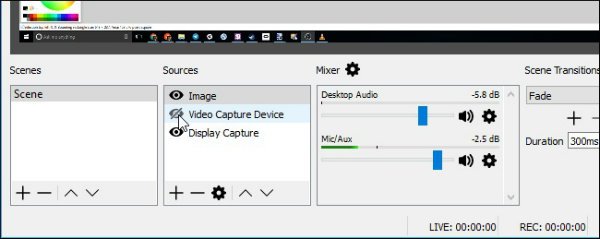
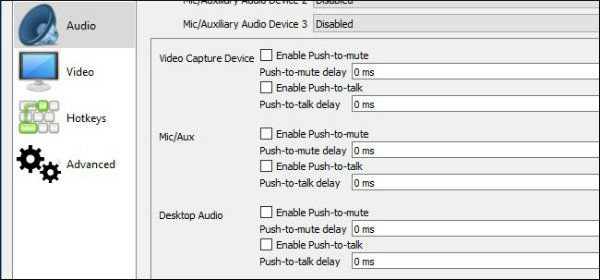







سلام یه سوال داشتم.
من از این نرم افزار استفاده میکنم اما ویدیوهایی که میگیرم حجمهای خیلی بالایی دارند. مثلا من از اینترنت یک فیلم ۲ ساعته با کیفیت ۷۲۰p دانلود میکنم حجمش میشه ۸۰۰ مگابایت اما ۴۰ دقیقه ویدئو با کیفیت ۷۲۰p ضبط میکنم حجمش میشه ۱.۸ گیگابایت! خیلی زیاده! من با این خیلی مشکل دارم لطفا به سوالم پاسخ بدید
با تشکر
جای گنو/لینوکس خالیه چره؟? ?
«به نحو احسنت» اشتباهه.
camtasia هم رایگان نیست. ضمناً لینکتون هم به یه جای اشتباهی میره. ظاهراً لینکش برای کسب درآمد از طریق کلیک بود
یوتیوب از فیلتر در اومده ایا؟از 10دقیقه قبل
من همین الان باز کردم فیلتر نبود.
action
از همه برنامه هایی که معرفی کردین بهتره، خیلی هم بهتره