
چگونه برای کودکان در ویندوز 10 حساب کاربری بسازیم و رفتارشان را تحت نظر بگیریم؟
فرزندان شما مهم ترین افراد دنیای شما هستند، و اینترنت هم جای ترسناکی است که باید به طور دائم مراقب حضور کودکان خود در آن باشید. خوشبختانه برای این مراقبت می توانید در ویندوز 10 ...
فرزندان شما مهم ترین افراد دنیای شما هستند، و اینترنت هم جای ترسناکی است که باید به طور دائم مراقب حضور کودکان خود در آن باشید. خوشبختانه برای این مراقبت می توانید در ویندوز 10 یک حساب کاربری مخصوص کودک بسازید تا کارتان به عنوان والدین آسان تر شود.
مایکروسافت این قابلیت را ابتدا در ویندوز 8 معرفی کرد که در آن می توانستید از یک حساب کاربری استاندارد به وسیله Microsoft Family Safety محافظت نمایید. کار بسیار راحت است و چند دقیقه هم وقت تان را نمی گیرد. کافیست برای فرزندان یا خواهر و برادر کوچک تر خود حساب کاربری ساخته و سپس فعالیت های آنان را از طریق تنظیمات ویندوز تحت نظر بگیرید.
در ادامه شیوه انجام این کار را به شما آموزش می دهیم.
ساخت حساب کاربری کودک
ساخت حساب کاربری در ویندوز 10 تفاوت خیلی زیادی با نسخه های قبلی ویندوز ندارد، اما کاملا هم به مراحل انجام این کار در ویندوز 8.1 شبیه نیست. در ویندوز 10، شما باید با مراجعه به Settings وارد منوی Accounts شده و روی گزینه Family & other users کلیک کنید. سپس Add a family member را بزنید.
در صفحه بعدی، روی Add a child کلیک کنید. شاید بد نباشد که اینجا هر کدام از اعضای خانواده تان (که شامل بچه ها می شوند) یک حساب کاربری جداگانه داشته باشند.
بعد از این کار، تمام اطلاعات لازم برای تکمیل پروفایل کودک را وارد کنید. اگر کودک شما ایمیل ندارد، می توانید از طریق سرویس آتلوک برای او ایمیل بسازید.
برای محافظت بهتر از امنیت حساب کاربری کودک، نیاز به وارد کردن یک شماره تلفن خواهید داشت. با وارد کردن این شماره در صورت عدم دسترسی به حساب کاربری، فراموش کردن رمز یا هک شدن می توانید از طریق دریافت کد پیامکی نسبت به فعالسازی آن اقدام کنید.
در صفحه بعدی، تیک گزینه هایی که در اسکرین شات پایین می بینید را بردارید. از آنجا که مشغول ساخت یک حساب کاربری برای کودک هستید، فکر می کنیم که این گزینه ها خیلی به کارتان مرتبط نباشند.
کار تمام است. حالا کودک شما می تواند برای اولین بار به حساب کاربری اش وارد شود، و شما هم می توانید تنظیمات مرتبط با این حساب کاربری را از طریق ابزار Microsoft Family Safety به طور آنلاین تغییر بدهید. روی گزینه Manage family settings از پایین صفحه کلیک کنید تا وارد وبسایت Family Safety بشوید.
تنظیمات Family Safety
پس از این که برای کودک تان یک حساب کاربری ساختید، حالا می توانید تنظیمات مرتبط به آن را از طریق وبسایت Family Safety دستکاری کنید. تنظیمات قسمت Recent Activity کلیه فعالیت های فرزندتان را ثبت و در قالب یک ایمیل برایتان می فرستد، که البته می توانید آنها را غیر فعال کنید.
اما اولین آیتمی که باید به آن توجه داشته باشید، دسته web browsing است. از اینجا می توانید وبسایت های نامناسب را مسدود کنید و به کودک خود اجازه دسترسی به وبسایت های مشخصی را بدهید.
اسکرین شاتی که می بینید مربوط به قسمت مسدودسازی و دادن چراغ سفید به وبسایت هاست. اگر گزینه only see websites on the allowed list را از صفحه قبل انتخاب کرده باشید، می توانید در این صفحه وبسایت هایی که هیچ گونه محدودیت دسترسی برایشان وجود ندارد را در فهرست وارد کنید.
صفحه بعد مربوط به محدود کردن دسترسی به بازی ها و اپلیکیشن هاست. اینجا می توانید محدودیت را برای سنین 3 تا 20 سال تعیین کنید، یا اصلا محدودیتی نگذارید. توجه داشته باشید که با تغییر دادن سن، رده بندی های این قسمت نیز تغییر می کنند.
درست مثل وبسایت ها می توانید دسترسی به اپلیکیشن ها و بازی ها را هم به طور جداگانه محدود کنید.
و در نهایت نوبت به تعیین زمان مجاز برای استفاده فرزندتان از کامپیوتر می رسد. از تنظیمات این قسمت می توانید بازه زمانی مشخصی را برای استفاده تعیین نمایید، یا این که صرفا به تعیین ساعت استفاده اکتفا کنید.
مایکروسافت در ویندوز 10 کار والدین را برای کنترل فعالیت های فرزندان راحت تر از همیشه کرده است. با اعمال این تنظیمات می توانید خیال تان را راحت کرده و نیازی به چک کردن مداوم فرزندتان نداشته باشید. توجه داشته باشید که در صورت تغییر دادن یک حساب کاربری از پیش ایجاد شده به حساب کاربری کودک، حتما می بایست آن را از طریق ایمیل تأیید کنید تا قادر به کنترل آن باشید.
نظرتان در مورد این خصوصیت ویندوز 10 چیست؟ آیا برای کنترل فعالیت های فرزندتان از آن استفاده می کنید؟








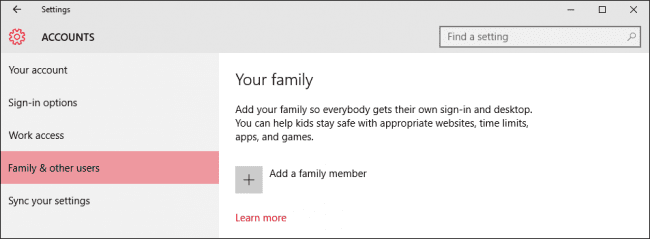
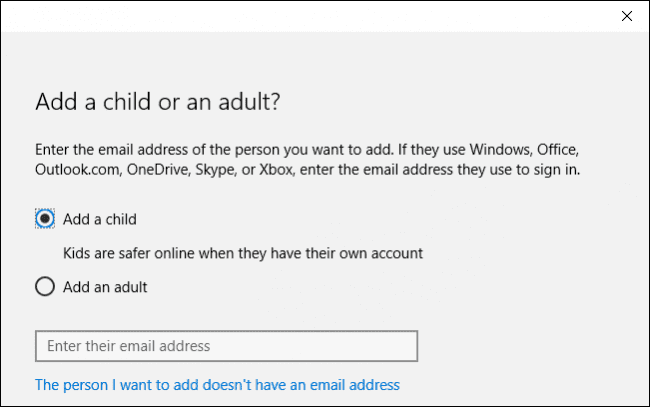
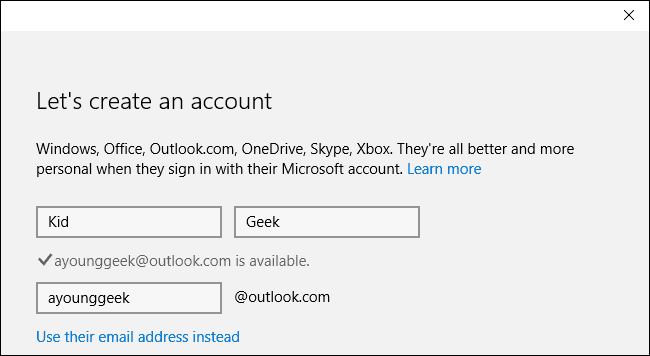
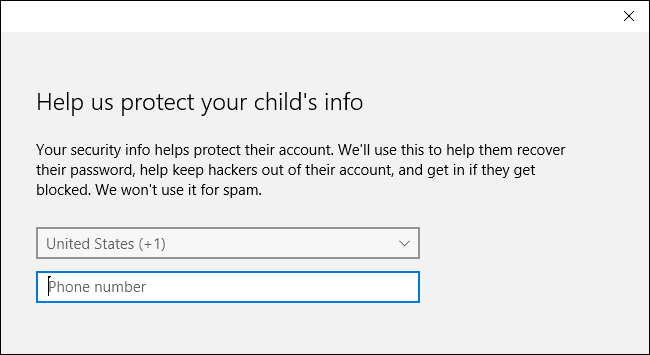
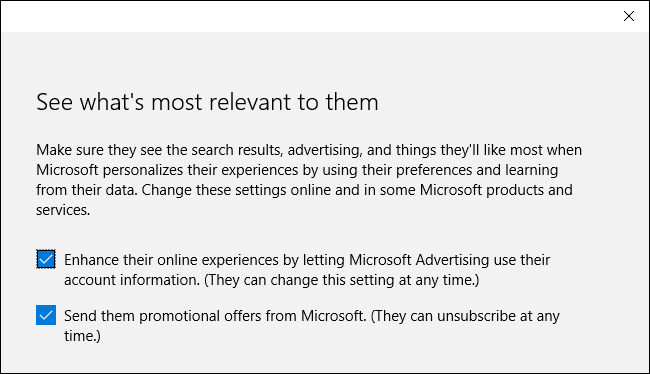



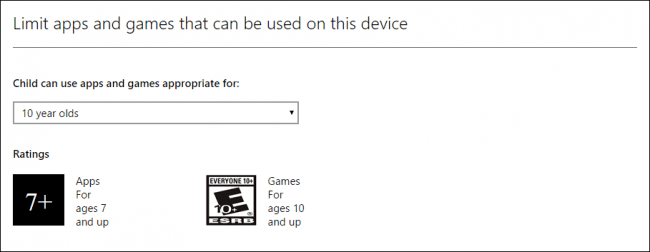
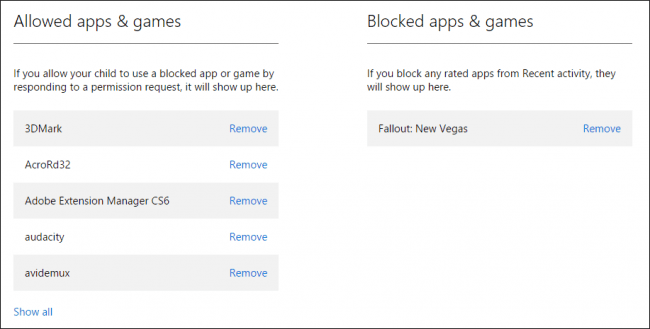
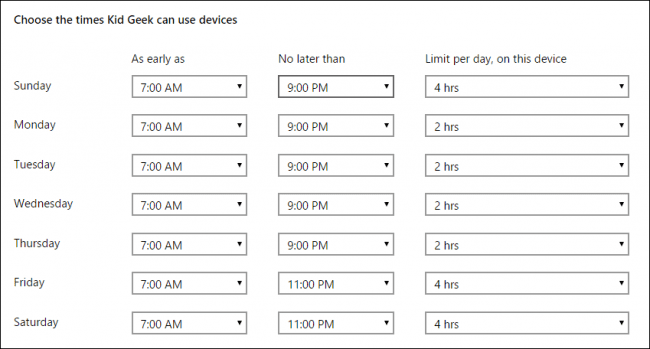







برای گفتگو با کاربران ثبت نام کنید یا وارد حساب کاربری خود شوید.