
چگونه با استفاده از رمز عبور از فلش مموری خود محافظت کنیم؟
همانطور که می دانید فلش مموری های کوچک قابل حمل بوده و عموماً توسط هر سیستمی قابل خواندن هستند. به عبارت دیگر همین قابلیت است که انتقال اطلاعات بین رایانه ها به وسیله این روش ...
همانطور که می دانید فلش مموری های کوچک قابل حمل بوده و عموماً توسط هر سیستمی قابل خواندن هستند. به عبارت دیگر همین قابلیت است که انتقال اطلاعات بین رایانه ها به وسیله این روش را مناسب می سازد. با این حال با توجه به قابل حمل بودن فلش مموری ها باید گفت که احتمال گم شدن آن ها نیز بسیار زیاد است.
از این رو لازم است تا از فایل های مهمی که آن ها را روی یک فلش مموری ذخیره کرده اید، محافظت کنید. متأسفانه باید گفت که کاربران قادر نیستند به صورت کامل از فلش مموری خود همچون رایانه ها یا تلفن های هوشمند با استفاده از رمز عبور محافظت نمایند.
در این خصوص ابزاری که برای محافظت از فایل ها در این شرایط مورد استفاده قرار می گیرند با رمزنگاری سر و کار دارند. به غیر از خرید فلش مموری های امنی که از سخت افزار رمزنگاری شده استفاده می کنند، نرم افزارهای رایگان گوناگونی نیز برای رسیدن به امنیت مشابه توسط توسعه دهندگان مختلف به بازار عرضه شده است.
ذخیره فایل های فردی با رمز عبور
همانطور که پیش تر نیز گفتیم، نمی توانید با استفاده از رمز عبور از فلش مموری هایی که از سخت افزار رمزنگاری شده بی بهره هستند، محافظت کنید.
با این حال اگر از فرآیند زمان بر رمزنگاری تمام پوشه ها خسته شده اید و به یک روش سریع برای محافظت از چند فایل انتخابی نیاز دارید، محافظت از فایل ها با استفاده از رمز عبور به هنگام ذخیره کردن در اختیارتان قرار دارد.
بسیاری از برنامه ها شامل مایکروسافت ورد و اکسل شما را قادر می سازند تا فایل های خود را با استفاده از یک رمز عبور ذخیره و از آن ها محافظت کنید.
به عنوان مثال در ورد، هنگامی که سند باز است مسیر File > Info را دنبال نمایید ، روی منوی Protect Document کلیک کنید و روی گزینه Encrypt with Password ضربه بزنید.
حالا رمز عبور مورد نظرتان را به همراه تأییدیه آن برای محافظت از اسناد خود وارد کنید.
در نهایت سند خود را ذخیره نموده و سعی کنید رمز عبور انتخاب شده هیچ گاه از یادتان نرود.
در این حالت برای محافظت از فایل های پی دی اف با استفاده رمز عبور می توانید از سرویس PDFTK Builder و اپلیکیشن پرتابل آن استفاده کنید.
ایجاد پارتیشن های رمز گذاری شده و محافظت شده توسط رمز عبور
ابزار بسیاری قادر هستند داده شما را رمزنگاری کرده و از آن ها با استفاده از رمز عبور محافظت کنند. با این حال اکثر اوقات برای انجام این کار روی هر رایانه ای باید بهAdministrator دسترسی داشته باشید. اگر می خواهید اطلاعات خود را به شکلی ایمن به رایانه ای انتقال دهید که به Administrator دسترسی ندارد، باید گفت که چنین ابزاری مناسب شما نخواهد بود.
Rohos Mini Drive از رمزنگاری پیشرفته 256 بیتی برای محافظت از فایل ها استفاده می کند.
از سوی دیگر Rohos Mini Drive ابزاری است که بدون دسترسی به Administrator نیز کار خواهد کرد. نسخه رایگان این نرم افزار می تواند تا 2 گیگابایت روی فلش مموری شما یک پارتیشن پنهان، رمزنگاری شده و محافظت شده توسط رمز عبور ایجاد نماید.
لازم به ذکر است که این ابزار از رمزنگاری پیشرفته 256 بیتی برای انجام این کار استفاده می کند. به لطف Rohos Disk Browser قابل حمل که می توانید آن را مستقیماً درون فلش مموری خود نصب کنید دیگر نیازی به رمزنگاری درایورها در سیستم محلی نخواهید داشت. در نتیجه بعدها می توانید به داده های محافظت شده در هر نقطه دسترسی داشته باشید.
در صفحه شروع Rohos Mini Drive روی Encrypt USB drive کلیک نموده، درایور مورد نظر را انتخاب کنید، یک رمز عبور جدید برای آن در نظر بگیرید و در پایان روی Create disk ضربه بزنید. با این کار روی درایو خارجی شما پارتیشنی رمزنگاری شده که با رمز عبور محافظت می شود، ایجاد خواهد شد.
این پارتیشن محافظت شده را می توانید با کلیک روی آیکن Rohos Mini.exe از طریق پوشه روت فلش مموری خود باز نمایید.
ابزار بسیاری قادر هستند داده شما را رمزنگاری کرده و از آن ها با استفاده از رمز عبور محافظت کنند.
پس از وارد کردن رمز عبور دیسک Rohos به عنوان یک درایو جداگانه نصب می شود و شما می توانید از طریق File Explorer به آن دسترسی داشته باشید.
برای بستن پارتیشن Rohos خود، روی آیکن Rohos در بخش اعلان تسک بار ویندوز راست کلیک کرده و گزینه Disconnect را انتخاب کنید. اگر به امنیت خود اهمیت می دهید پس Rohos Mini Drive را هم اکنون دانلود نمایید.
ایجاد فایل های آرشیو شده با رمز عبور
ابزار آرشیو همچون 7-Zip نیز می توانند فایل های شما را با رمزنگاری پیشرفته 256 بیتی محافظت کنند.
ابزار آرشیو همچون 7-Zip نیز می توانند فایل های شما را با رمزنگاری پیشرفته 256 بیتی محافظت کنند.
اپلیکیشن 7-Zip را دانلود و نصب نمایید. سپس روی فایل یا پوشه مورد نظر خود که در فلش مموری قرار دارد راست کیک کرده و مسیر 7-Zip > Add to Archive را دنبال کنید.
در پنجره Add to Archive فرمت Archive را انتخاب کنید و یک رمز عبور برای آن در نظر بگیرید. در نهایت برای شروع فرآیند رمزنگاری و آرشیو شدن فایل ها، روی OK ضربه بزنید. برای انجام این کار هم اکنون می توانید نرم افزار 7-Zip را دانلود کنید.
حالا می دانید که چگونه از فایل های موجود روی فلش مموری قابل حمل خود محافظت کنید. از این پس اگر فلش مموری خود را گم کردید نگران دسترسی افراد سودجو به محتویات فایل هایتان نباشید. آیا راه های بهتری برای محافظت از فلش مموری ها با استفاده از رمز عبور می شناسید؟ تجربیات خود را با ما به اشتراک بگذارید.







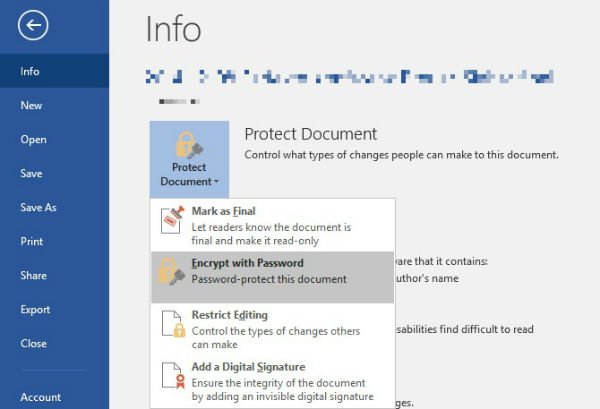
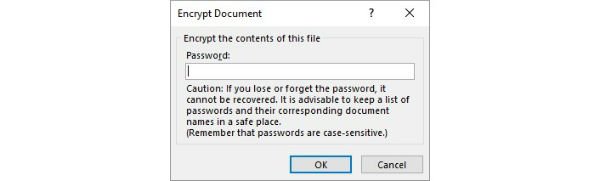

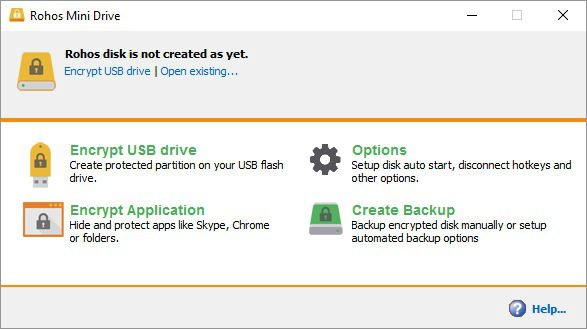

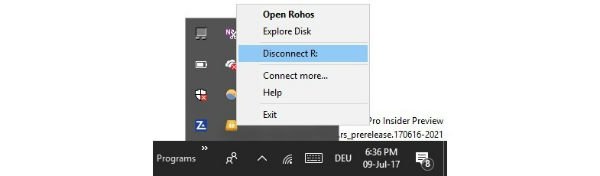
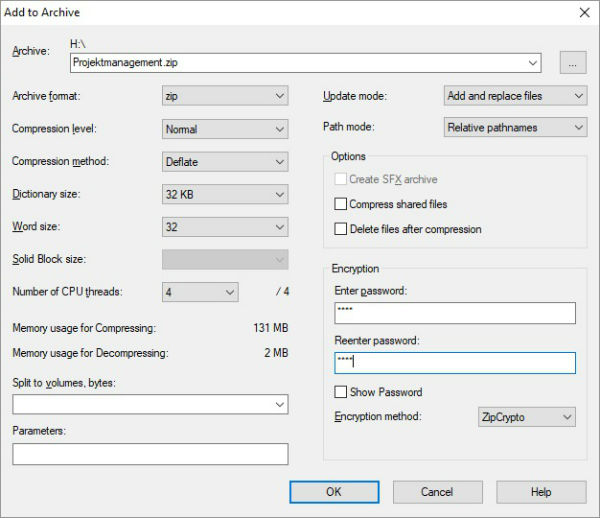







برای گفتگو با کاربران ثبت نام کنید یا وارد حساب کاربری خود شوید.