
چگونه هر آهنگی را به رینگتون آیفون تبدیل کنیم؟
روند قرار دادن یک رینگتون روی آیفون با آنکه نیازی به دانش و مهارت فنی ندارد، اما کمی پیچیده است. شاید فکر کنید که این مسئله، موضوع خیلی ساده ای است و می توانید با ...
روند قرار دادن یک رینگتون روی آیفون با آنکه نیازی به دانش و مهارت فنی ندارد، اما کمی پیچیده است. شاید فکر کنید که این مسئله، موضوع خیلی ساده ای است و می توانید با پیدا کردن اشخاص و ورود به بخش اطلاعاتشان، برای هر کدام یک زنگ موبایل اختصاصی قرار دهید.
اما مسئله اینجاست که پیش از انجام تمام این کارها، باید چندین مرحله مختلف را پشت سر بگذارید. خیلی راحت به وسیله آیتونز می توان هر آهنگی را به رینگتون تبدیل کرد و سپس از آن در آیفون استفاده نمود. به همین منظور در ادامه می خواهیم از نحوه انجام این مراحل برایتان بگوییم. پس با دیجیاتو همراه باشید.
انتخاب آهنگ و ویرایش آن
برای ساخت یک رینگتون، ابتدا باید آهنگی را از آیتونز انتخاب کنید. آیتونز را روی مک یا پی سی خود اجرا کنید و از طریق تب «My Music» یا کلید «Music» از منو کشویی موجود در بالای صفحه، وارد صفحه «Library» شوید.
حالا یک آهنگ را از هارد درایو خود انتخاب و روی آن کلیک راست کنید. سپس روی «Get Info» کلیک کنید و در نهایت به تب «Option» بروید. اگر خوب دقت کنید در پنل اصلی، تنظیمات «Start and Stop» را مشاهده خواهید کرد.
به کمک این تنظیمات، بخش مورد نظرتان را از آهنگ جدا کنید. لازم به ذکر است که مدت زمان هر رینگتون نباید فرا تر از سی ثانیه برود. پس در این صورت بهتر است که هنگام جدا کردن آن بخش به این موضوع نیز توجه کنید.
علاوه بر این باید خاطر نشان کرد که با انجام این مراحل، هیچ خدشه ای به آهنگ اصلی وارد نمی شود. پس درباره این موضوع نیز هیچ جای نگرانی خاصی باقی نمی ماند. حالا آهنگ مورد نظرتان را هایلات کنید و سپس به بالای صفحه بروید و از طریق منو فایل، روی گزینه «Convert» کلیک نمایید.
از طریق منو باز شده گزینه «Create AAC version» را انتخاب کنید تا آیتونز یک فایل دیگر از آهنگ مورد نظر در اختیارتان بگذارد. البته اگر دقت کنید، می بینید که مدت زمان پخش نسخه دوم به سی ثانیه کاهش پیدا کرده. در واقع این همان نسخه کوتاه تر شده از آهنگ اصلی است که می توانید آن را به عنوان رینگتون آیفون خود انتخاب کنید.
با این حال یادتان باشد که به نسخه اصلی آهنگ باز گردید و تیک گزینه «Start and Stop» را بردارید. در غیر این صورت، هنگام پخش آن، تنها قادر به شنیدن همان ورژن ۳۰ ثانیه ای خواهید بود.
تغییر نوع فایل
حالا با انجام این مراحل دو نسخه از یک آهنگ خواهید داشت. البته نسخه تکراری و کوتاه تر، هم حجم کمتری دارد و هم از مدت زمان پخش کوتاه تری نیز برخوردار است. علاوه بر این در انتهای نام نسخه تکراری، اغلب عدد یک قرار داده می شود که آن را از فایل اصلی متمایز می کند.
همچنین فرمت آن نیز به طور پیش فرض «m4a» خواهد بود. با این حال دومین مسئله ای که باید برای ساخت رینگتون به آن توجه کرد، به همین فرمت فایل ها خلاصه می شود. برای ساخت رینگتون، باید فرمت فایل خود را به «m4r» تغییر دهید.
پس در نتیجه آهنگ سی ثانیه ای ساخته شده توسط شما، فعلا قابل استفاده نیست و باید فرمتش تغییر یابد. به همین منظور یک بار روی فایل آهنگ مورد نظر خود کلیک کنید تا نامش هایلایت شود. سپس با کمی تاخیر دوباره این روند را تکرار کنید تا امکان ویرایش نام آن در اختیارتان قرار بگیرد.
با انجام همین کار، می توانید سه حرف پایانی آهنگ که به منزله فرمت آن هستند را تغییر دهید. حالا «m4r» را جایگزین «m4a» کنید تا شرایط برای ساخت رینگتون تکمیل شود.
پاک کردن آهنگ کوتاه تر
به آیتونز بازگردید و نسخه کوتاه تر را پاک کنید. البته پیش از انجام هر کاری، فراموش نکنید که مدت زمان پخش آهنگ ها را بررسی کنید. پس از انجام بررسی ها، حالا برای پاک کردن آهنگ کوتاه تر اقدام کنید.
البته باید حواستان به این موضوع باشد که تمامی این کارها برای پاک کردن نسخه کوتاه تر از لیست «Library» است و نمی خواهیم که فایل مورد نظر به طور کامل از روی کامپیوتر محو شود.
انتقال آهنگ به آیتونز به عنوان رینگتون
به فایندر بروید و نام نسخه کوتاه تر آهنگ مورد نظر خود را جستجو کنید. اما احتمال آن وجود دارد که با این جستجوی ساده نتیجه قابل قبولی یافت نشود. با این حال نگران نشوید. ممکن است دلیل این غیبت، فعالیت های پس زمینه سیستم باشد.
به آیتونز بازگردید و از طریق منوی کشویی موجود در سمت چپ بالای صفحه، گزینه «Tones» را انتخاب کنید. با کلیک روی این منو، می بینید که حالا نسخه کوتاه تر به عنوان زنگ موبایل از سوی آیتونز شناخته شده است.
همگام سازی رینگتون ساخته شده با آیفون
آیفون خود را به آیتونز متصل کنید و سپس روی آیکون کوچک موبایل ظاهر شده در بالای منو کشویی کلیک نمایید. با انجام این کار، پنل آیتونز برای موبایل تان به نمایش در می آید و می توانید با کلیک روی کلید «Tones» از ستون سمت چپ هر آهنگی را که می خواهید انتخاب کنید.
با ورود به این بخش، گزینه «Sync Tones» را فعال کنید و سپس روی «Selected tones» کلیک کنید. با انجام این مراحل لیست تمامی ریتگتون ها برایتان به نمایش در می آید. حالا آهنگ ساخته شده توسط خودتان را انتخاب کنید و در نهایت با کلیک روی «Apply»، مراحل را تکمیل نمایید.
قرار دادن یک رینگتون جدید روی آیفون
با انجام تمام این مراحل کار تقریبا تمام است. تنها باید به تنظیمات آیفون خود بروید و از طریق منو «Sounds» مراحل را تکمیل کنید. حالا به سراغ آهنگ ساخته شده توسط خودتان بروید و آن را برای زنگ موبایل انتخاب کنید.
دیدگاهها و نظرات خود را بنویسید
برای گفتگو با کاربران ثبت نام کنید یا وارد حساب کاربری خود شوید.








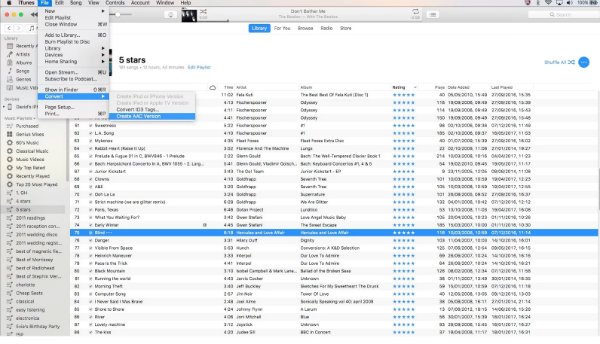
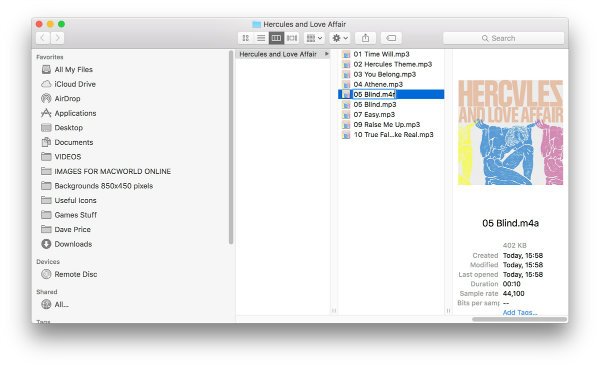
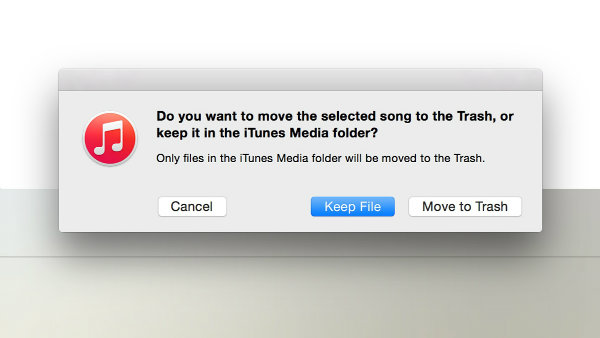
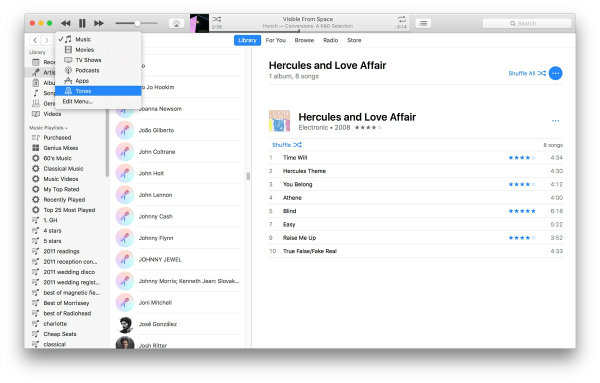
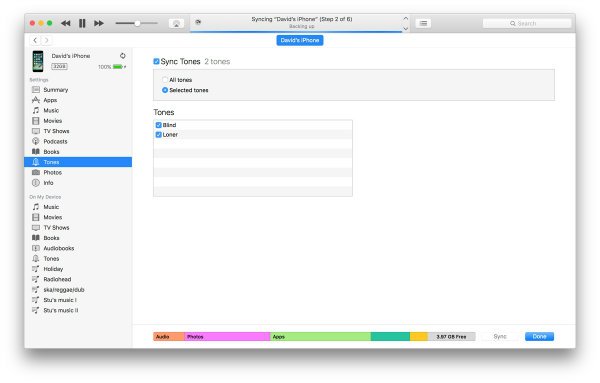
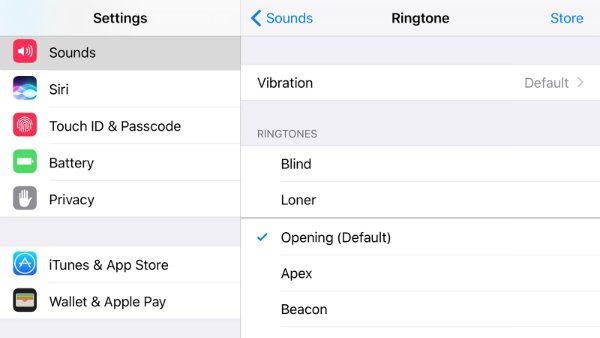






براي تبديل به فرمت مورد نظر با يك سرچ ساده و بصورت انلاين موزيك انتخابي رو اپلود ميكنيد و همونجا برش ميديد و فايل اماده رو تحويل ميگيريد
هفت خان رستممممممززززججججگگگگگ
احتیاج به این کارها نیست .
1. اپلیکیشن GarageBand را از اپ استور دانلود کنید .
اپ را در iDevice خود اجرا کنید.
2. یکی از آیتمها را انتخاب کنید
مثلا" َAudio Recorder
3. بالای صفحه ، گزینه سوم از سمت چپ را بزنید.
4. علامت دوم بالای صفحه از سمت راست رو بزنید (کنار setting)
5. حال از قسمت گالری موزیک یک آهنگ انتخاب کنید و انگشت خود را روی آهنگ نگه دارید و به سمت پایین صفحه Drag کنید .
**(اگر آیتم drummer را انتخاب کرده اید آهنگ زمینه Drumm را پاک کنید )
6. حال قسمتی از آهنگ مورد نظر را انتخاب کنید
(البته میتوانید آهنگ ادیت شده خود را هم با امکانات GarageBand بسازید)
7. در آخر مرحله ادیت ، گزینه مثلث گوشه سمت چپ را بزنید (My Song)
8. انگشت خود رو روی آهنگ ساخته شده نگه دارید،
9. سپس گزینه import
.10. در آخر آیکن Ringtone را انتخاب کنید
(در این مرحله، میتوانید نام آهنگی که میخواهید بعنوان رینگتون باشد را عوض کنید)
11.در آخر گزینه گزینه Export را بزنید و تمام.
Setting => Sound = > Ringtone
ُSelect Ringtone
واقعا انتخاب كردن يه زنگ برا آيفون اين همه طول ميكشه؟