
چگونه در فوتوشاپ GIF های متحرک بسازیم؟
این روزها GIF ها همه جا هستند و از آن ها برای رساندن مفهوم های مختلف به صورت گسترده استفاده می شود. البته این تصاویر متحرک بی صدای جذاب چندان هم تازه وارد نیستند و چند ...
این روزها GIF ها همه جا هستند و از آن ها برای رساندن مفهوم های مختلف به صورت گسترده استفاده می شود. البته این تصاویر متحرک بی صدای جذاب چندان هم تازه وارد نیستند و چند سالی هست که از تاریخ تولدشان می گذرد.
اما جایگاه شان مشخص نبود و به نوعی نمی شد فهمید که باید از آن ها دقیقا کجا استفاده کرد. با این حال، پس از تولد شبکه های اجتماعی و پیام رسان های مختلف، GIF ها نیز بالاخره جای شان را پیدا کردند و آرام آرام از سایه بیرون آمدند.
انگار آن ها منتظر بودند تا چنین روزی فرا برسد تا خودشان را نشان دهند. انصافا هم پس از گذشت این همه سال، بازگشت خوبی داشتند و می توان گفت که تازه کاربردشان مشخص شده است. اما همه این GIF های جذابی که در سرتاسر فضای مجازی می بینیم از کجا آمده اند؟
چطور می توان یکی از آن ها ساخت؟ اینکه چطور می توانیم یک GIF متحرک بسازیم موضوعی است که در این مطلب به آن پاسخ می دهیم. فقط کافیست کمی با ساز و کار فوتوشاپ آشنا باشید تا روند کار برای تان راحت تر شود.
چگونه از روی ویدیوها، یک GIF متحرک بسازیم؟
اگر خوب به GIF های موجود در فضای آنلاین دقت کنید، می بینید که بیشتر آن ها برشی کوتاه از یک فیلم یا سریال محبوب هستند. البته ناگفته نماند که یکی از پر کاربردترین راه های اشتراک گذاری ویدیو کلیپ ها نیز ساختن GIF از روی آن هاست.
فقط کافیست از آن بخش ویدیو مورد نظرتان یک GIF کوتاه و کم حجم بسازید و آن را در فضای آنلاین با دیگران به اشتراک بگذارید. خوشبختانه ساختن GIF از روی ویدیوها نیز کار چندان پیچیده ای نیست و فقط کافیست به فوتوشاپ دسترسی داشته باشید.
وارد فوتوشاپ شوید و مسیر File > Import > Video Frames to Layers را دنبال کنید. حالا از طریق پنجره باز شده، ویدیو خود را انتخاب و روی کلید Open کلیک کنید.
با انجام این کار، صفحه ای در مقابل تان ظاهر می شود و از شما می پرسد که آیا می خواهید تمام ویدیو به محیط فوتوشاپ منتقل شود یا به دنبال بخش خاصی از آن هستید. سناریو اول که کاملا مشخص است؛ فقط کافیست گزینه مربوط به آن را انتخاب کنید تا ویدیو به صورت کامل به محیط فوتوشاپ انتقال داده شود.
اما در صورت انتخاب سناریو دوم، می بایست پیش از ادامه مسیر، بخش مورد نظرتان را از ویدیو انتخاب و جدا کنید. به همین منظور، فوتوشاپ یک پیشنمایش از ویدیو در اختیارتان قرار می دهد که در زیر آن می توانید بخش مورد نظرتان را انتخاب کنید.
برای این کار، فوتوشاپ یک قیچی در اختیارتان قرار می دهد که می توانید با دو لبه آن ابتدا و انتهای ویدیو را مشخص کنید. طبیعتا هر چه بین دو لبه قیچی قرار بگیرد در نسخه نهایی باقی می ماند و هر چه خارج از آن باشد، حذف خواهد شد.
البته باید به این موضوع هم توجه داشت که هر چه مدت زمان ویدیو انتخاب شده طولانی تر باشد، حجم GIF نهایی نیز بیشتر می شود. از این رو، اگر در حال کار روی یک ویدیو بلند هستید، بهتر است گزینه Limit to Every ... Frames را فعال کنید و مقدار آن را روی ۲ بگذارید.
با انجام این کار، از حجم نتیجه نهایی بدون پایین آمدن کیفیت، کاسته می شود و به همین ترتیب اشتراک گذاری فایل GIF نیز با سهولت بیشتری صورت می گیرد. البته هنوز کارمان با پنجره مورد بحث تمام نشده و یک نکته دیگر هم باقی مانده که اصلا نباید آن را فراموش کنید.
اگر خوب به پایین متن های موجود در این پنجره نگاه کنید، گزینه Make Frame Animation را خواهید دید. تیک آن را فعال کنید و با کلیک روی OK، اجازه دهید تا مراحل انتقال ویدیو به محیط فوتوشاپ آغاز شوند.
البته ممکن است پروسه انتقال ویدیو، بسته به مدت زمان آن، کمی زمان بر باشد. پس در صورتی که مراحل کار بیش از حد طول کشید نگران نشوید و بگذارید که فوتوشاپ کارش را به درستی به جلو ببرد.
زمانی که پروسه انتقال ویدیو به پایان رسید، در مقابل تان یک فایل تصویر تازه خواهید دید که تمام فریم های ویدیو شما در بخش لایه های آن جای گرفته اند. همچنین پالت تایم لاین نیز به خوبی در پایین صفحه قابل مشاهده است و می توانید در آن تمام فریم های تشکیل دهنده GIF متحرک خود را ببینید.
با کلیک روی هر یک از المان های موجود در تایم لاین نیز، به لایه متناظر با آن فریم ارجاع داده می شوید که می توان از این طریق، برخی فریم ها را ویرایش و حذف کرد.
زمانی که کارتان با فریم ها به پایان رسید، فقط کافیست روی کلید «بخش» یا همان Play کلیک کنید تا پیشنمایشی از نتیجه نهایی برای تان به نمایش درآید. اگر از نتیجه راضی بودید نوبت به آن می رسد که فایل GIF ساخته شده را ذخیره کنید.
چگونه GIF های ساخته شده را در فوتوشاپ ذخیره کنیم؟
برای ذخیره GIF های ساخته شده کافیست ابتدا مسیر File > Export > Save for Web را طی کنید. حالا در پنجره باز شده، تنظیمات Format و Colors را تغییر دهید و مقادیر هر یک را به ترتیب روی GIF و ۲۵۶ قرار دهید.
از طرفی می توانید با تغییر تنظیمات المان «Size»، از میزان حجم فایل نهایی بکاهید. در آخر نیز فقط کافیست روی کلید «Save» کلیک کنید تا GIF ساخته شده ذخیره شود.
چگونه به کمک چند عکس ثابت GIF بسازیم؟
در کنار تمام موضوعاتی که به آن ها اشاره کردیم باید گفت، ویدیوها به تنهایی خالق GIF متحرک نیستند. بلکه می توان به کمک یک سری عکس ثابت نیز GIF های خلاقانه و خاص تولید کرد.
البته ساخت GIF از این طریق دردسرهای خاص خودش را دارد و نسبت به روش قبلی کار و زمان بیشتری طلب می کند. در این روش، شما تنها به یک فایل تصویری که حاوی چندین و چند لایه مختلف است، نیاز دارید؛ لایه هایی که محتوای هر کدامشان، فریم های انیمیشن مورد نظرتان را تشکیل می دهند. برای شروع کار از این طریق نیز دو راه پیش روی تان است:
۱) اگر تصاویر انیمیشن تان را پیش تر آماده کرده اید، از طریق مسیر File > Scripts > Load Files into Stack آن ها را با کلیک روی کلید Browse به محیط فوتوشاپ انتقال دهید. با این کار هر تصویر به عنوان یک لایه مستقل در یک فایل قرار می گیرند که در نهایت می توان از آن ها GIF های زیبا ساخت.
۲) در صورتی هم که هنوز تصاویر انیمیشن تان را حاضر نکردید، باید اول به سراغ این کار بروید. البته فراموش هم نکنید که مراحل ساخت هر یک از بخش های انیمیشن باید در لایه ای مجزا صورت گیرد.
با در نظر گرفتن این پیش فرض ها، حالا آماده متحرک کردن GIF خود هستید.
چگونه GIF ها را متحرک کنیم؟
زمانی که به صورت دستی به دنبال ساخت فریم های یک انیمیشن هستید، هر لایه از تصویر شما که روی حالت Visible قرار داشته باشد، به عنوان بخشی از آن فریم شناخته می شود. اما اگر لایه ای روی حالت Hidden تنظیم شود دیگر جزو لایه های تشکیل دهنده آن فریم به حساب نمی آید و به نوعی هیچ تاثیری روی نتیجه نهایی نخواهد داشت.
از این رو برای ایجاد اولین فریم بهتر است که لایه پس زمینه را روی حالت Visible قرار دهید و باقی لایه ها را روی Hidden بگذارید. سپس باید به سراغ فریم دوم بروید و طبق همین رویه، لایه دوم آن را روی Visible و مابقی لایه ها را روی Hidden تنظیم کنید. دیگر باید دستتان آمده باشد که این روش چطور کار می کند. فقط کافیست همین رویه را روی تمام فریم های موجود پیاده کنید تا لایه های انیمیشن تان یک به یک شکل بگیرند.
برای شروع این کار نیز ابتدا باید به Window بروید و وارد Timeline شوید. حالا از طریق پنل موجود در وسط صفحه روی Create Frame Animation کلیک کنید تا اولین فریم انیمیشن تان ساخته شود.
سپس به سراغ پالت لایه ها بروید و لایه هایی که نمی خواهید جزو فریم های تشکیل دهنده فریم تان باشند را با برداشتن تیک آیکون Eye، مخفی کنید.
حالا روی کلید New Frame کلیک کنید تا یک فریم مشابه از فریم قبلی برای تان ایجاد شود. سپس دوباره به سراغ پالت لایه ها بروید و لایه هایی که نمی خواهید در فریم تازه حضور داشته باشند را حذف کنید.
این رویه را همان طور که توضیح دادیم روی تمام فریم ها اعمال کنید تا تصویر کلی انیمیشن تان شکل بگیرد.
تنظیماتی که باید انجام شوند
اگر مراحل بالا را همانطور که توضیح دادیم پیش برده باشید، کار تقریبا تمام است. فقط چند مورد از تنظیمات ریز و درشت باقی مانده اند که باید پیش از اتمام کار و دریافت خروجی به آن ها سر و سامان دهید.
اولین چیزی که باید پیش از پایان کار به آن دقت کنید، تغییر تنظیمات Frame Delay است. این ویژگی روی نرخ فریم اجرای انیمیشن تان اثر می گذارد و به نوعی تاثیر بسزایی در زیبایی کلی GIF دارد.
برای دسترسی به این ویژگی، کافیست روی اولین فریم کلیک کنید. سپس شیفت را نگه دارید و روی آخرین فریم نیز کلیک کنید. حالا روی فلش کشویی موجود در زیر یکی از فریم ها کلیک و گزینه Delay را انتخاب کنید.
با این کار پنجره ای در مقابل تان باز می شود که شامل چندین و چند المان مختلف است. هر یک از آن ها نیز معنی خاص خود را دارند و با انتخابشان می توانید در نحوه نمایش انیمیشن تغییر ایجاد کنید.
فقط لازم است بدانید که با افزایش مقدار delay، سرعت انتقال میان فریم ها کاهش می یابد. از این رو اگر نمی خواهید بین فریم های تان فاصله ای ایجاد شود می توانید از گزینه No delay کمک بگیرید تا فریم ها به سرعت و بدون وقفه نمایش داده شوند..
پس از آن نیز باید به سراغ تنظیمات Looping بروید. این ویژگی که می توانید آن را در پنل تایم لاین پیدا کنید، تعداد نمایش های متعدد GIF شما را کنترل می کند. اما بهتر است که تنظیمات آن را روی Forever بگذارید تا انیمیشن تان هیچ وقت از حرکت باز نایستد.
حالا دیگر کارتان تقریبا تمام است. روی کلید پخش یا همان Play کلیک کنید تا پیشنمایشی از انیمیشن ساخته شده برای تان به نمایش درآید.
استفاده از انیمیشن های پیشرفته به کمک Tweening
علاوه بر تمام مسائلی که به آن ها اشاره شد، فوتوشاپ یک ویژگی جذاب دیگر هم به نام Tweening دارد که به کمک آن می توان برای فریم های مختلف انیمیشن های خاص تری در نظر گرفت.
به نوعی Tweening این امکان را در اختیارتان قرار می دهد که به صورت خودکار انیمیشن های روان و زیباتری برای انتقال میان دو فریم ایجاد کنید. از این رو به مثال خودمان باز می گردیم و سعی می کنیم با افکت «چشمک زن»، ظاهر زیباتری به این آسمان پر ستاره ببخشیم.
برای شروع، روی اولین فریم کلیک کنید. سپس به سراغ نوار ابزار موجود در پایین پنل تایم لاین بروید و Tween را انتخاب کنید. سپس در پنجره باز شده تنظیمات Tween with را روی Next Frame بگذارید و به ازای تعداد فریم های در حال انتقال انیمیشن، مقداری مناسب برای Frames to Add در نظر بگیرید. حالا روی OK کلیک کنید تا فریم تازه ایجاد شود.
حالا این رویه را روی تمام فریم های اصلی دیگر نیز پیاده کنید. با این حال زمانی که به آخرین فریم رسیدید تنظیمات Tween with را روی First Frame بگذارید تا انیمیشن بازگشت به نقطه ابتدایی GIF تان نیز به روانی هر چه تمام تر اجرا شود. در آخر نیز اگر روی کلید پِلی کلیک کنید با چیزی شبیه به تصویر زیر مواجه می شوید.
پایان مراحل و ذخیره GIF ساخته شده
مراحل ذخیره سازی فایل GIF را پیش تر نیز توضیح دادیم. اما اگر از تصاویر ثابت یک انیمیشن زیبا طراحی کرده اید، بهتر است ابتدا آن را با فرمت PSD ذخیره کنید تا در هر زمانی امکان ویرایش انیمیشن ها و لایه ها فراهم باشد.
پس از آن نیز مراحل کاملا مشخص هستند و فقط کافیست مسیر File > Export > Save for Web را طی کنید. سپس فرمت فایل را روی GIF بگذارید و تنظیمات رنگ را روی ۲۵۶ قرار دهید. در نهایت فقط روی کلید Save کلیک کنید تا GIF ساخته شده ذخیره شود.
در دیجیاتو بخوانید:
دیدگاهها و نظرات خود را بنویسید
برای گفتگو با کاربران ثبت نام کنید یا وارد حساب کاربری خود شوید.










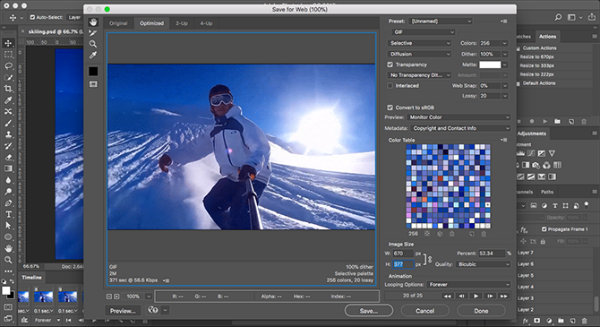


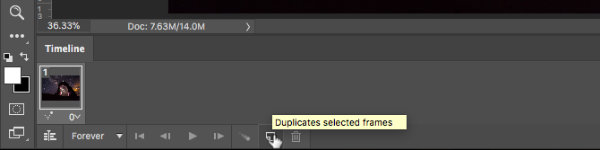
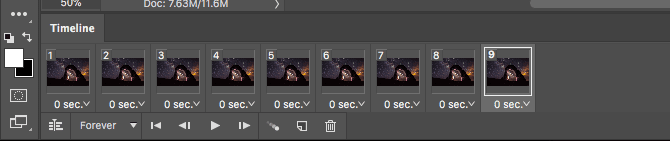
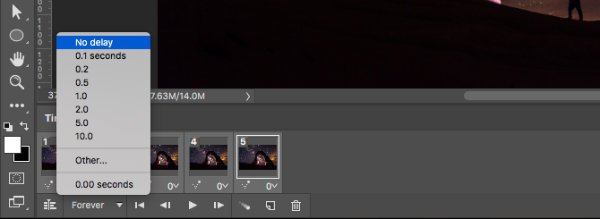



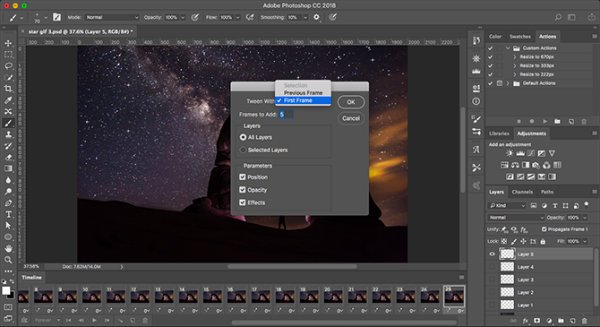
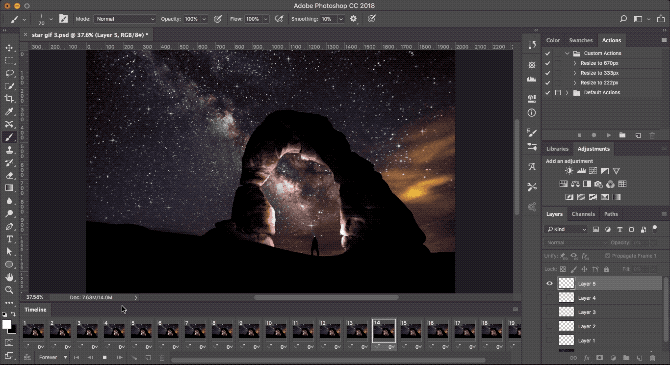
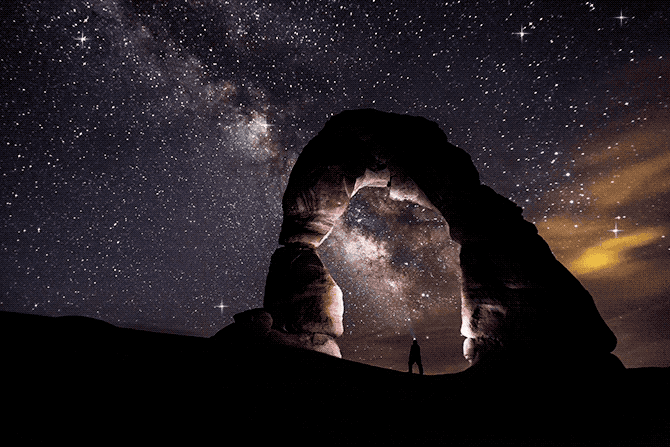






عالیه بیشتر راجب فتوشاپ بزارید