
چگونه از به روزرسانی خودکار ویندوز ۱۰ جلوگیری کنیم؟ [قسمت دوم]
در مطلب گذشته از نحوه محدود سازی سیستم به روزرسانی خودکار ویندوز ۱۰ به کمک اعمال تغییر در تنظیمات Local Group Policy Editor برای تان گفتیم. اما امروز در بخش دوم و پایانی، به سراغ رجیستری ...
در مطلب گذشته از نحوه محدود سازی سیستم به روزرسانی خودکار ویندوز ۱۰ به کمک اعمال تغییر در تنظیمات Local Group Policy Editor برای تان گفتیم. اما امروز در بخش دوم و پایانی، به سراغ رجیستری می رویم و می خواهیم ببینیم که چطور می شود با دست بردن در آن، جبر حاکم بر فضای به روزرسانی های ویندوز ۱۰ را از بین برد.
البته بگذارید پیش از شروع هر چیزی، به این موضوع اشاره کنم که ویرایش رجیستری عملی پر ریسک است و در صورت بروز مشکل، می تواند آسیب های جبران ناپذیری را برای سیستم به وجود آورد. از این رو، باید حسابی در حین اعمال تغییرات دقت کنید و مراحل را همانطور که در ادامه به آن ها می پردازیم، به انجام برسانید. اما با تمام این اوصاف، پیشنهاد ما این است که پیش از ویرایش رجیستری، از سیستم خود بکاپ بگیرید.
- چگونه با استفاده از Local Group Policy Editor مانع دریافت آپدیت ها شویم؟
- چگونه با استفاده از رجیستری کنترل دریافت به روزرسانی ها را به دست بگیریم؟
چگونه با استفاده از رجیستری کنترل دریافت به روزرسانی ها را به دست بگیریم؟
۱) برای شروع دوباره کلید ویندوز و R را با هم بگیرید تا پنجره Run برای تان باز شود.
۲) سپس در آن عبارت regedit را تایپ کنید و به منظور باز کردن رجیستری روی OK کلیک کنید.
۳) حالا مسیری که در زیر می بینید را دنبال کنید:
HKEY_LOCAL_MACHINE\SOFTWARE\Policies\Microsoft\Windows
۴) با دنبال کردن مسیر بالا، روی پوشه Windows راست کلیک کنید و سپس به ترتیب با استفاده از گزینه های New و Key یک کلید تازه بسازید.
۵) نام این کلید تازه را WindowsUpdate بگذارید و با فشردن اینتر آن را به ثبت برسانید.
۶) حالا روی کلید ساخته شده راست کلیک کنید و دوباره با استفاده از دو گزینه New و Key یک کلید دیگر بسازید.
۷) کلید تازه را AU بنامید و با اینتر آن را ثبت کنید.
۸) وارد AU شوید و در بخش سمت راست صفحه مربوط به آن، راست کلیک کرده، و به ترتیب گزینه های New و DWORD (32-bit) Value انتخاب کنید.
۹) با انتخاب نام AUOptions برای کلید جدید، دوباره از اینتر استفاده کنید تا این کلید تازه نیز ثبت شود.
۱۰) حالا روی این کلید تازه دابل کلیک کنید و با استفاده از راهنمایی که در زیر شاهدش هستید، بسته به نیازتان تنظیمات به روزسانی ویندوز ۱۰ را تغییر دهید.
2 - Notify for download and notify for install.
3 - Auto download and notify for install.
4 - Auto download and schedule the install.
5 - Allow local admin to choose setting.
۲ - برای دانلود و نصب به کاربر اطلاع داده شود.
۳ - آپدیت ها به صورت خودکار دانلود و برای نصب اطلاع داده شود.
۴ - به روزرسانی ها به صورت خودکار دانلود و برای نصب برنامه ریزی شود.
۵ - ادمین برای تنظیمات تصمیم بگیرد.
البته همانطور که پیش تر نیز گفتیم، بهترین انتخاب ممکن استفاده از گزینه شماره ۲ است. چرا که با استفاده از این تنظیمات، فقط از دریافت اجباری آپدیت های سیستم جلوگیری نمی کنید. بلکه با انتشار هر آپدیت تازه، ویندوز برای تان یک نوتیفیکیشن می فرستد و شما را از وجود آن مطلع می کند. اینجاست که فقط کافیست روی کلید دانلود در بخش به روزرسانی ها کلیک کنید تا فرآیند دریافت و نصب آغاز شود.
۱۱) با اعمال تغییرات روی کلید OK کلیک کنید و پنجره رجیستری را ببندید.
چرا با استفاده از Set as metered connection نمی توان به طور کامل جلوی به روزرسانی های اجباری ویندوز را گرفت؟
هنگامی که متن دیروز منتشر شد، خیلی از کاربران در مورد روش Set as metered connection پرسیده بودند و جای خالی آن برای شان سوال شده بود. در پاسخ به تمام این سوال ها باید گفت که روش Set as metered connection، خیلی راه درست و درمانی برای مقابله با به روزرسانی های اجباری ویندوز ۱۰ نیست.
اولا به کمک این روش نمی توان جلوی به روزرسانی های مهم را گرفت و در هر صورت ویندوز شما را مجبور به دریافت آن ها می کند. دوم هم اینکه، این روش اصلا برای کاربرانی که کامپیوترهای خانگی شان با کابل به مودم متصل شده، مفید نیست.
چرا که برای دسترسی به تنظیمات Set as metered connection، سیستم تان باید از طریق وای فای به مودم متصل باشد. به همین منظور ما در این مقاله ها، به دو روشی اشاره کردیم که می توان از آن ها به عنوان روش های اصلی برای مقابله با به روزرسانی های اجباری ویندوز ۱۰ یاد کرد.
دیدگاهها و نظرات خود را بنویسید
برای گفتگو با کاربران ثبت نام کنید یا وارد حساب کاربری خود شوید.








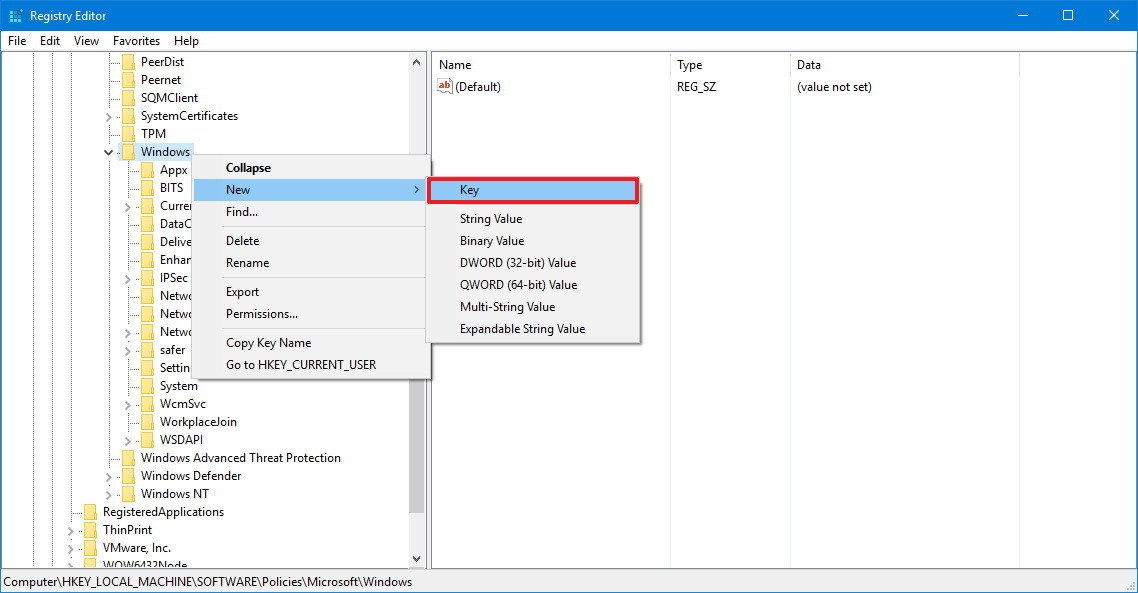
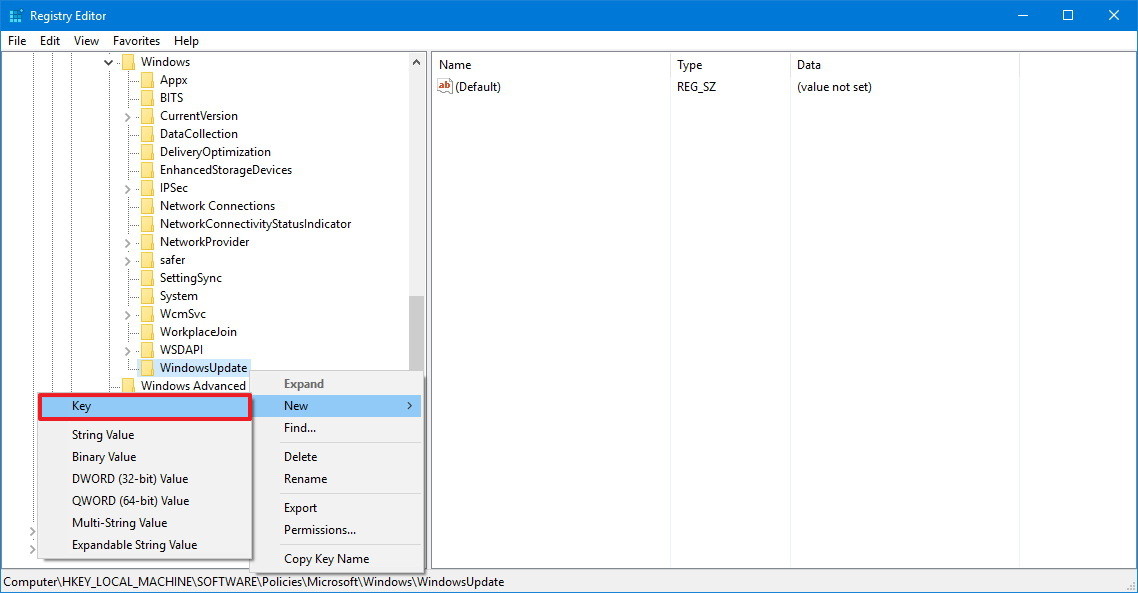
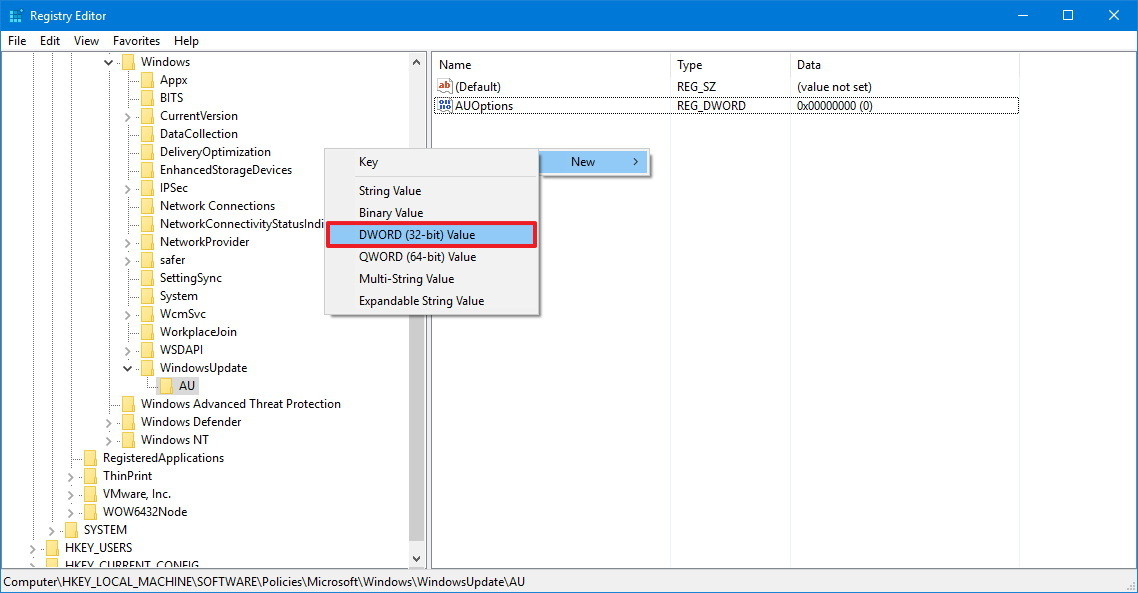







البته روی کانکشن های کابلی هم میشه set as metered connection رو انجام داد.
کافیه تو قسمت settings به بخش change connection properties برید و سوئیچ مربوطه رو فعال کنید.
سلام ببخشید من این مراحل رو تا مرحله 10 انجام دادم ولی در مرحله 10 به مشکل برخوردم و طوری ک راهنما گفته بود گزینه ها بالا نیومد باید چیکار کنم؟لطفا راهنمایی کنید!!!
البته یه راه دیگه هم هست و اونم رفتن به بخش Services در Administrative tools و غیر فعال کردن سرویس آپدیت هست که کلا این سرویس غیر فعال میشا و نوتیفیکیشن هم نمیاد