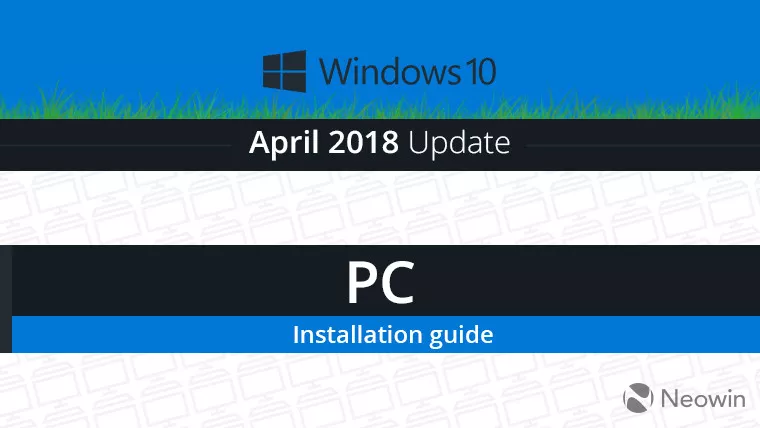
چگونه بهروزرسانی آوریل ۲۰۱۸ ویندوز ۱۰ را در روز اول دریافت کنیم؟
پس از ماهها انتظار، مایکروسافت بالاخره از بهروزرسانی ماه آوریل ویندوز ۱۰ پرده برداشت. طبق اطلاعرسانی انجام شده این بهروزرسانی تازه قرار است دوشنبه این هفته در دسترس قرار بگیرد. فقط مسئله اینجاست که بهروزرسانی ...
پس از ماهها انتظار، مایکروسافت بالاخره از بهروزرسانی ماه آوریل ویندوز ۱۰ پرده برداشت. طبق اطلاعرسانی انجام شده این بهروزرسانی تازه قرار است دوشنبه این هفته در دسترس قرار بگیرد.
فقط مسئله اینجاست که بهروزرسانی مورد بحث در این روز روی ویندوز آپدیت قرار نمیگیرد و اگر بخواهید آن را از این طریق دانلود کنید باید تا ۸ ماه می (۱۸ اردیبهشت ماه)، منتظر بمانید.
اما میشود با استفاده از چند روش ساده، ویندوز را مجبور به دریافت این بهروزرسانی تازه کرد. در ادامه از این روشها برایتان میگوییم و راهنمای کاملی از پروسهای که باید پشت سر بگذارید در اختیارتان قرار می دهیم.
Update Assistant
استفاده از Update Assistant، شاید سرراستترین مسیری باشد که میتوانید از طریق آن، این بهروزرسانی تازه را دریافت کنید. به طوری که فقط کافیست نرم افزار Update Assistant را از وبسایت مایکروسافت دانلود و نصب کنید.
سپس با ورود به اپ، گزینه دریافت آخرین بهروزرسانیها را انتخاب کنید و مابقی کارها را به دست Update Assistant بسپارید. با به پایان رسیدن این پروسه، بهروزرسانی تازه ویندوز در ویندوز آپدیت ظاهر میشود و می توانید آن را از طریق همان روش سنتی دانلود و نصب کنید.
Media Creation Tool
برخلاف Update Assistant، استفاده از Media Creation Tool دردسرهای زیادی دارد. اما این دردسرها بیمنفعت هم نیستند و به لطف ویژگیهای خوب Media Creation Tool میتوانید از دل بهروزرسانیها یک فایل نصبی بیرون بکشید و با ریختن آن روی USB، سیستم عامل پیسیهای دیگر را هم بدون نیاز به مصرف حجم اینترنت بهروز کنید.
برای شروع ابتدا باید برای دانلود نرمافزار Media Creation Tool اقدام کنید و به نصب آن بپردازید. سپس با ورود به پنجره نرمافزار دو گزینه Upgrade this PC now و Create installation media در اختیارتان قرار میگیرد که به ترتیب با انتخاب هر یک از این گزینهها، میتوانید برای دریافت بهروزرسانیهای تازه یا ساخت فایل نصبی اقدام کنید.
با انتخاب گزینه مورد نظر، به پنجره دیگری وارد میشوید که باید در آن زبان، نسخه و نوع معماری ویندوز خود را مشخص کنید. با دقت گزینههای مورد نظر خود را انتخاب کنید و برای ورود به پنجره بعدی روی Next کلیک کنید.
با ورود به پنجره بعدی، نوبت به انتخاب فرمت فایل نصبی در حال ساخت میرسد. در این پنجره دو گزینه USB flash drive و ISO file به چشم میخورد که میتوانید بسته به نیازتان یکی را انتخاب و روی Next کلیک کنید.
البته اگر انتخابتان USB flash drive باشد، یک مرحله به تمام مراحل کار اضافه میشود و در پنجره بعدی باید درایوی که میخواهید فایل نصبی روی آن قرار بگیرد را انتخاب کنید.
پس از پیمودن تمام این مراحل، Media Creation Tool عملیات دریافت به روزرسانی تازه را آغاز میکند و باید منتظر بمانید تا این پروسه به طور کامل به پایان برسد.
فرآیند دریافت و ساخت فایل نصبی که به پایان رسید، نوبت به نصب بهروزرسانی آوریل ویندوز ۱۰ میرسد. به همین منظور، به سراغ USB یا فایل ISO ساخته شده بروید و با باز کردنشان روی فایل Setup کلیک و آن را اجرا کنید.
با این کار پنجرهای در مقابلتان باز میشود و از شما سوال میکند که آیا مایل به دریافت و نصب بهروزرسانیهای تازه هستید یا نه. گزینه Download and install updates را انتخاب تا پروسه نهایی نصب آغاز شود.
اما پیش از شروع پروسه نصب، Media Creation Tool در مورد برنامههای موجود روی سیستم و تمام فایلهای شخصیتان سوال میکند و از شما میپرسد که میخواهید آنها را نگه دارید یا نه. چیزهایی که برایتان مهم هستند را انتخاب کنید و روی کلید Install کلیک کنید تا مراحل نصب بهروزرسانی آوریل آغاز شود.
Windows Insider Program
Windows Insider Program هم آخرین و سادهترین راهی است که میشود با آن ویندوز را همیشه بهروز نگه داشت. البته لازم به ذکر است که با فعال کردن Windows Insider Program، ویندوز تمام بهروزرسانیهای آزمایشی را هم دریافت میکند و ممکن است حین انجام این کار، سیستمتان با مشکلات زیادی رو به رو شود.
پس به همین منظور شاید بهتر باشد پس از دریافت بهروزرسانی آوریل، ویندوزتان را از حالت Windows Insider Program خارج کنید تا احتمال رویارویی با مشکلات عجیب و غریب به صفر برسد. اما برای فعال کردن حالت Windows Insider Program چه کار باید کرد؟ ابتدا برای شروع مسیر Settings -> Update & Security -> Windows Insider Program را دنبال و روی گزینه Get started کلیک کنید.
سپس ویندوز از شما اطلاعات حساب مایکروسافتتان را درخواست میکند. نام کاربری و رمز عبور خود را وارد کنید تا به مرحله بعدی بروید.
با ورود به مرحله بعدی، گزینههای Active development of Windows 10 و fixes, apps, and drivers در اختیارتان قرار میگیرد که بهتر است برای دریافت بهروزرسانی ماه آوریل به سراغ گزینه اول یعنی Active development of Windows 10 بروید.
با کلیک روی Confirm به صفحه دیگری ارجاع داده میشوید که از شما میخواهد برای اعمال تغییرات صورت گرفته، سیستم خود را ریاستارت کنید. پس روی Restart now کلیک کنید تا سیستم برای اعمال تغییرات آماده شود.
حالا اگر پس از بوت شدن سیستم به سراغ ویندوز آپدیت بروید، بهروزرسانی آوریل ۲۰۱۸ را در آن خواهید دید.
دیدگاهها و نظرات خود را بنویسید
برای گفتگو با کاربران ثبت نام کنید یا وارد حساب کاربری خود شوید.








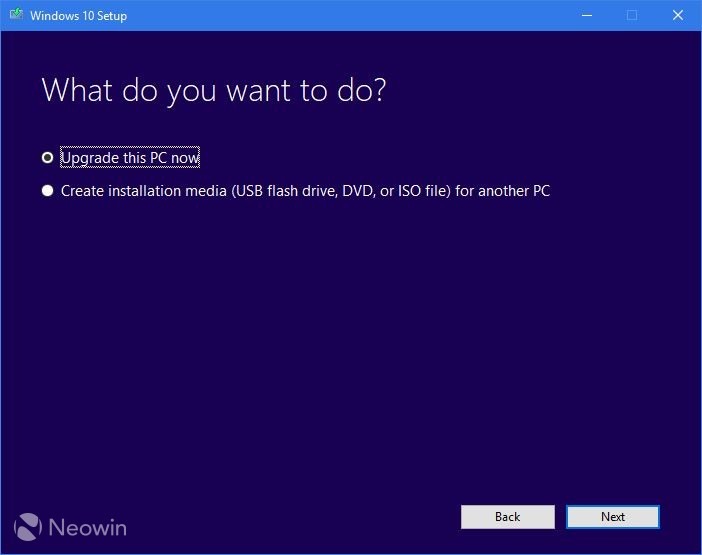

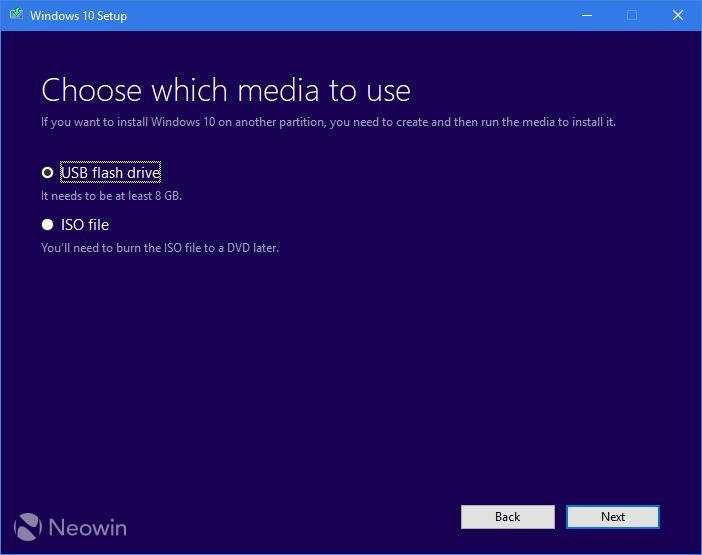
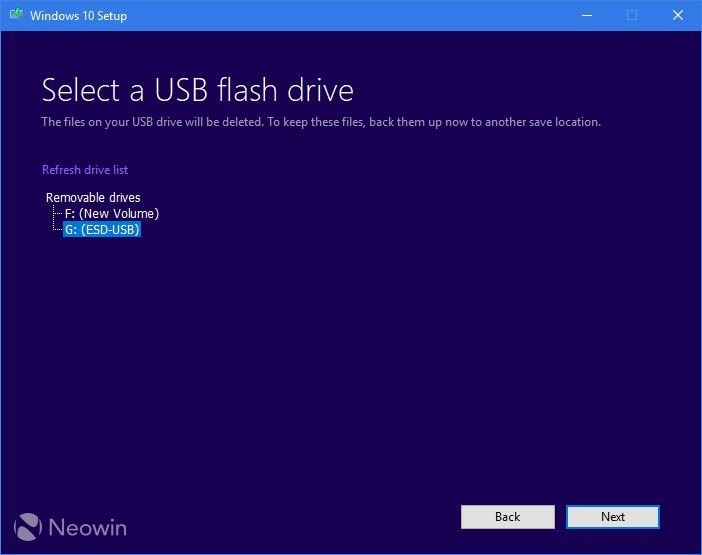
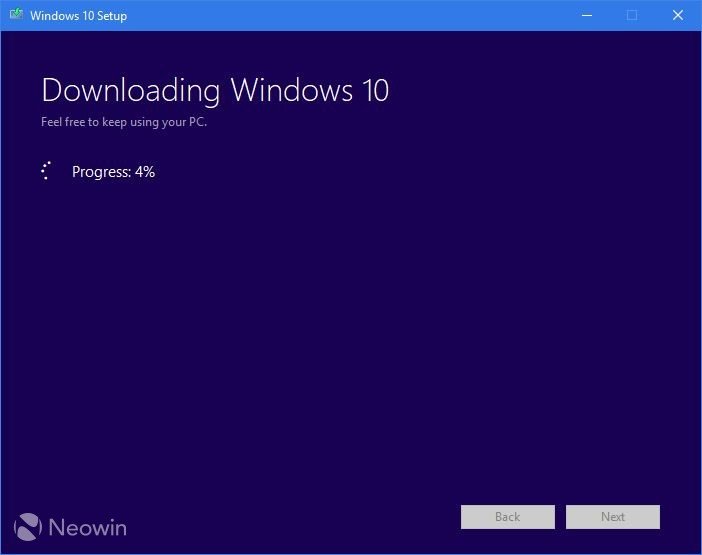
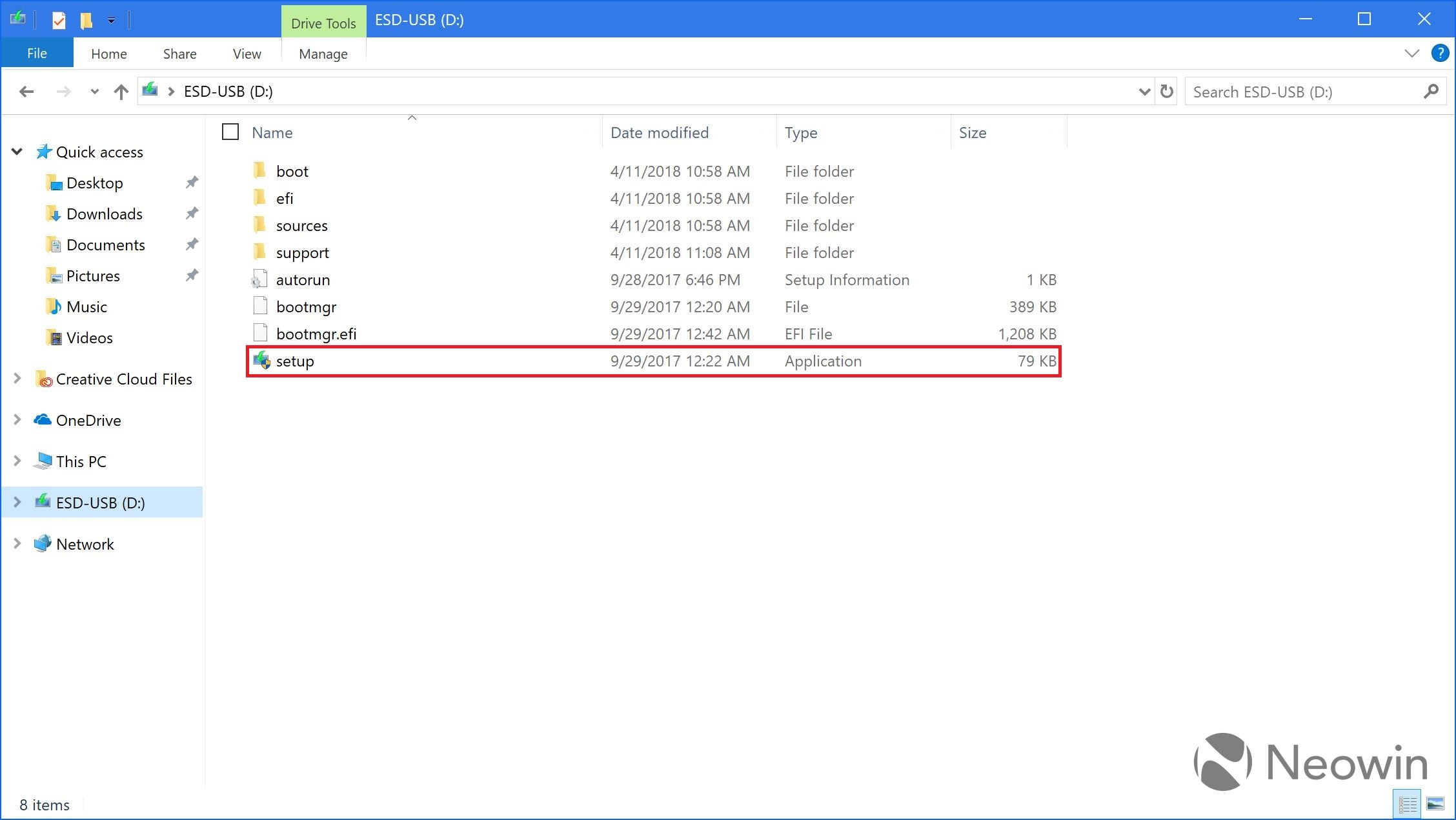
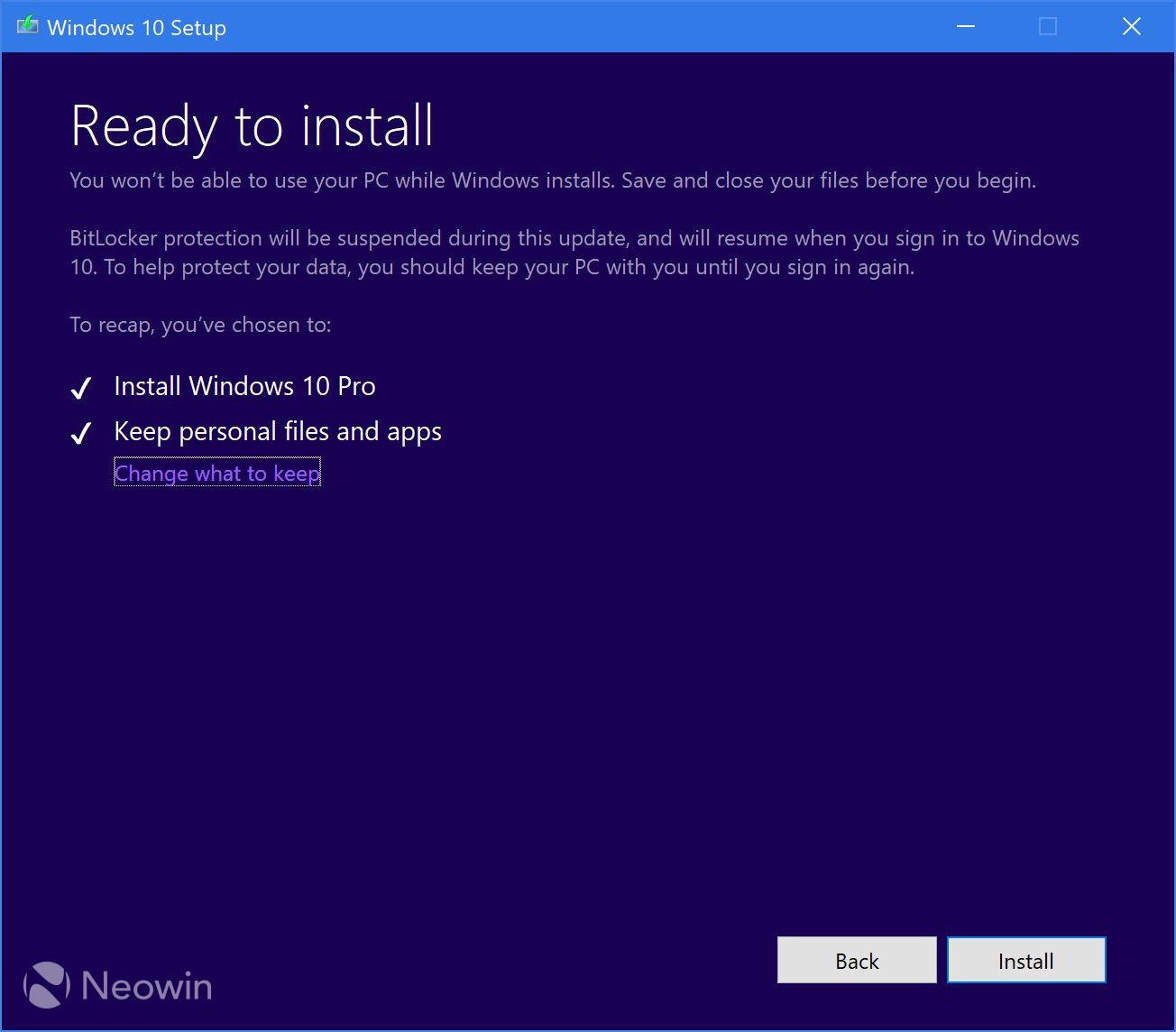
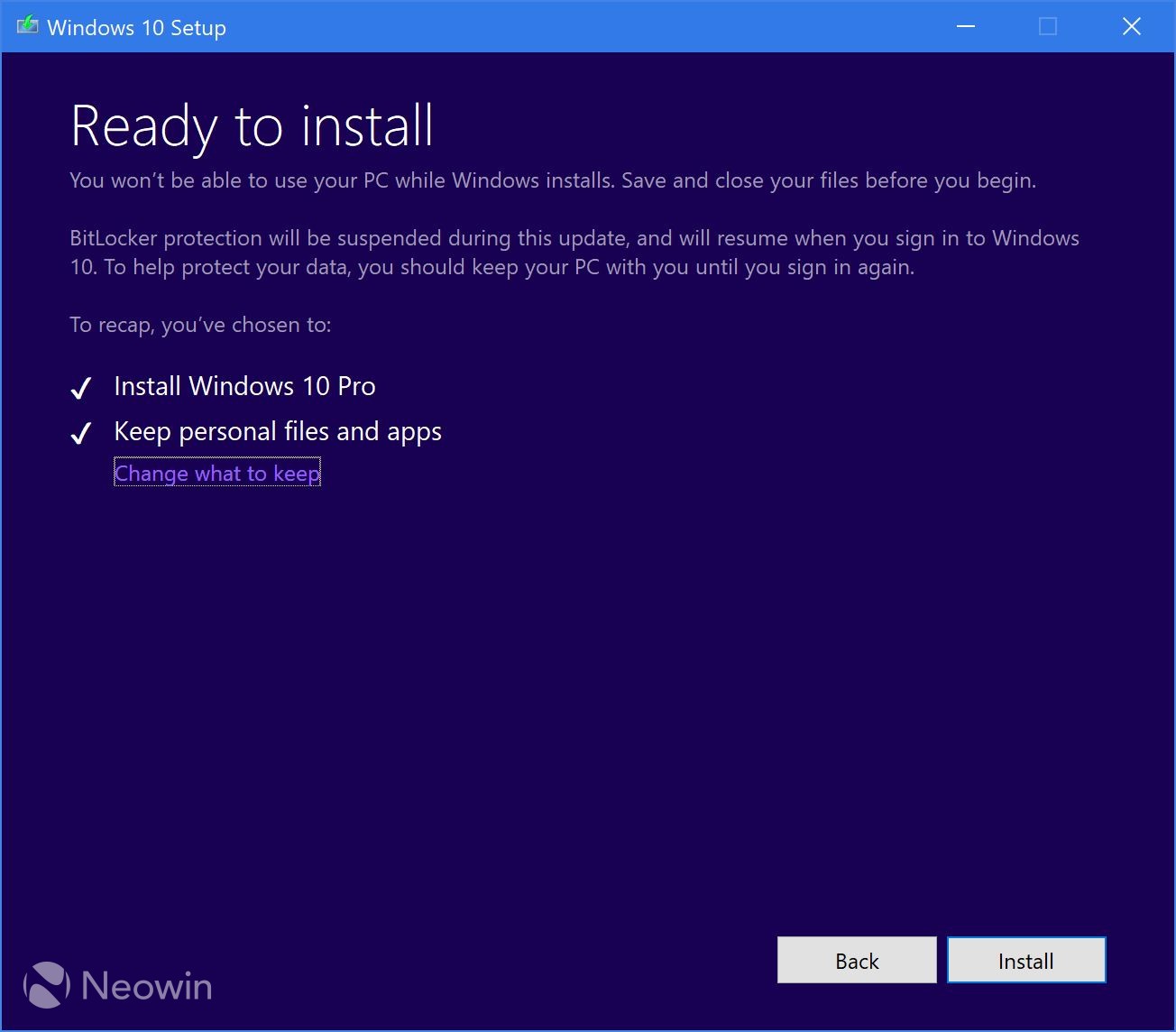
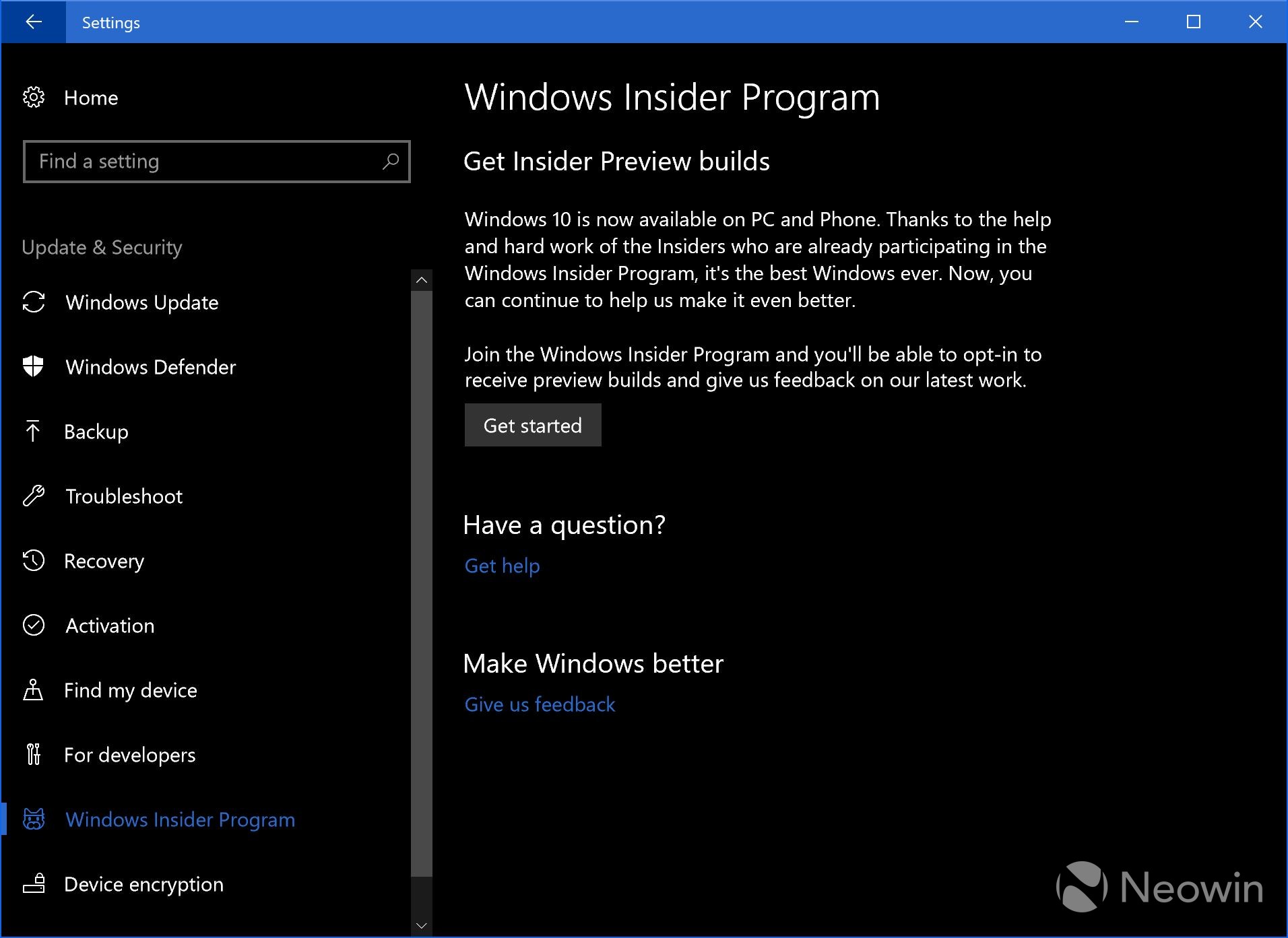

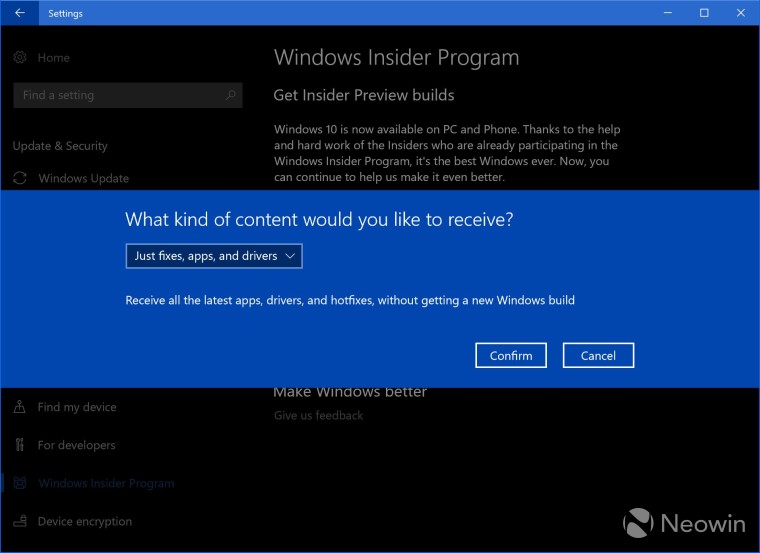
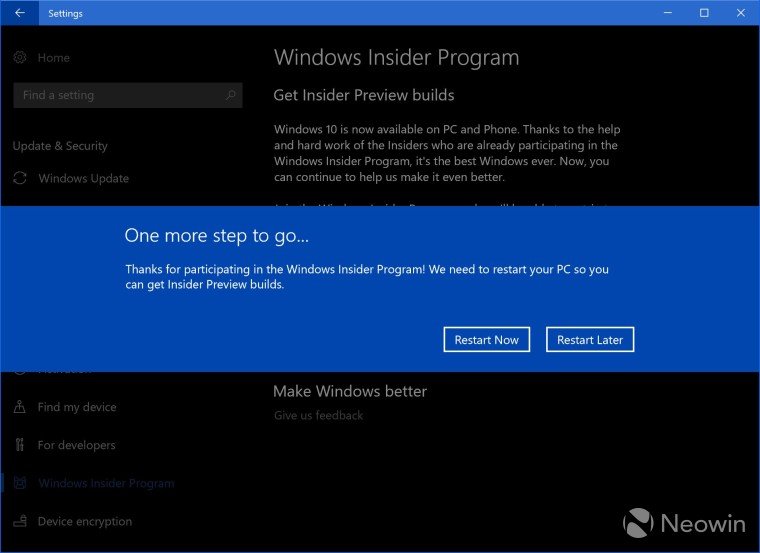







یعنی این فایل ایزویی که فردا میاد با آپدیت نیست؟ اونم باید اپدیت کرد؟
فایل نصبی iso که با اپدیت جدید فردا میاد درسته؟
داداش دنبال دردسر مي گردي؟