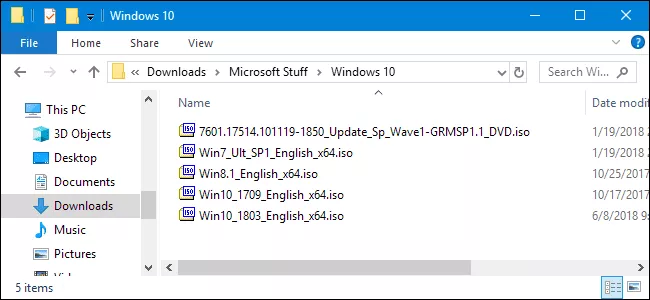
فایل ISO چیست و چطور از آن استفاده کنیم؟
در دوارنی نه چندان دور و زمانی که هنوز دیسکهای نوری بسیار مورد استفاده قرار میگرفتند، زیاد در مورد فایل ISO میشنیدیم. اما هنوز هم برای خیلیها سوال است که فایل ISO چیست و چطور باید از ...
در دوارنی نه چندان دور و زمانی که هنوز دیسکهای نوری بسیار مورد استفاده قرار میگرفتند، زیاد در مورد فایل ISO میشنیدیم. اما هنوز هم برای خیلیها سوال است که فایل ISO چیست و چطور باید از آن استفاده کرد.
فایل ISO چیست؟
فایل ISO در اصل یک نوع فایل آرشیوی است که میشود از آن برای برداشت یک نسخه الکترونیکی از دیسکهای نوری استفاده کرد. به طور کلی CDها یا DVDها عمر چندان زیادی نداشتند و اگر با آنها ناملایمتی میشد خیلی راحت رویشان خش میافتاد و دیگر قابل استفاده نبودند.
اما برای کسانی که اطلاعات مهمشان را روی دیسکهای نوری ذخیره میکردند، فایل ISO حکم یک معجزه را داشت. چرا که با استفاده از این فایلها میشد از تمام اطلاعات موجود روی یک دیسک نوری بکاپ گرفت و در قالب یک فایل ISO آنها را بایگانی کرد.
با این کار، اگر دیسکها به طور کامل هم از بین میرفتند، میشد دوباره فایلهای ISO را از بایگانی بیرون آورد و از آنها برای تهیه یک دیسک دیگر استفاده کرد.
البته برای باز کردن فایلهای ISO همیشه هم لازم نبود که آنها را روی دیسکها Burn یا در اصطلاح خودمان رایت کنیم. بلکه میشد با استفاده از یک سری نرم افزار خاص، آنها را به اصطلاح ماونت کرد و به محتوایشان دسترسی داشت.
همه اینها هم باعث شده بودند تا ISO در گذشته به فایل بسیار محبوبی تبدیل شود. اما متاسفانه دوران درخشش دیسکهای نوری و فایلهای ISO به لطف بهبود کیفیت و سرعت اینترنت، خیلی زود به پایان رسید. حالا دیگر کسی برای نصب ویندوز یا بازیهای ویدیویی چندین ساعت برای رایت DVD وقت نمیگذارد.
اکثر ما در حال حاضر یا فایلهای مختلف را روی فلش مموریهایی که حالا حجم چندان کمی هم ندارند ذخیره میکنیم یا با استفاده از اینترنت پر سرعتی که در اختیارمان هست ظرف چند ساعت به دانلود تمام فایلهای حجیمی که دنبالشان بودیم میپردازیم.
پس با این اوصاف میتوان گفت که فایل ISO دیگر چیزی جز یک تعریف و استاندارد قدیمی نیست و دلیل اینکه این روزها کمتر در موردش میشنویم هم همین است. اما با تمام این تفاسیر بد نیست که بدانید چطور باید از این فرمت قدیمی استفاده کنید.
چطور یک فایل ISO را ماونت کنیم؟
همانطور که پیشتر گفتم، میتوان با ماونت کردن یک فایل ISO، آن را در یک درایو مجازی دیسک نوری قرار داد و محتویاتش را دید. ماونت کردن فایلهای ISO کار چندان سختی هم نبود و در گذشته برای این کار یک سری نرم افزار به خصوص مانند WinCDEmu وجود داشتند که با نصب آنها میشد درون این نوع فایلها را مشاهده کرد.
اما پس از انتشار ویندوز ۸ این رویه تغییر کرد و خود ویندوز به ابزاری مجهز شد که با آن میتوانستیم بدون نیاز به هیچ اپ شخص ثالثی فایلهای ISO را ماونت کنیم. فقط کافی بود که فایل ISO مورد نظر را انتخاب میکردید و سپس در پنجره فایل اکسپلورر به سراغ تب Manage میرفتید.
با ورود به این تب گزینهای به نام Mount در اختیارتان قرار میگرفت که با کلیک روی آن محتوای موجود در فایل ISO درون یک درایو مجازی به نمایش در میآمد. آن وقت خیلی راحت میتوانستید هر دادهای که روی فایل ISO ذخیره شده بود را بردارید و به کامپیوتر خود منتقل کنید.
چگونه یک فایل ISO را روی دیسک رایت کنیم؟
برای رایت کردن یک فایل ISO روی دیسک، نیازی به انجام هیچ کار پیچیدهای نیست. از ویندوز ۷ به بعد مایکروسافت ویژگی Burn Disk Image را به این سیستم عامل اضافه کرد تا کاربران بتوانند با یک راست کلیک ساده فایلهای ISO خود را روی دیسک رایت کنند.
در سیستم عامل مک نیز اوضاع به همین شکل است. فقط باید پس از انتخاب فایل ISO در فایندر، به سراغ گزینه فایل بروید و از طریق آن روی Burn Disk Image to Disc کلیک کنید.
چطور دادههای موجود در فایل ISO را استخراج کنیم؟
جالب اینجاست که بدانید تنها راه دسترسی به دادههای موجود روی یک فایل ISO، ماونت کردن آن نیست. بلکه خیلی راحت میشود با ابزاری چون WinRar یا 7Zip به درون فایلهای ISO نفوذ کرد و دادههای خاصی را از آنها بیرون کشید.
به طور کلی با استفاده از این نرمافزارها میشود فایلهای ISO را همانند فرمتهایی مانند RAR یا ZIP باز کرد و محتویات موجود در آنها دید. جالبتر اینکه امکان استخراج یک جا هم وجود دارد و میتوانید با راست کلیک روی فایل ISO مورد نظر، گزینه Extract Files را انتخاب کنید تا تمام دادههای موجود در آن به حافظه کامپیوترتان منتقل شود.
چگونه از دیسکهای نوری فایل ISO تهیه کنیم؟
به دنبال این هستید که از دیسکهای قدیمیتان بکاپ بگیرید؟ پس تنها راهی که دارید تبدیل آنها به یک فایل ISO است. خوشبختانه سیستمعامل مک ابزاری در این خصوص دارد که میشود با آن از هر نوع دیسکی فایل ISO تهیه کرد.
اما متاسفانه ویندوز چنین قابلیتی ندارد و کاربران این سیستم عامل فعلا مجبورند از نرمافزارهای شخص ثالثی چون InfraRecorder و ImgBurn برای تبدیل دیسک به فایل ISO استفاده کنند. نحوه کار با این نرمافزارها هم اصلا پیچیده نیست و زمانی که پنجرهشان را باز کنید متوجه میشوید که باید چطور با آنها کار کرد.







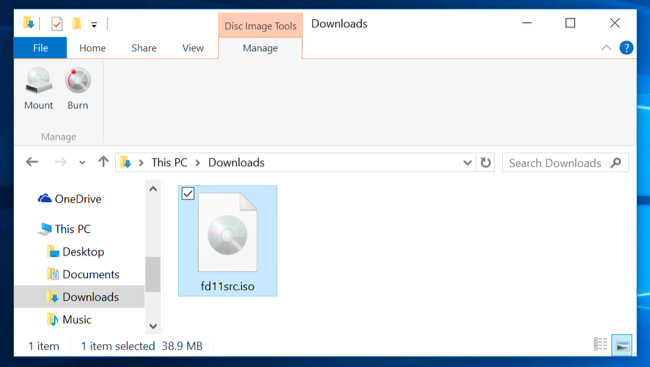









برای گفتگو با کاربران ثبت نام کنید یا وارد حساب کاربری خود شوید.