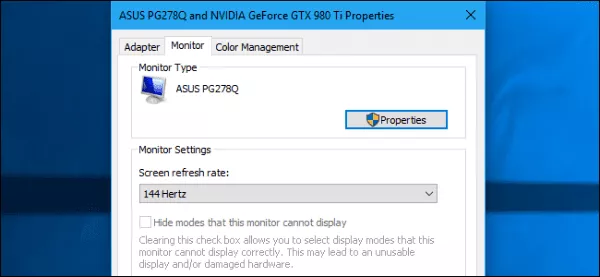
همهی آنچه که باید راجع به Refresh Rate مانیتورها بدانید
نرخ تازه سازی یا Refresh Rate تعداد دفعاتی است که نمایشگر با هر تصویر و در هر ثانیه به روز میشود. برای مثال نرخ تازه سازی ۶۰ هرتز به معنای این است که تصویر در ...
نرخ تازه سازی یا Refresh Rate تعداد دفعاتی است که نمایشگر با هر تصویر و در هر ثانیه به روز میشود. برای مثال نرخ تازه سازی ۶۰ هرتز به معنای این است که تصویر در هر ثانیه ۶۰ بار به روز میشود. نرخ تازهسازی هرچه عدد بزرگتری داشته باشد، تصاویر را روانتر مشاهده خواهید کرد.
چرا نرخ تازه سازی اهمیت دارد؟
تغییر نرخ تازهسازی در نمایشگرهای CRT قدیمی اهمیت بیشتری داشت. چرا که ریفرش ریت پایین در حین به روزرسانی تصویر منجر به ایجاد لکههای نور در صفحه میشد. مشکلی که با تغییر نرخ تازهسازی تصویر نمایشگر حل میشد.
در نمایشگرهای مدرن و تخت به دلیل پایین بودن ریفرش ریت، شاهد لکههای نور نخواهید بود، اما با بالا بردن آن میتوانید شاهد تصاویری روان و مناسب باشید. به همین دلیل است که نمایشگرهای مدرن و گرانقیمت که به طور تخصصی برای انجام بازیها ساخته شدهاند، در تبلیغاتشان به نرخ تازهسازی بالای خودشان میبالند. مثلا ۱۴۴ هرتز یا ۲۴۰ هرتز که نسبت به نمایشگرهای معمول ۶۰ هرتزی به مراتب تصاویر بهتری را به نمایش میگذارند.
همیشه در حین استفاده از نمایشگر، سعی کنید بالاترین نرخ تازهسازی آن را برگزینید.
حداکثر ریفرش ریتی که میتوانید از آن استفاده کنید بستگی به مانیتورتان دارد. به طور کلی نمایشگرهای ارزان قیمت از نرخ تازهسازی پایینتری پشتیبانی میکنند. حتی اگر برای کامپیوترتان از چند صفحه نمایش استفاده میکنید باید به یاد داشته باشید که هرکدام از مانیتورها از فریم ریت مختص به خودش استفاده میکند.
برای خرید یک نمایشگر، نرخ تازهسازی تصویر هرچه بالاتر باشد آن را به گزینهی مطلوب تری تبدیل میکند. اما یقینا این موضوع با اهمیت ترین ویژگی یک مانیتور نخواهد بود. موارد زیاد دیگری همچون زمان پاسخگویی، دقت رنگ و زاویهی دید وجود دارند که اهمیت به مراتب بیشتری دارند. موضوعی که باید به آن دقت کنید این است که همیشه در حین استفاده از نمایشگر، سعی کنید بالاترین نرخ تازهسازی آن را برگزینید.
معمولا سیستمهای کامپیوتری جدید به طور خودکار بالاترین نرخ تازهسازی را برای نمایش دادن انتخاب میکنند. اما اگر به هر دلیلی این اتفاق نیفتاد، ممکن است بخواهید ریفرش ریت نمایشگر خود را تغییر دهید. در ادامه به چگونگی تغییر ریفرش ریت نمایشگر خواهیم پرداخت.
چطور ریفرش ریت نمایشگر را در ویندوز ۱۰ تغییر دهیم
برای تغییر ریفرش ریت در ویندوز ۱۰، روی بخشی خالی از صفحهی دسکتاپ کلیک راست کرده و سپس به بخش Display Settings بروید.
در پنجرهی باز شده به پایین اسکرول کنید و روی گزینهی Advanced Display Settings کلیک کنید.
گزینهی Display Adapter Properties مربوط به نمایشگر خود را انتخاب کنید.
در پنجرهی باز شده به تب Monitor بروید و سپس ریفرش ریت مورد نظر خود را انتخاب کنید. سپس با زدن گزینهی OK کارتان به پایان خواهد رسید. تغییرات شما از لحظهی کلیک روی گزینهی OK اعمال خواهند شد.
چطور ریفرش ریت نمایشگر را در ویندوز ۷ تغییر دهیم
برای تغییر نرخ تازه تازهسازی مانیتور در ویندوز ۷، در بخشی خالی از دسکتاپ کلیک راست کنید و سپس گزینهی Screen Resolution را بزنید.
نمایشگری که میخواهید نرخ فریمش را تغییر دهید، انتخاب کنید. (اگر از یک نمایشگر استفاده میکنید، در این صفحه طبق شکل زیر فقط یک نمایشگر نشان داده خواهد شد.) روی گزینهی Advanced Settings بزنید تا تنظیمات مربوطه را تغییر دهید.
در پنجرهی باز شده به تب Monitor بروید و سپس از بخش Screen refresh rate مقداری که مد نظرتان هست را انتخاب کنید و سپس OK را بزنید. به محض انتخاب گزینهی OK تغییرات شما اعمال خواهد شد.
گاهی اوقات در تب Monitor گزینهای مشاهده میکنید با مضمون Hide modes that this monitor cannot display که زیر لیست تغییر نرخ تازهسازی قابل مشاهده است. عموما این گزینه خاکستری است و نمیتوان آن را فعال یا غیر فعال کرد.
در بعضی دیگر از موارد، این گزینه در دسترس است. با فعال کردن آن، اعدادی به عنوان نرخ تازهسازی برایتان در دسترس خواهند بود که احتمالا نمایشگر شما قادر به پشتیبانی از آنها نیست.
این گزینهها احتمالا برای مانیتور شما کار نخواهند کرد و ممکن است با انتخابشان با صفحهای سیاه یا ارور مواجه میشوید. ویندوز به شما هشدار میدهد که انتخاب این گزینه ممکن است به نمایشگر شما آسیب برساند. ما هم استفاده از این گزینه را به هیچ عنوان توصیه نمیکنیم. مگر آنکه دلیل قانع کنندهای برای این کار داشته باشید.
گزینهای برای تغییر نرخ تازهسازی وجود ندارد؟
سیستم عامل ویندوز باید به طور خودکار نرخ تازهسازی مطلوب را برای کامپیوتر شما انتخاب کند. اگر در گزینههای موجود عددی که شرکت سازندهی مانیتور در تبلیغاتش اعلام کرده بود را مشاهده نمیکنید، شاید نیاز باشد دست به تغییراتی بزنید.
برای مثال شاید نیاز داشته باشید تا درایورهای کارت گرافیک خود را به روزرسانی کنید تا نرخ تازه سازیهای بیشتری فعال شوند. یا شاید مشکل از کابل مورد استفادهتان باشد. بسیاری از کابلها قدرت انتقال دادههای کافی برای پشتیبانی از ریفرش ریتهای بالا را ندارند. به طور کلی تغییر کابل یا دانلود آخرین درایورهای کارت گرافیک ممکن است این مشکل را حل کنند.






















برای گفتگو با کاربران ثبت نام کنید یا وارد حساب کاربری خود شوید.