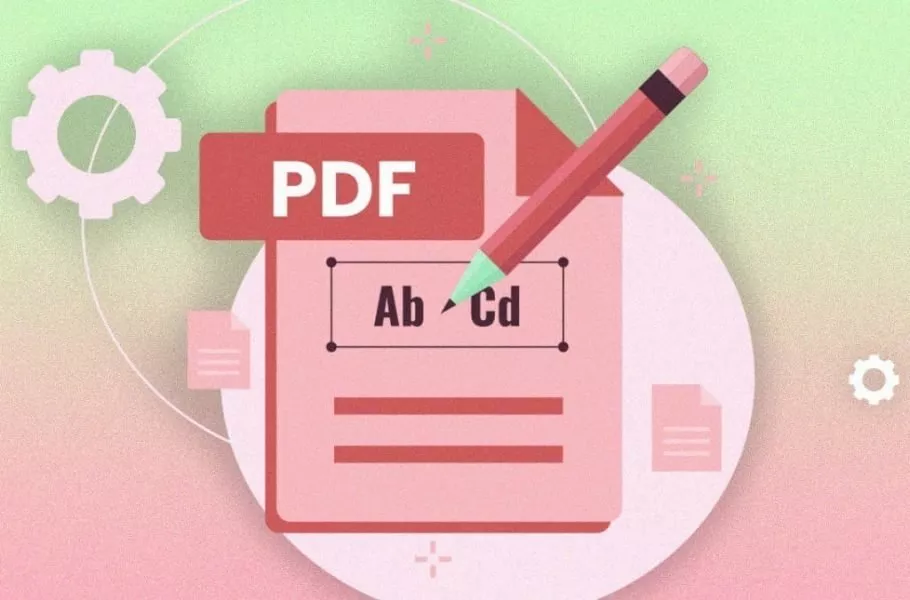
چگونه فایلهای PDF را ویرایش کنیم؟
فایلهای PDF به اندازهای محبوب هستند که به جرات میتوان گفت همه افراد از آنها استفاده میکنند. با این وجود برخلاف فایلهای ورد، نمیتوانیم راحت و بیدردسر آنها را ویرایش کنیم، هرچند این کار ناممکن ...
فایلهای PDF به اندازهای محبوب هستند که به جرات میتوان گفت همه افراد از آنها استفاده میکنند. با این وجود برخلاف فایلهای ورد، نمیتوانیم راحت و بیدردسر آنها را ویرایش کنیم، هرچند این کار ناممکن هم نیست. به همین دلیل میخواهیم در این مطلب نحوه ویرایش فایل های پی دی اف در کامپیوتر و به صورت آنلاین را به شما معرفی کنیم و همچنین به سراغ بهترین برنامه های اندروید برای این کار میرویم.
فهرست مطالب
آموزش ویرایش پی دی اف
راههای مختلف برای ویرایش یک فایل PDF و تبدیل پی دی اف به ورد وجود دارد، از برنامههایی مانند مایکروسافت ورد گرفته تا اپهای اندرویدی مخصوص این کار. تا پایان همراه دیجیاتو باشید تا نحوه ویرایش فایل های PDF را بطور کامل به شما آموزش دهیم.
ویرایش پی دی اف در کامپیوتر با مایکروسافت ورد
در کنار برنامه Adobe Acrobat DC، اولین روش برای ویرایش یک فایل PDF، استفاده از نرم افزار مایکروسافت ورد است. با جدیدترین نسخههای این نرم افزار محبوب ردموندیها میتوانید راحتتر از گذشته دست به ویرایش فایلهای PDF بزنید. در حقیقت به ورد 2013 و نسخههای جدیدتر آن نیاز دارید.
1. وارد کردن فایل پی دی اف درون مایکروسافت ورد
پیش از اینکه بتوانید یک فایل PDF را ویرایش کنید، باید آن را در پردازشگر مایکروسافت ورد باز کنید. بنابراین اولین قدم باید وارد کردن پی دی اف درون ورد باشد. برای چنین کاری اول باید برنامه ورد را باز کرده و سپس روی گوشه سمت چپ بالای صفحه گزینه File و سپس Open را انتخاب کنید.
در اینجا اسناد که اخیرا باز شدهاند را میبینید. روی گزینه Browse کلیک کرده و سپس فایل PDF مدنظرتان را انتخاب کنید. اگر فایل مدنظرتان در فولدر نیست، گزینه All Files یا PDF Files را در منوی کشویی نوع فایل در پایین پنجره را انتخاب کنید تا آنها ظاهر شوند.
2. فایل را تبدیل کنید
پس از کلیک روی فایل PDF و باز کردن آن در ورد، یک پیام پیش روی شما قرار میگیرد. این پیام به شما میگوید که ورد میخواهد سند را تبدیل و باز کند و این کار نسبت به فرایندهای عادی کمی زمان بیشتری میبرد.
باید به این موضوع توجه کنید که با این کار، فرمت اصلی را از دست میدهید که شامل مواردی مانند جداول، ستونها، حاشیهها و موارد دیگر میشود. همچنین شاید افکتهای فونت خاص را هم از دست بدهید، چرا که برنامه اصلی که برای ساخت ورد و PDF استفاده شده، با یکدیگر فرق میکنند.
با توجه به این موارد، پس از باز شدن فایل PDF درون ورد، فرمت و تنظیمات متن را به دقت بررسی کنید. برای مثال در تصویر زیر فرمت اصلی تغییری نکرده چرا که فاقد بلوکهای متنی منحصر بهفرد یا افکتهای خاص است.
3. فایل را ویرایش کنید
پس از باز شدن فایل PDF درون ورد، میتوانید شروع به ویرایش متن کنید. به آن اطلاعات جدید اضافه کرده یا دادهها را پاک کنید. همچنین میتوانید به آن المانهای جدید اضافه کنید، مانند گرافیک، جدول و افکتهای دیگر. البته امکان حذف آنها هم وجود دارد.
شما همچنین به ابزارهای مختلفی برای ویرایش حاشیهها، اندازه صفحات یا تغییر اندازه صفحات هم دسترسی دارد. برای مثال در تصویر زیر، بخشهایی ویرایش شدهاند (بخشهای هایلایت شده) و همچنین با جدول جدیدی هم درون آن روبهرو هستیم. متن هم کمی تغییر داشته است.
4. تصاویر فایل PDF را ویرایش کنید
ورد از افزودن تصاویر به فایلهای PDF پشتیبانی میکند و همچنین میتوانید آنها را تغییر دهید. برای مثال امکان کراپ کردن، تغییر محل، استفاده از عکس جدید و بسیاری از موارد دیگر وجود دارد.
ورد همچنین امکان افزودن سایه، بازتاب و افکتهای هنری به تصاویر را برایتان فراهم میکند و از فرمت و چرخش سهبعدی هم بهره میبرد. برای ویرایش یک عکس تنها کافیست روی آن کلیک کرده و یکی از گزینههای Size and Position یا Format Picture را انتخاب کنید. در نهایت عکس را با توجه به هدفتان، ویرایش کنید.
5. از فایل PDF خروجی بگیرید
پس از اینکه سند را ویرایش کردید، تنها کافیست آن را ذخیره کرده و به عنوان فایل PDF از آن خروجی بگیرید. برای این کار تنها کافیست روی گزینه File و سپس Save As کلیک کنید. در منوی کشویی Save as Type، گزینه PDF را انتخاب کنید.
ورد امکان بهینهسازی فایل PDF را به شما میدهد و برای این کار دو گزینه پیش روی شما قرار دارد:
- استاندارد (بهینهسازی برای انتشار آنلاین و پرینتر کردن)
- حداقل سایز (بهینهسازی برای انتشار آنلاین)
شما میتوانید با گزینه دیگری هم از این فایل خروجی بگیرید. به مسیر File و Export رفته و مطابق تصویر زیر گزینه «Create PDF/XPS Documanet» را انتخاب کنید.
نکات مهم درباره ویرایش PDF در ورد
مایکروسافت ورد 2013 تنها متن قابل ویرایش را تبدیل میکند، بنابراین برخی المانها شاید آنطور که انتظار داشته باشید به نمایش گذاشته نشوند و اصلا نتوانید آنها را ویرایش کنید. علاوه بر این، المانهای تعاملی فایلهای PDF هم شاید در ورد به نمایش گذاشته نشوند.
اگر از نسخههای قدیمی ورد استفاده میکنید، بهتر است اول از همه فایل PDF را به عنوان یک فایل docx. ذخیره کنید.
در نهایت انتظار بهترین نتیجه را از مایکروسافت ورد نداشته باشید و بیشتر برای ویرایش فایلهای PDF ساده به سراغ این نرم افزار ردموندیها بروید. برای مثال در تصویر زیر یک فایل PDF پیچیده توسط ورد تبدیل به فایل ورد شده که اگرچه متن به درستی نمایش داده میشود، اما خبری از نمایش درست تصاویر و پس زمینه نیست. در حقیقت به علت المانهای زیاد، ورد نتوانسته به درستی فایل را تبدیل کند.
بیشتر بخوانید: کم کردن حجم pdf
ویرایش PDF در کامپیوتر با گوگل داکس
در کنار مایکروسافت ورد، میتوانید از گوگل داکس هم برای ویرایش فایلهای پی دی اف استفاده کنید، البته به صورت آنلاین. زمانی که یک فایل PDF را درون گوگل داکس آپلود میکنید، سرویس گوگل آن را به یک فایل Doc قابل ویرایش تبدیل میکند. زمانی که ویرایش این فایل به پایان برسد، میتوانید آن را به عنوان یک فایل PDF دانلود کنید.
با وجود چنین قابلیتی، باید به این موضوع هم توجه داشته باشید که درست مانند مایکروسافت ورد تمام فایلها به درستی در داکس به نمایش گذاشته نمیشوند. اما چگونه درون گوگل داکس یک فایل PDF را ویرایش کنیم؟
ویرایش پی دی اف در گوگل داکس
اول از همه باید مرورگر سیستمتان را باز کنید و در ادامه به وبسایت گوگل داکس بروید. اگر وارد حسابتان نشدهاید، این کار را انجام دهید. در صفحه اصلی گوگل داکس و در گوشه سمت راست بالای صفحه روی گزینه Open File Picker با آیکون پوشه کلیک کنید.
در بالای پنجره «Open a File» روی تب Upload کلیک کنید. حالا در این تب گزینه Select a file from your device را انتخاب کنید.
حالا با پنجره استاندارد و آشنای باز کردن فایل در سیستمتان روبهرو میشوید. در این پنجره به فولدری که فایل مدنظرتان قرار دارد، بروید و روی فایل PDF کلیک کنید.
پس از آپلود فایل، یک پیش نمایش از آن را میبینید. برای اینکه فایل را قابل ویرایش کنید، در بالای صفحه گوگل داکس روی گزینه «Open With Google Docs» کلیک کنید.
حالا گوگل داکس درون یک تب جدید مرورگر با نسخه قابل ویرایش فایل پی دی اف باز میشود. در این تب میتوانید تمام تغییرات مدنظرتان را روی فایل اعمال کنید؛ این تغییرات میتواند مربوط به متن باشند یا افزودن و حذف تصاویر و جداول و غیره.
پس از اینکه تمام ویرایشها را انجام دادید، با رفتن به مسیر File > Download > PDF Document در نوار منوی داکس، فایل را به عنوان PDF ذخیره کنید.
حالا پنجره استاندارد ذخیره فایل در سیستمتان باز میشود و باید فولدر مدنظرتان برای ذخیره فایل را انتخاب کنید. در پایان گزینه Save را بزنید.
با همین چند مرحله ساده فایل PDF را با استفاده از Google Docs ویرایش کردید.
ویرایش فایل PDF با مایکروسافت اج
یکی دیگر از برنامههایی که میتوانید از آن برای ویرایش فایلهای PDF استفاده کنید، مایکروسافت اج است. اگر کاربر ویندوز باشید، این مرورگر بطور پیش فرض روی سیستمتان نصب شده است. درون سیستم خود فایل PDF مدنظرتان را پیدا کرده و روی آن کلیک راست کنید. حالا در مقابل گزینه Open With، برنامه مایکروسافت اج را انتخاب کنید.
حالا فایل PDF شما در مایکروسافت اج باز میشود و در بالای صفحه پیش نمایش این فایل، چندین گزینه برای ویرایش آن را میبینید. این گزینهها شامل موارد زیر میشوند:
- افزودن متن: با این گزینه میتوانید متن جدیدی به فایل PDF خود اضافه کنید.
- رسم: با این گزینه میتوانید خطوط مختلف با رنگها و ضخامتهای متفاوت روی فایل PDF بکشید.
- هایلایت: این گزینه امکان هایلایت کردن متن با رنگهای مختلف را برای شما فراهم میکند.
- حذف: برای پاک کردن هر بخش از فایل پی دی اف خود از این گزینه استفاده کنید.
پس از اعمال تغییرات مدنظرتان، روی گزینه ذخیره با آیکون فلاپی در گوشه بالای سمت راست صفحه کلیک کنید. اگر میخواهید فایل ویرایش شده را به عنوان یک فایل جداگانه ذخیره کنید، باید انتخاب شما آیکون فلاپی با یک مداد باشد که همان گزینه «Save As» مرسوم است.
با همین چند قدم فایل PDF در مرورگر اج ویرایش میشود، هرچند به اندازه مایکروسافت ورد و گوگل داکس گزینههای زیادی در اختیارتان قرار نمیدهد و محدودتر هستید.
ویرایش آنلاین پی دی اف
اگر فایل PDF شما دادههای حساسی ندارد و میتوانید آن را در سرورهای آنلاین آپلود کنید، به سراغ ابزارهای انلاین برای ویرایش پی دی اف بروید. اگرچه گوگل داکس هم یک سرویس آنلاین است، اما گوگل تقریبا تمام اطلاعات ما را دارد!
سرویسهای آنلاین زیادی برای ویرایش فایلهای PDF وجود دارند، از Smallpdf گرفته تا Sejda و iLovePDF. ما نحوه استفاده از Sejda را به شما آموزش میدهیم که امکان ویرایش پی دی اف با دسکتاپ و همچنین موبایل را برای شما فراهم میکند.
مرورگر خود را باز کرده و به وبسایت Sedja بروید. در اینجا برای آپلود فایل مدنظرتان روی گزینه «Upload PDF File» کلیک کنید.
پس از آپلود PDF، این فایل درون ادیتور سایت باز میشود. در بخش بالایی ادیتور، تمام گزینههای موردنیاز برای ویرایش فایل PDF قرار گرفتهاند. شما میتوانید از این گزینهها برای افزودن متن، لینک، تصاویر، علائم و موارد دیگر استفاده کنید.
پس از اعمال تغییرات مدنظرتان، روی پایین صفحه روی گزینه «Apply changes» کلیک کنید.
حالا صفحهای با عنوان Your document is ready پیش روی شما قرار میگیرد که در پایین آن باید روی گزینه Download کلیک کنید.
حالا فایل PDF ویرایش شده روی کامپیوتر در دسترس است.
بهترین برنامه های ویرایش فایل PDF اندروید
برنامههای زیادی برای مشاهده و ویرایش فایلهای پی دی اف در گوشیهای اندرویدی توسعه پیدا کردهاند، اما برخی از آنها کارایی بالاتری دارند و به همین دلیل هم از محبوبیت بیشتری میان کاربران برخوردارند. در همین راستا میخواهیم بهترین برنامه های ویرایش پی دی اف اندروید را به شما معرفی کنیم.
Adobe Acrobat Reader: Edit PDF
ادوبی آکروبات ریدر یکی از قدرتمندترین اپهای PDF دنیای گوشیهای هوشمند است که حتی در نسخه پایه و رایگان خود قابلیتهای مناسبی را در اختیارتان قرار میدهد. شما در این برنامه میتوانید پیچیدهترین فایلهای PDF را ببینید و البته آنها را ویرایش کنید. با این حال برخی قابلیتهای پیشرفته آن تنها در نسخه پولی در دسترس قرار دارند.
این اپ به گونهای طراحی شده تا با سایر سرویسها و محصولات ادوبی کار کند. برخی از این سرویسها مانند فضای ابری یا اپ اسکن ادوبی رایگان هستند. قابلیتهایی مانند تبدیل فایلها از و به PDF، جابجایی صفحات و چرخاندن آنها در این برنامه رایگان است. این برنامه ادوبی برای iOS هم موجود است.
برای دانلود اپ Adobe Acrobat Reader: Edit PDF از اپ باکس زیر استفاده کنید:
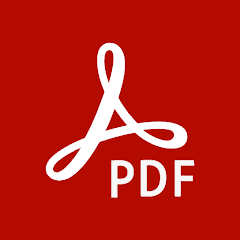
Adobe Acrobat Reader: Edit PDF
| سازنده: ادوبی | قیمت: رایگان با پرداخت درون برنامهای | دسته بندی: — |
| سیستم عامل: اندروید و iOS | حجم: 119 و 275 مگابایت | زبان: — |
Xodo PDF
یکی دیگر از محبوبترین برنامههای خواندن و ویرایش فایلهای پی دی اف، Xodo PDF نام دارد. این اپ علاوه بر اینکه امکان ویرایش فایلهای PDF را برای شما فراهم میکند، قابلیتهای دیگری هم در اختیارتان قرار میدهد. برای مثال توسط این برنامه میتوانید در حاشیه فایلهای PDF متن بنویسید، فونتها را شخصیسازی کنید، به آن متن جدید اضافه کنید، زیر متنها خط بکشید و بخشهای مدنظرتان را هایلایت کنید.
علاوه بر امکانات مناسب، این اپ رابط کاربری سادهای هم دارد و میتوانید به راحتی از آن استفاده کنید. برای دانلود اپ Xodo PDF از اپ باکس زیر استفاده کنید:

Xodo PDF
| سازنده: .Xodo Technologies Inc | قیمت: رایگان با پرداخت درونبرنامهای | دسته بندی: — |
| سیستم عامل: اندروید و iOS | حجم: 31 و 60 مگابایت | زبان: — |
Foxit PDF Editor
یکی دیگر از برنامههای مناسب برای ویرایش فایلهای PDF در گوشیهای اندرویدی، Foxit PDF Editor نام دارد. این برنامه امکان مشاهده و همچنین ویرایش فایلهای PDF را برایتان فراهم میکند و برای مثال با استفاده از آن میتوانید در روی این فایلها متن بنویسید. البته در نسخه اشتراکی این اپ به قابلیتهای بیشتری دست پیدا میکنید.
برای دانلود برنامه Foxit PDF Editor از اپ باکس زیر استفاده کنید:

undefined
| سازنده: Foxit Corporation | قیمت: رایگان با پرداخت درون برنامهای | دسته بندی: — |
| سیستم عامل: اندروید و iOS | حجم: 70 و 180 مگابایت | زبان: — |
از سایر برنامه های اندروید برای ویرایش پی دی اف میتوان به OfficeSuite و Write of PDF اشاره کرد.










































برای گفتگو با کاربران ثبت نام کنید یا وارد حساب کاربری خود شوید.