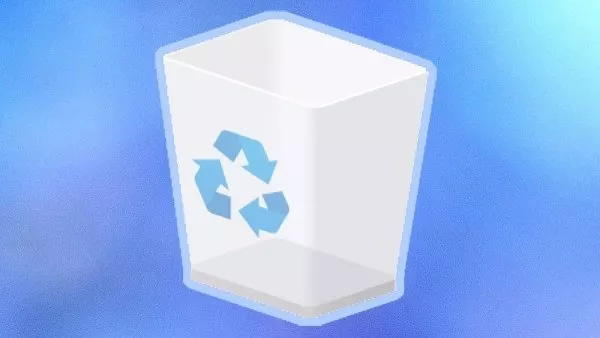
چگونه اطلاعات از دست رفته در هر پلتفرمی را بازیابی کنیم؟
در زمینه ی تکنولوژی گاهی اتفاقاتی می افتند که می توانند حسابی شما را بترسانند. مثلا پاک شدن یک فایل مهم از لپ تاپ و یا تلفن همراه خود را در نظر بگیرید. چه احساسی ...
در زمینه ی تکنولوژی گاهی اتفاقاتی می افتند که می توانند حسابی شما را بترسانند. مثلا پاک شدن یک فایل مهم از لپ تاپ و یا تلفن همراه خود را در نظر بگیرید. چه احساسی خواهید داشت اگر نحوه ی بازیابی این فایل را بلد نباشید؟
نگران نباشید. خوشبختانه ابزارها و اپلیکیشن های بسیار متنوعی روی دیوایس های مختلف وجود دارند که به شما کمک می کنند تا به واسطه ی آن ها اطلاعات و داده های پاک شده ی خود را بازگردانی کنید.
البته پیش از نصب آن ها بهتر است یک مسئله ی مهم را بدانید؛ در بسیاری از روش های ذخیره سازی، پاک شدن یک فایل یا داده به پاک شدن کامل آن نمی انجامد. صد در صد از خود می پرسید پس سرنوشت این اطلاعات چه می شود؟ معمولاً انجام این عمل به سیستم عامل اطلاع می دهد فضایی که فایل مورد نظر از آن استفاده می کرده حالا برای استفاده یک داده دیگر آزاد شده و در دسترس قرار دارد.
پس امیدتان را زنده نگه دارید. اگر سریعاً متوجه شوید که یک فایل مهم را به اشتباه پاک کرده اید، امکان بازگردانی آن فایل پیش از آن که فایل دیگری جای آن را بگیرد وجود دارد، به شرط آنکه این کار را به سرعت انجام دهید. سرعت در بازگردانی عاملی اساسی در فرآیند بازیابی اطلاعات محسوب می شود.
پیشگیری بهتر از درمان؛ از اطلاعات خود نسخه ی پشتیبان (Backup) تهیه کنید
آیا یک پوشه از عکس های تعطیلات خود را به اشتباه پاک کرده اید؟ پس از این واقعه فکر نمی کنیم گوشزد کردن این نکته که از فایل های خود نسخه ی پشتیبان تهیه کنید کمک چندان زیادی به شما بکند. اما حداقل می دانید که در آینده این اشتباه را دوباره تکرار نخواهید کرد. بهترین گزینه برای تهیه نسخه ی پشتیبان از فایل ها، استفاده از سرویس های ابری چون OneDrive ،Google Drive ،Dropbox و iCloud است. تمامی این سرویس ها قابلیت بازیابی را دارا هستند.
اگر نسبت به سرویس های ابری خوش بین نیستید و می خواهید از اطلاعات خود درون رایانه نسخه ی پشتیبان تهیه کنید، باید بدانید که سیستم عامل OS X از قابلیت Time Machine برخوردار بوده و ویندوز هم File History را در اختیار دارد. به جز این موارد از هزاران گزینه ی شخص ثالث دیگر هم می توانید استفاده کنید. همچنین اگر از یک هارد اکسترنال یا یک درایو متصل به شبکه استفاده می کنید، حتماً به این موضوع واقف هستید که این فضاهای ذخیره سازی معمولاً یک برنامه ی تهیه ی نسخه ی پشتیبان همراه خود دارند.
برای سرویس ابری ای چون Dropbox، به طور مثال می توانید وارد وبسایت آن و حساب کاربری تان شده و سپس روی گزینه Deleted Files کلیک کنید. با این کار قادر خواهید بود یک لیست از فایل ها و پوشه هایی که اخیراً پاک شده را ببینید. سپس به راحتی می توانید با کلیک روی گزینه ی Restore که کنار هر فایل تعبیه شده، اقدام به باز گردانی آن کنید.
علاوه بر این اگر نسخه ی Dropbox Pro را خریداری کرده و از سرویس Extended Version History استفاده می کنید، فایل ها و اطلاعات پاک شده ی شما از 30 روز تا تقریباً یک سال به صورت ایمن در این فضای ذخیره سازی نگهداری می شوند.
سیستم های عامل ویندوز و مک
اگر فایل هایتان از قسمت Trash یا Recycle Bin پاک شده، پس برای بازیابی این اطلاعات به یک ابزار اختصاصی شخص ثالث نیاز دارید. در این خصوص Recuva یکی از بهترین و شناخته شده ترین گزینه ها برای ویندوز به شمار می رود. همچنین نرم افزارهایی چون DMDE و PhotoRec نیز جایگزین های خوب و با ارزشی برای ریکاوا، جهت بازیابی اطلاعات هستند.
روی مک نیز بهتر است نگاهی به Disk Drill ،Prosoft Data Rescue و MiniTool Mac Data Recovery بیندازید. هر سه مورد ذکر شده توسط منابع معتبر توصیه شده اند. برای مک نیز مانند ویندوز گزینه های بسیاری برای انتخاب وجود دارد. اگر یک برنامه قادر به پیدا کردن فایل شما و بازیابی آن نبود، امیدتان را از دست ندهید. به سراغ یک ابزار دیگر رفته و از آن هم کمک بگیرید.
در میان تمامی برنامه هایی که معرفی شد، ریکاوا به شما حق انتخاب می دهد تا برای بازیابی از یک روش ساده و قدم به قدم و یا روشی پیشرفته با دسترسی به کنترل های بیشتر عمل کنید. در هر دو مورد، قادر هستید فرمت و مکان (در صورتی که به یاد دارید) فایل پاک شده را انتخاب کنید. پس از این کار بلافاصله نرم افزار ریکاوا دست به کار خواهد شد. در صورتی که ریکاوا در پیدا کردن فایل مورد نظر ناتوان بود می توانید جستجوهای دقیق تری انجام بدهید. طبیعتاً استفاده از این گزینه نیاز به تحمل زمان بیشتری دارد.
در حالت پیشرفته ی برنامه، هر بخش از یک فایل پیدا شده توسط ریکاوا، به وسیله ی سیستمی مشابه سیستم چراغ راهنمایی و رانندگی دسته بندی می شود. در واقع اگر یک فایل با رنگ سبز علامت گذاری شده باشد، ریکاوا شانس خوبی برای بازیابی آن دارد. پس از آن فایل هایی که می خواهید بازیابی شوند را انتخاب و سپس روی گزینه ی Recover کلیک کنید. اگر همه چیز با موفقیت پشت سر گذاشته شود، حالا می توانید مجددا شاهد بازگشت فایل از دست رفته تان باشید.
توجه داشته باشید که به دلیل نحوه عمل و سنگینی عملیات پردازشی برنامه های ریکاوری و بازیابی اطلاعات، بهتر است که همه ی برنامه های دیگر را هنگام پروسه ی بازیابی ببندید، به این دلیل که از بازنویسی مجدد (Overwritten) اطلاعات مهم تان جلوگیری شود. علاوه بر این فایل ها را حتماً در یک مکان متفاوت با جایی که در ابتدا در آن قرار داشتند بازیابی کنید. این کار به حفاظت از فایل اصلی کمک به سزایی می کند.
سیستم عامل اندروید
اگر فایل موردنظرتان روی یک کارت حافظه قرار دارد کافیست آن را به کامپیوتر خود متصل کرده و یکی از ابزارهایی که در بالا معرفی شد را برای بازیابی اطلاعات انتخاب کنید. اما توجه داشته باشید که بازگردانی تمام داده ها در اندروید بدون دسترسی روت کاری غیر ممکن است. روت کردن یک گجت اندرویدی کار سختی نیست، اما با انجام این کار باید قید گارانتی موبایل یا تبلت تان را بزنید.
نمی خواهید تلفن اندرویدی خود را روت کنید؟ انتخاب با شماست. اما باید بگوییم بسیاری از اپلیکیشن های ریکاوری در اندروید پیش از آن که اطلاعات شما را بازیابی کنند، به دسترسی روت احتیاج دارند. از جمله بهترین این اپلیکیشن ها می توان به DiskDiffer و Undelete اشاره کرد.
همچنین برنامه های دسکتاپی هم هستند که کار اصلی شان بازیابی فایل های پاک شده از تلفن همراه است. اما برای استفاده از آن ها ممکن است مجبور به پرداخت پول و صد البته روت کردن تلفن همراه تان باشید. اگر استفاده از این روش را می پسندید، دو نرم افزار Fonepaw Android Data Recovery و EaseUS Android Data Recovery را به شما توصیه می کنیم. البته باز هم می گوییم هیچ ضمانتی وجود ندارد که بتوانید با این روش هم فایل های خود را به طور تمام و کمال بازیابی کنید.
برای پیشگیری از پاک شدن تصاویر و ویدئوها، بهتر است از اپلیکیشنی مثل Google Photos برای مدیریت آن ها استفاده کنید. خصوصاً به این دلیل که سرویس مذکور یک سطل زباله ی مجزا هم درون خود دارد!
سیستم عامل iOS
آیا اخیراً از آیفون خود در آیتونز و یا آی کلاود نسخه ی پشتیبان تهیه کرده اید؟ پس جای هیچ نگرانی نیست. می توانید به راحتی عکس های خود را بدین طریق بازیابی کنید.
پیش از هرچیزی بخش Recently Deleted در اپلیکیشن Photos (یا آرشیو تصاویر آی کلاود) را چک کنید. این بخش در صورتی که کاری با آن نداشته باشید قادر است تا 40 روز عکس ها و فیلم های پاک شده توسط شما را در خود نگهداری کند. بد نیست قبل از آغاز پروسه بازیابی، سری به آنجا بزنید و ببینید که چرا عکس ها و یا فیلم های خود را پاک کرده اید.
اگر هم فایلی را پاک کرده اید که با آیتونز همگام سازی نشده و یا نسخه ی پشتیبانی از آن در تلفن هوشمندتان نیست، متاسفانه باید بگوییم که گزینه های شما برای بازیابی بسیار محدود خواهند بود. اما برنامه های دسکتاپی وجود دارند که ممکن است بتوانند در بازیابی فایل ها مثمر ثمر واقع شوند. Dr. Fone iPhone Data Recovery یکی از همین برنامه هاست. البته مشکل نرم افزارهایی همچون دکتر فون این است که تنها می توانند به انواع محدودی از داده ها دسترسی داشته باشند.
باید بدانید که با وجود دسترسی محدود به فایل های سیستمی iOS، نباید از این نرم افزارها انتظار کارهای خارق العاده ای را داشته باشید. مگر در حالتی که یک متخصص خبره را در این مورد بشناسید.
اگر نسخه های پشتیبان و گزینه های بازیابی آی کلاود را جستجو کردید و به نتیجه نرسیدید، پس تمام کاری که باید انجام دهید این است که مطمئن شوید این اتفاق یعنی از دست رفتن اطلاعات دوباره تکرار نمی شود. بهتر است در فواصل زمانی منظم از فایل هایتان نسخه های پشتیبان بگیرید و بیشتر از سرویس های ابری استفاده کنید؛ خواه Google Photos و خواه سرویس های ابری دیگر. در این صورت مطمئن هستید که همیشه یک کپی از فایل های خود دارید.


















برای گفتگو با کاربران ثبت نام کنید یا وارد حساب کاربری خود شوید.