
چگونه فایل های از دست رفته اکسل را بازیابی کنیم؟
آیا تا به حال فایل اکسل خود را بدون ذخیره کردن آن بسته اید؟ مطمئناً چنین اقدامی سبب از دست رفتن تمامی اطلاعات شما در آن فایل خاص می شود. همچنین ممکن است بر اثر ...
آیا تا به حال فایل اکسل خود را بدون ذخیره کردن آن بسته اید؟ مطمئناً چنین اقدامی سبب از دست رفتن تمامی اطلاعات شما در آن فایل خاص می شود. همچنین ممکن است بر اثر کرش کردن رایانه خود مجبور به راه اندازی مجدد سیستم باشید و به همین دلیل نیز فایل های اکسل تان از بین برود.
راه های مختلفی وجود دارد که به وسیله آن ها می توانید فایل های ذخیره نشده اکسل را مجدداً بازیابی کنید. این در حالی است که کاربران ممکن است آخرین نسخه آن فایل از دست رفته را دریافت نکنند اما با این حال همان نسخه نیز می تواند به شما برای تنظیم مجدد یک فایل اکسل کمک به سزایی نماید.
بازیابی فایل های اکسل در سیستم عامل ویندوز
3 روش اصلی برای بازیابی فایل های ذخیره نشده و یا باز نویسی شده اکسل وجود دارد. در رابطه با همین موضوع اگر فایل ایجاد شده را بدون ذخیره کردن آن ببندید، احتمالاً قادر خواهید بود با استفاده از تابع Recover Unsaved Workbooks نرم افزار اکسل آن را مجددا بازیابی کنید.
بازیابی فایل ذخیره نشده اکسل
برای آن که ببینید کدام یک از فایل های ذخیره نشده در دسترس هستند کافیست مسیر File > Open را دنبال و سپس روی گزینه Recent ضربه بزنید:
در پایین صفحه نمایش دکمه Recover Unsaved Workbooks را خواهید دید:
روی این دکمه کلیک کنید تا به واسطه آن فهرست فایل های ذخیره نشده را ببینید:
اگر خوش شانس باشید فایل مورد نظر را داخل این فهرست مشاهده خواهید کرد. پس از آن می توانید مجدداً به این فایل دسترسی داشته باشید و آن را روی رایانه خود ذخیره نمایید.
بازیابی فایل باز نویسی شده اکسل از طریق وان درایو
اگر تا به حال اقدام به ذخیره فایل های اکسل خود روی سرویس وان درایو نکرده اید، آن چه که در ادامه می گوییم می تواند شما را برای انجام این کار ترغیب کند. وان درایو یک تاریخچه از نسخه های مختلف را در خود نگه می دارد که می توانید آن ها را مرور کنید و در صورت نیاز به بازیابی نسخه مورد نظر خود بپردازید.
همچنین قابلیت ذخیره محلی این فایل ها نیز برای کاربران فراهم شده است. برای شروع کافیست وارد این لینک شوید.
روی پوشه ای که فایل خود را در آن ذخیره کرده اید ضربه بزنید (در این مثال پوشه مورد نظر Documents نام دارد):
به دنبال سند مورد نظر خود بگردید و روی آن راست کلیک نمایید:
روی گزینه Version history ضربه بزنید:
حال قادر خواهید بود فهرستی از نسخه های ذخیره شده آن فایل توسط وان درایو را مشاهده کنید. همچنین این امکان برای کاربران فراهم شده که پیش نمایشی از نسخه مورد نظر خود را مشاهده نمایند:
حال نسخه مورد نظر خود را پیدا و سپس روی گزینه Restore کلیک کنید. پس از انجام این کار قادر خواهید بود نسخه مورد نظرتان را باز نویسی کرده و یا یک نسخه کپی از آن را دانلود نمایید.
بازگردانی نسخه های قبلی از طریق File History
اگر از وان درایو استفاده نمی کنید، هنوز هم شانس بازیابی فایل های از دست رفته برای شما وجود دارد. در صورتی که File History را در ویندوز فعال کرده باشید، می توانید از آن برای پیدا کردن نسخه های قدیمی استفاده کنید.
کافیست فایل خود را در اکسپلورر ویندوز پیدا نموده، روی آن راست کلیک کنید و سپس گزینه Restore previous versions را انتخاب نمایید:
با انجام این کار یک پنجره جدید به نمایش در می آید و شما می توانید در آن تمام نسخه هایی که قادر به بازیابی آن ها هستید را مشاهده کنید. در صورت فعال نکردن File History و یا عدم ایجاد ریستور پوینت از سیستم، باید بگوییم که متأسفانه هیچ گزینه دیگری برای انجام این کار وجود ندارد.
در صورتی که نسخه ای پشتیبان از طالاعات خود را در اختیار داشته باشید، ممکن است بتوانید اسناد از دست رفته اکسل را مجدداً دریافت کنید.
بازیابی فایل های اکسل در سیستم عامل مک
بازیابی فایل های ذخیره نشده و یا باز نویسی شده اکسل روی سیستم های مجهز به سیستم عامل مک کمی متفاوت است. در همین رابطه در صورت ذخیره کردن اسناد خود روی وان درایو، می توانید از همان فرایندی که پیش تر توضیح داده شد استفاده کنید.
اگر از وان درایو استفاده نمی کنید و از اسناد خود نسخه پشتیبان تهیه نکرده اید یک گزینه اصلی پیش رویتان قرار دارد؛ برای شروع Finder را باز کرده و به Macintosh HD بروید:
اگر Macintosh HD را نمی بینید مسیر Finder > Preferences را دنبال کرده، به تب Sidebar بروید و از بخش Show these items in the sidebar گزینه Hard disks را انتخاب کنید:
لازم به ذکر است که در این مثال مسیر زیر دنبال شده است:
Users > [your username] > Library > Application Support > Microsoft > Office > Office 2011 AutoRecovery
اگر قادر به دیدن پوشه Library در پوشه کاربری خود نیستید، باید فایل های مخفی را به نمایش در بیاورید. ابتدا دستور زیر را در ترمینال سیستم وارد کنید:
defaults write com.apple.finder AppleShowAllFiles YES
سپس روی آیکن Finder از دکمه ترکیبی راست کلیک + Option استفاده کنید و روی گزینه Relaunch ضربه بزنید:
همچنین کاربران قادر هستند برای باز کردن پوشه مناسب و ساده تر کردن این فرایند دستور زیر را در ترمینال سیستم وارد نمایند:
open /Users/[your username]/Library/Application\ Support/Microsoft/Office/Office\ 2011\ AutoRecovery
بسته به نسخه آفیسی که از آن استفاده می کنید ممکن است لازم باشد به پوشه دیگری بروید. به عنوان مثال اکسل 2016 فایل ها را در مسیر /Library/Containers/com.microsoft.Excel/Data/Library/Preferences/AutoRecovery/~ ذخیره می کند:
اگر در پیدا کردن فایل های AutoRecovery مشکل دارید از اینترنت کمک بگیرید و با جستجوی نسخه آفیس خود ببینید که آیا کاربران دیگر این فایل ها را پیدا کرده اند یا خیر. هنگام پیدا کردن فایل های خود، آن ها را باز نموده و بلافاصله اقدام به ذخیره کردن آن ها نمایید.
دنبال کردن این مسیر گزینه های زیادی را در اختیار شما نمی گذارد؛ اکسل اسناد AutoRecovered شده را برای مدت محدودی نگه می دارد، بنابراین بهتر است از سیستم و فایل های خود به طور منظم نسخه پشتیبان تهیه کنید.
ممکن است هیچ کدام از روش های گفته شده در این مطلب به شما کمک نکند. از این رو فکر می کنیم که استفاده از گزینه هایی چون ذخیره خودکار و یا تهیه نسخه پشتیبان سبب می شوند به چنین مشکلاتی بر نخورید. نظر شما چیست؟ تجربیات خود را در این زمینه با ما و دیگر کاربران دیجیاتو در بخش نظرات به اشتراک بگذارید.







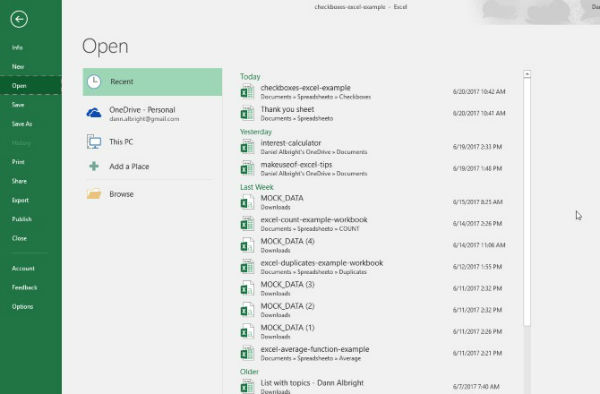
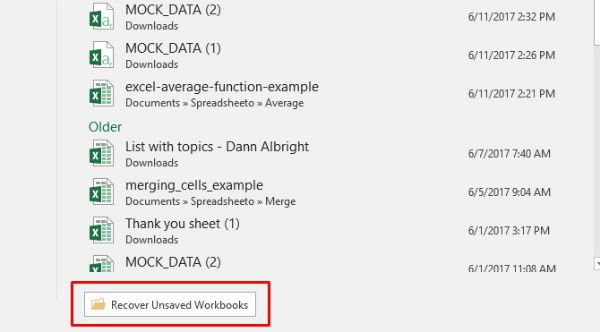
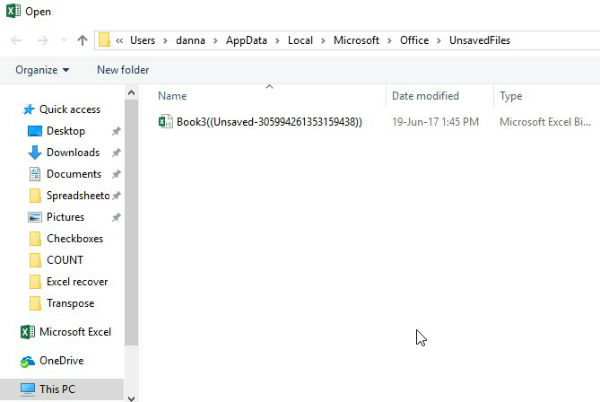


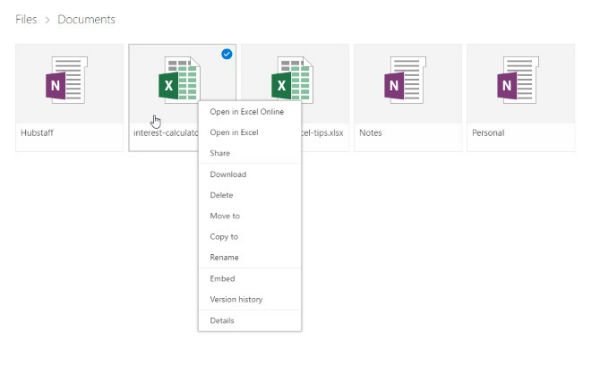



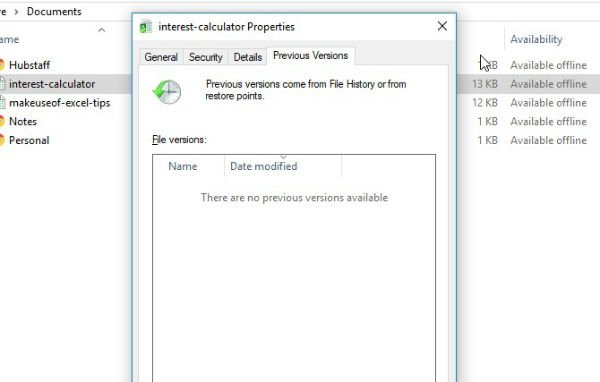
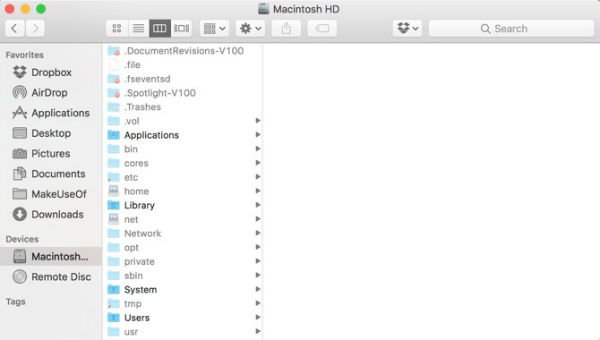










برای گفتگو با کاربران ثبت نام کنید یا وارد حساب کاربری خود شوید.