
سه روش ساخت تصاویر متحرک GIF از ویدیوها
GIFها جذاب بودند و حالا به لطف رشد و قدرت گرفتن پیامرسانها جذابتر هم شدهاند. اما هنوز خیلیها نمیدانند که تمام این تصاویر متحرک جذاب از کجا میآیند و چطور میتوانند یکی برای خودشان بسازند. ...
GIFها جذاب بودند و حالا به لطف رشد و قدرت گرفتن پیامرسانها جذابتر هم شدهاند. اما هنوز خیلیها نمیدانند که تمام این تصاویر متحرک جذاب از کجا میآیند و چطور میتوانند یکی برای خودشان بسازند.
به همین منظور در ادامه این متن برای شما از چند ابزار کاربردی در این خصوص میگوییم و نحوه ساخت گیف با استفاده از آنها را به شما آموزش میدهیم.
۱) ابزار تحت وب Ezgif
Ezgif یک از سادهترین و کاربردیترین ابزارهایی است که هر کسی میتواند از آن برای ساخت GIF در کمترین زمان ممکن استفاده کند. Ezgif وبسایت ساده، قابل فهم و خوش ساختی است که در آن هر چه برای خلق یک GIF تازه نیاز باشد، یافت میشود.
فقط کافیست وارد این وبسایت شوید تا تمام این ابزارها در اختیارتان قرار بگیرد. اما از آنجایی که موضوع ما در مورد ساخت GIF از روی ویدیوهاست، یک راست به سراغ اصل موضوع میرویم و نحوه انجام این کار را با استفاده از Ezgif برایتان توضیح میدهیم.
برای شروع و پس از ورود به وبسایت Ezgif، از میان تبهایی که در بالای صفحه قرار دارند به سراغ Video to GIF بروید. با این کار به صفحهای ارجاع داده میشوید که در آن هم امکان آپلود ویدیو فراهم شده و هم ارسال لینک.
از بین این دو روش، یکی را برای ارسال ویدیو خود انتخاب کنید و برای شروع مرحله تازه روی Upload Video کلیک کنید. به محض اینکه ویدیو شما در سرورهای Ezgif جای بگیرد، به صفحهای وارد میشوید که باید در آن زمان ابتدا و انتهای GIF، نرخ فریم و روشی که میخواهید فایلتان بر اساس آن ساخته شود را مشخص کنید.
با پیمودن این مسیر تقریبا کار تمام است و اگر روی کلید Convert to GIF کلیک کنید، ظرف چند ثانیه GIF ساخته شده از ویدیو مورد نظر در دستتان قرار خواهد گرفت. البته پس از ساخته شدن فایل، Ezgif چند ابزار دیگر هم در اختیارتان قرار میدهد که با آنها میتوانید وضعیت GIF تولید شده را بهبود ببخشید.
استفاده از این ابزار هم به هیچ وجه خارج از لطف نیست و میتوان با استفاده از آنها، GIFها را بهینه کرد، آنها را در قاب قرار داد و رویشان زیرنویس و متن گذاشت. پس اگر میخواهید که GIF تولید شده از هر نظر همه چیز تمام باشد، حتما از این ابزار کاربردی هم در انتها استفاده کنید.
۲) اپلیکیشن موبایلی GIF Me
در کنار Ezgif، اپ GIF Me را هم برای کاربرانی داریم که با اپلیکیشنها راحتی بیشتری احساس میکنند و سعی دارند که اکثر کارهای خود را با آنها انجام دهند. GIF Me هم اپلیکشین سادهای است و رابط کاربری آن اصلا حین استفاده گیجتان نمیکند.
با ورود به اپ، چند ابزار مختلف در اختیارتان قرار میگیرد که یکی از آنها Video است. آیکون مربوط به آن را بفشارید و ویدیو مورد نظرتان را انتخاب کنید.
با این کار، به مرحله آخر میرسید و باید در آن تنظیماتی که میخواهید فایلتان طبق آنها ساخته شود را اعمال کنید. تنظیماتتان را که اعمال کردید Create را لمس کنید تا در عرض چند ثانیه GIF خود را دریافت کنید.
۳) فوتوشاپ
خوشبختانه ساختن GIF از روی ویدیوها با فوتوشاپ نیز کار چندان پیچیده ای نیست و فقط کافیست مراحل زیر را به دقت دنبال کنید تا بتوانید از دل ویدیوهای خود تصاویر متحرک زیبایی بیرون بکشید.
پس به همین منظور وارد فوتوشاپ شوید و مسیر File > Import > Video Frames to Layers را دنبال کنید. حالا از طریق پنجره باز شده، ویدیو خود را انتخاب و روی کلید Open کلیک کنید.
با انجام این کار، صفحه ای در مقابل تان ظاهر می شود و از شما می پرسد که آیا می خواهید تمام ویدیو به محیط فوتوشاپ منتقل شود یا به دنبال بخش خاصی از آن هستید. سناریو اول که کاملا مشخص است؛ فقط کافیست گزینه مربوط به آن را انتخاب کنید تا ویدیو به صورت کامل به محیط فوتوشاپ انتقال داده شود.
اما در صورت انتخاب سناریو دوم، می بایست پیش از ادامه مسیر، بخش مورد نظرتان را از ویدیو انتخاب و جدا کنید. به همین منظور، فوتوشاپ یک پیشنمایش از ویدیو در اختیارتان قرار می دهد که در زیر آن می توانید بخش مورد نظرتان را انتخاب کنید.
برای این کار، فوتوشاپ یک قیچی در اختیارتان قرار می دهد که می توانید با دو لبه آن ابتدا و انتهای ویدیو را مشخص کنید. طبیعتا هر چه بین دو لبه قیچی قرار بگیرد در نسخه نهایی باقی می ماند و هر چه خارج از آن باشد، حذف خواهد شد.
البته باید به این موضوع هم توجه داشت که هر چه مدت زمان ویدیو انتخاب شده طولانی تر باشد، حجم GIF نهایی نیز بیشتر می شود. از این رو، اگر در حال کار روی یک ویدیو بلند هستید، بهتر است گزینه Limit to Every ... Frames را فعال کنید و مقدار آن را روی ۲ بگذارید.
با انجام این کار، از حجم نتیجه نهایی بدون پایین آمدن کیفیت، کاسته می شود و به همین ترتیب اشتراک گذاری فایل GIF نیز با سهولت بیشتری صورت می گیرد. البته هنوز کارمان با پنجره مورد بحث تمام نشده و یک نکته دیگر هم باقی مانده که اصلا نباید آن را فراموش کنید.
اگر خوب به پایین متن های موجود در این پنجره نگاه کنید، گزینه Make Frame Animation را خواهید دید. تیک آن را فعال کنید و با کلیک روی OK، اجازه دهید تا مراحل انتقال ویدیو به محیط فوتوشاپ آغاز شوند.
البته ممکن است پروسه انتقال ویدیو، بسته به مدت زمان آن، کمی زمان بر باشد. پس در صورتی که مراحل کار بیش از حد طول کشید نگران نشوید و بگذارید که فوتوشاپ کارش را به درستی به جلو ببرد.
زمانی که پروسه انتقال ویدیو به پایان رسید، در مقابل تان یک فایل تصویر تازه خواهید دید که تمام فریم های ویدیو شما در بخش لایه های آن جای گرفته اند. همچنین پالت تایم لاین نیز به خوبی در پایین صفحه قابل مشاهده است و می توانید در آن تمام فریم های تشکیل دهنده GIF متحرک خود را ببینید.
با کلیک روی هر یک از المان های موجود در تایم لاین نیز، به لایه متناظر با آن فریم ارجاع داده می شوید که می توان از این طریق، برخی فریم ها را ویرایش و حذف کرد.
زمانی که کارتان با فریم ها به پایان رسید، فقط کافیست روی کلید «بخش» یا همان Play کلیک کنید تا پیشنمایشی از نتیجه نهایی برای تان به نمایش درآید. اگر از نتیجه راضی بودید نوبت به آن می رسد که فایل GIF ساخته شده را ذخیره کنید.
برای ذخیره GIF های ساخته شده نیز کافیست ابتدا مسیر File > Export > Save for Web را طی کنید. حالا در پنجره باز شده، تنظیمات Format و Colors را تغییر دهید و مقادیر هر یک را به ترتیب روی GIF و ۲۵۶ قرار دهید.
از طرفی می توانید با تغییر تنظیمات المان «Size»، از میزان حجم فایل نهایی بکاهید. در آخر نیز فقط کافیست روی کلید «Save» کلیک کنید تا GIF ساخته شده ذخیره شود.







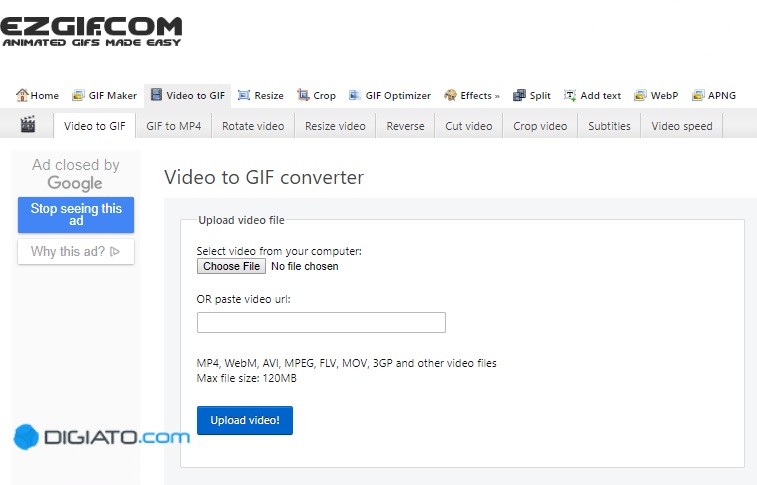
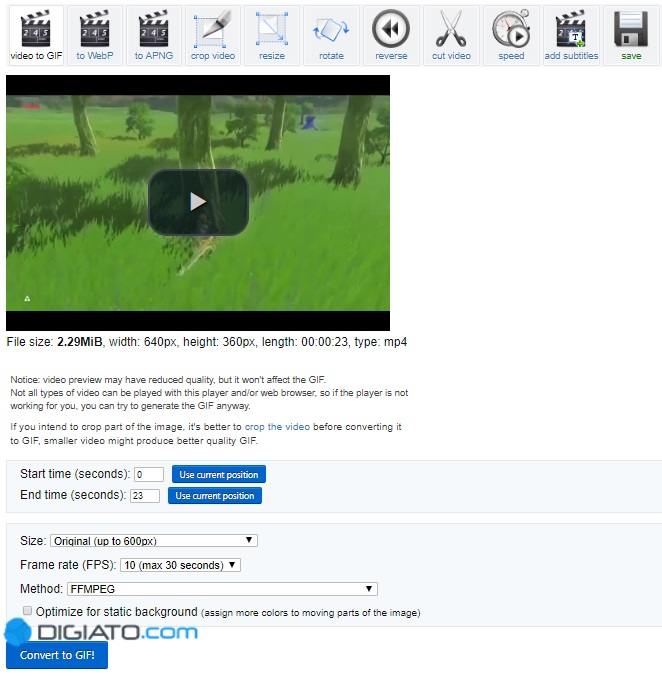

















برای گفتگو با کاربران ثبت نام کنید یا وارد حساب کاربری خود شوید.