
چگونه در فوتوشاپ تصاویر را به طور خودکار برش بزنیم؟
برش زدن یا کراپ کردن را شاید بتوان یکی از سادهترین و ابتداییترین کارهایی دانست که در امر ویرایش تصاویر بسیار مورد استفاده قرار میگیرد. به زبان ساده خیلی راحت میشود با ابزار برشزنی موجود ...
برش زدن یا کراپ کردن را شاید بتوان یکی از سادهترین و ابتداییترین کارهایی دانست که در امر ویرایش تصاویر بسیار مورد استفاده قرار میگیرد. به زبان ساده خیلی راحت میشود با ابزار برشزنی موجود در هر ویرایشگری، بخشهای اضافه یک عکس را جدا کرد و سوژه اصلی را بیشتر در معرض دید قرار داد.
به همین منظور امروز در یکی دیگر از سری آموزشهای فوتوشاپ به این مقوله میپردازیم و از نحوه کراپ کردن و اینکه کلا چطور میتوانیم تصاویر صاف و مرتبتری داشته باشیم، برایتان میگوییم.
چطور به طور خودکار تصاویر را برش زده و صاف کنیم؟
تصور کنید که دارید روی دیجیتال کردن یک سری تصویر قدیمی کار میکنید. مثلا آلبوم عکسی دارید که حالا خیلی وقت است در گوشهای دارد خاک میخورد و میخواهید با اسکن تک تک عکسهایش، از آن آلبومی مجازی بسازید تا همیشه جایش امن باشد.
اما برای اینکه بتوانید کیفیت این تصاویر را حین دیجیتال کردنشان حفظ کنید، باید ابزار قدرتمندی چون فوتوشاپ داشته باشید. پس به همین خاطر عکسها را به صورت دستهای در اسکنر قرار دهید و آنها را یک راست به محیط فوتوشاپ انتقال دهید. نتیجه اسکن شما میتواند شبیه تصویر زیر باشد.
تصویری که حاوی چند عکس قدیمی است که همهشان در یک قاب دیجیتالی جای گرفتهاند. اما همانطور که میبینید هیچکدام از این تصاویر صاف و مرتب نیستند و ذخیره کردن آنها به این شکل، شاید کار چندان درستی نباشد. پس سعی کنید با استفاده از ابزار Select تصاویر را از هم جدا کنید و هر یک از آنها را به محیطی مجزا انتقال دهید.
سپس به سراغ یکی از تصاویر خود که حالا تبدیل به تصویری مجزا شده بروید و وارد منو File شوید. حالا ماوس خود را روی Automate ببرید و از میان گزینههای موجود روی Crop and Straighten Photos کلیک کنید.
با همین چند کلیک ساده، گزینه Crop and Straighten Photos فوتوشاپ فعال میشود و مابقی کارها از آن پس به صورت کاملا خودکار صورت میگیرد. Crop and Straighten Photos تصاویر اسکن شده را شناسایی میکند و پس از رسیدگی به وضعیت زاویه نمایش هر تصویر، حاشیههای اضافه آن را نیز حذف خواهد کرد.
طوری که فقط تصویر و اصل سوژه باقی میماند و هر چه که باعث زشتی عکس شده بود، حذف میشود. البته بگذارید به این هم اشاره کنیم که پروسه Crop and Straighten Photos همیشه هم عملکرد دقیقی ندارد و ممکن است نتوانید برای برخی تصاویر، به آن نتیجهای که دنبالش هستید برسید. اما به هر حال استفاده از این ابزار یکی از بهترین راههایی است که میشود از طریق آن با مشکلات خاص تصاویر اسکن شده سر و کله زد.
دیدگاهها و نظرات خود را بنویسید
برای گفتگو با کاربران ثبت نام کنید یا وارد حساب کاربری خود شوید.







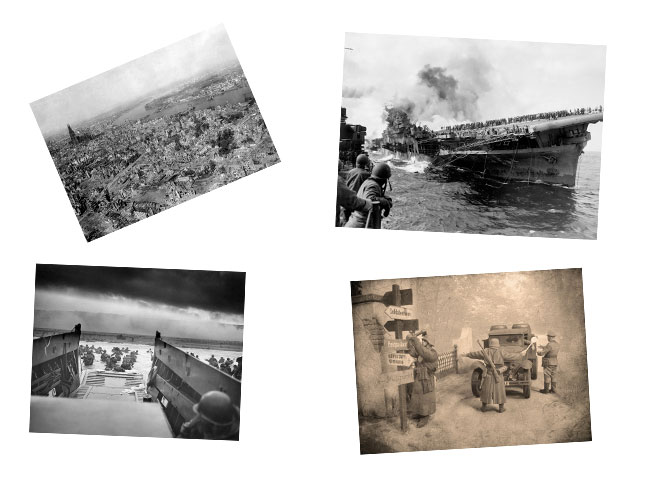







عالی بود ممنون