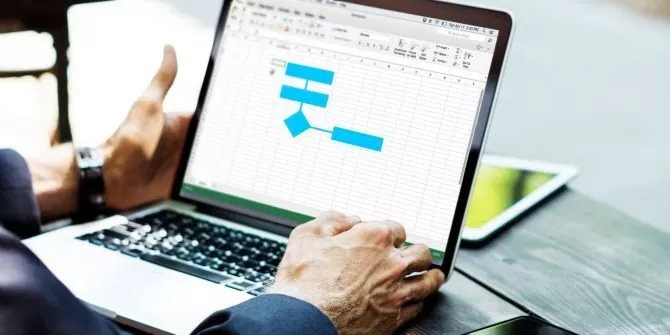
چگونه در اکسل فلوچارت بسازیم؟
همانطور که احتمالا میدانید میشود با ترسیم یک فلوچارت، ظاهر ساده تری به مسائل پیچیده بخشید و آنها را راحتتر حل کرد. در حال حاضر نیز میتوان با کمک ورد مایکروسافت خیلی سریع و راحت ...
همانطور که احتمالا میدانید میشود با ترسیم یک فلوچارت، ظاهر ساده تری به مسائل پیچیده بخشید و آنها را راحتتر حل کرد. در حال حاضر نیز میتوان با کمک ورد مایکروسافت خیلی سریع و راحت یک فلوچارت کاربردی تهیه کرد اما شاید ندانید که اکسل نیز از پس این کار برمیآید.
به همین خاطر در ادامه این مطلب از نحوه ترسیم یک فلوچارت در محیط اکسل برایتان میگوییم و به تمام چیزهایی که در ارتباط با این موضوع باید بدانید اشاره خواهیم کرد. پس در ادامه با دیجیاتو همراه باشید.
تشکیل یک جدول برای ترسیم فلوچارت در اکسل
اگر تا حالا در اکسل فلوچارت رسم کرده باشید حتما میدانید که در این مسیر جداول ورکشیتها بهترین دوست شما هستند. جداول ورکشیت برایتان شرایطی را مهیا میکنند تا بتوانید راحتتر اندازه و موقعیت المانهای فلوچارتتان را تغییر دهید. پس برای شروع از نحوه ترسیم یک جدول در اکسل برایتان میگوییم.
ساخت یک جدول
برای ساخت یک جدول در اکسل، ابتدا باید پهنای تمام ستونها را به میزانی تغییر دهید که عرضشان برابر با ارتفاع پیشفرض هر ردیف شود.
پس در اولین قدم کار خود را با کلیک روی باکس موجود در گوشه سمت چپ ورکشیت شروع کنید تا تمام سلولهای موجود در صفحه سلکت شوند. سپس با راست کلیک روی عنوان هر ستون، گزینه Column Width را انتخاب کنید تا دیالوگ باکس مربوط به این گزینه روی صفحه ظاهر شود.
اما برای مقدار دادن به این دیالوگ باکس عجله نکنید و قبل از هر چیزی خوب به توضیحاتی که میدهم توجه کنید. در شرایط پیش فرض اکسل، ارتفاع ردیفهای یک ورکشیت ۱۵ پوینت (چیزی در حدود ۲۰ پیکسل) خواهد بود.
پس اگر تنظیمات اکسلتان روی حالت پیش فرض تنظیم شده، با خیال راحت عدد ۲.۱۴ را درون دیالوگ باکس حاضر در صفحه قرار دهید تا عرض ستونها با ارتفاع هر دریف برابر شوند.
Snap to Grid را فعال کنید
پس از ترسیم یک جدول کامل در اکسل، میرسیم به دومین مرحله یعنی فعال کردن گزینه «Snap to Grid». این ویژگی، امر جا به جایی و تغییر سایز اشکال را سادهتر میکند و به شما اجازه میدهد تا آنها را راحتتر مرتب و هم اندازه کنید.
برای فعال کردن این ویژگی ابتدا به سراغ تب Page Layout بروید و سپس با کلیک روی Align گزینه Snap to Grid را انتخاب کنید. با فعال شدن Snap to Grid به طور خودکار گزینه آن در منو Align هایلات میشود و رنگ طوسی به خود میگیرد.
آماده سازی قالب صفحه در اکسل
اصلا مگر میشود پروژهای را در اکسل شروع کرد و پیش از هر کاری برای آماده سازی قالب صفحه اقدام نکرد؟ ترسیم فلوچارت نیز از این قضیه مستثنی نیست و اگر میخواهید یک فلوچارت رسم کنید ابتدا باید سری به تنظیمات قالب صفحه بزنید.
به کمک تنظیمات قالب صفحه میشود حین ایجاد یک فلوچارت مرز بندیهای تازهای تعیین کرد که بعدا خیلی به درد میخورند. مثلا اگر قصد داشته باشید فلوچارت خود را به یک صفحه ورد انتقال دهید، این مرز بندیها به شما کمک میکنند تا اندازه فلوچارتتان دقیقا متناسب با صفحه ورد مقصد باشد و از آن بیرون نزند.
پس به همین خاطر برای تنظیم المانهایی چون حاشیهها، جهت و اندازه صفحه به تب Page Layout بروید و بر اساس معیارهای خود مرز بندی مشخصی برای فلوچارتتان تعیین کنید.
نحوه ایجاد یک فلوچارت در اکسل
به محض اینکه شرایط ورکشیت برای ایجاد یک فلوچارت آماده شد، مراحل را همانطور که در ادامه توضیح میدهیم دنبال کنید تا به چیزی که میخواهید برسید.
اضافه کردن یک شیپ با استفاده از ابزار Shapes
برای اضافه کردن اولین شیپ به فلوچارت خود به سراغ تب Insert بروید. سپس از بخش Illustrations روی Shapes کلیک کنید تا لیستی از شیپهای مختلف در اختیارتان قرار بگیرد. حالا یک شیپ را از بخش Flowchart انتخاب کنید و آن را به ورکشیت خود بیفزایید.
با اضافه شدن شیپ انتخاب شده به ورکشیت، آن را به اندازه دلخواه خود درآورید. در صورتی هم که Snap to Grid را فعال کرده باشید زحمتتان کمتر است و اندازه شیپ شما همیشه متناسب با جدولی که ترسیم کردهاید خواهد بود.
اضافه کردن شیپهای بیشتر با استفاده از تب Format
اگر خوب دقت کنید میبینید که پس از رسم اولین شیپ، تب جدیدی به نام Format به جمع تبهای حاضر در اکسل اضافه میشود. با استفاده از این تب خیلی راحت میتوانید به فلوچارت خود شیپهای بیشتری بیفزایید و برایشان فرمتهای تازهای تعریف کنید.
در این تب لیستی هم از تمام اشکال موجود در اکسل قرار داده شده تا کاربر بتواند با مراجعه به تب Format خیلی راحت به هر شیپی که دنبالش هست دست پیدا کند و آن را به فلوچارتش بیفزاید.
افزودن متن به یک شیپ
برای اضافه کردن متن به یک شیپ، فقط کافیست که شیپ مورد نظرتان را انتخاب و شروع به تایپ کردن کنید. با کلیک روی متن هر شیپ نیز میتوان نوشتهها را ویرایش و تغییراتی در آنها ایجاد کرد. تغییرات که انجام شد خیلی راحت روی فضای خارج از شیپ کلیک کنید تا ویرایشهایتان ثبت شوند.
متصل کردن شیپها با استفاده از خطوط اتصال
دیگر نوبتی هم باشد، نوبت آن است که شیپهای فلوچارت خود را به هم متصل کنید. برای این کار به سراغ لیست شیپها بروید و از میان گزینههای موجود Line Arrow را انتخاب کنید.
با این کار نشانگر ماوستان از حالت عادیش خارج میشود و به شکل یک «بهعلاوه» در میآید. این بهعلاوه را به سمت شیپ اول خود ببرید تا نقاط اتصال آن ظاهر شوند. حالا روی یکی از نقاط اتصال شیپ اول کلیک کنید و ماوس خود را تا رسیدن به نقطه اتصال شیپ دوم حرکت دهید.
حالا اگر روی نقطه اتصال شیپ دوم کلیک کنید، خط اتصالی میان این دو شیپ ظاهر میشود که به نوعی رابطه تعریف شده میان آنها را نشان میدهد.
افزودن متن به خطوط اتصال
متاسفانه در اکسل نمیشود همانند نرمافزارهایی چون Visio و Lucidchart روی خطوط اتصال به صورت مستقیم متن نوشت. اما هیچ کاری نشد ندارد و میتوانید با کمک گرفتن از باکسهای متنی روی خطوط اتصال اکسل نیز متن بنویسید.
برای این کار ابتدا روی خط اتصال خود کلیک کنید تا تب Format به نمایش درآید. با ورود به این تب از بخش Insert Shapes گزینه Text Box را انتخاب کنید.
حالا باکس متنی ظاهر شده را بکشید و به سمت خط اتصالی ببرید که قصد برچسب گذاریش را دارید. البته بگذارید که همین جا بگویم بهتر است پیش از نوشتن متن، گزینه Snap to Grid را غیر فعال کنید تا امکان تراز کردن باکس متنی با خط اتصال فراهم شود. با غیر فعال شدن Snap to Grid حالا به سراغ باکس متنی خود بروید و با انتخاب آن عبارات مورد نظرتان را تایپ کنید.
تغییر فرمت یک فلوچارت در اکسل
همانطور که احتمالا میدانید اکسل تنظیمات بسیاری برای فرمت گذاری روی المانهای مختلف دارد که پرداخت به آنها از حوصله این متن خارج است. با این حال در ادامه از اصول اولیه فرمت گذاری روی شیپها، متون و خطوط اتصال برایتان میگوییم تا بتوانید حداقل کمی ظاهر فلوچارتهای خود را تغییر دهید.
تغییر فرمت شیپها
سادهترین راه برای تغییر فرمت شیپها، استفاده از قالبهای آماده «Theme Styles» است. برای استفاده از این قالبهای آماده، ابتدا شیپهایی که میخواهید ظاهر یکسانی داشته باشند را انتخاب کنید.
برای این کار اول یکی از شیپهای مورد نظر را انتخاب کنید و سپس با نگه داشتن کلید Shift به سراغ مابقی بروید. پس از انتخاب تمام شیپها وارد تب Format شوید و روی فلش کوچکی که در پایین باکس Theme Styles قرار دارد کلیک کنید.
با این کار لیستی از تمام قالبهای آماده اکسل در اختیارتان قرار میگیرد که با بردن نشانگر ماوس روی هر یک از آنها میتوانید پیشنمایشی از تغییرات آن فرمت داشته باشید. در نهایت زمانی که به قالب مورد نظرتان رسیدید رویش کلیک کنید تا تغییرات آن روی فرمت اصلی شیپهای انتخاب شده اعمال شود.
تغییر فرمت متن داخل شیپ
تغییر فرمت متن داخل شیپ و باکسهای متنی تفاوتی با قالببندی متن داخل سلولها ندارد. پس برای شروع همان طور که توضیح دادم شیپهایی که قرار است فرمتی یکسان داشته باشند را انتخاب کنید.
سپس به سراغ تب Home بروید و با استفاده از ابزار Font و Alignment قالب متنهای نوشته شده روی شیپها را هر طور که دوست دارید تغییر دهید. این کار را برای متنهایی که در باکسها نوشتید تکرار کنید تا ظاهر نهایی فلوچارتتان یک دست و تمیز باشد.
تغییر فرمت خطوط اتصال
به طور کلی خطوط اتصال در اکسل کمی نازک به نظر میآیند اما میشود فرمتشان را تغییر داد و کمی آنها را ضخیمتر کرد. برای این کار ابتدا تمام خطوط اتصالی که در فلوچارتتان دارید را به کمک کلید Shift انتخاب کنید.
سپس به سراغ تب Format بروید و با کلیک روی Shape Outline یک رنگ مناسب برای خطوط اتصال فلوچارت خود انتخاب کنید. پس از انتخاب رنگ حالا روی گزینه Weight این منو کلیک کنید و مقدار ضخامت خطوط را افزایش دهید.




























برای گفتگو با کاربران ثبت نام کنید یا وارد حساب کاربری خود شوید.