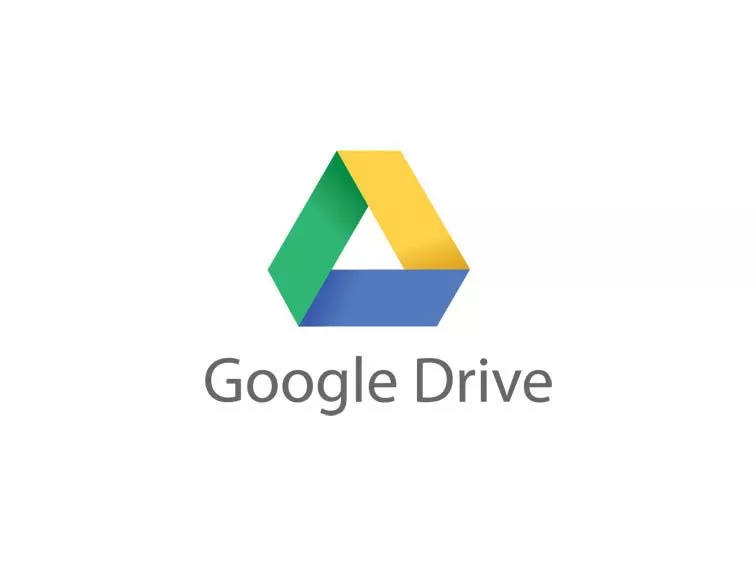
آموزش بکاپ گرفتن از دیتای حافظه SD در فضای ابری گوگل درایو
گوگل درایو برای تهیه بکاپ یا نسخه پشتیبان از فایلهایی که دارید، گزینه ایدهآلی به شمار میآید. چرا که داشتن یک حساب کاربری گوگل کافیست تا بتوانید 15 گیگابایت فضای رایگان برای ذخیره دائمی فایلهایتان ...
گوگل درایو برای تهیه بکاپ یا نسخه پشتیبان از فایلهایی که دارید، گزینه ایدهآلی به شمار میآید. چرا که داشتن یک حساب کاربری گوگل کافیست تا بتوانید 15 گیگابایت فضای رایگان برای ذخیره دائمی فایلهایتان دریافت کنید.
مزیت بکاپ گرفتن از فایلها در فضاهای ابری، خصوصا گوگل درایو اینجاست که با هر دیوایس متصل به اینترنت و دارای مرورگری میتوانید به دادههایتان دسترسی پیدا کنید. بنابراین شاید ایده بدی نباشد که همیشه و با یک برنامه منظم، از فایلهای مهمی که دارید در گوگل درایو پشتیبان بگیرید.
در این مقاله نحوه بکاپ گرفتن از SD Card از طریق موبایل و رایانه را با هم مرور خواهیم کرد.
چگونه از حافظه SD در گوگل درایو پشتیبان بگیریم؟
اگر فایلهای مهمتان را در حافظه SD ذخیره کرده باشید، احتمالا بخواهید از آنها در کامپیوتر پشتیبان بگیرید. اما همیشه باید این احتمال را بدهید که اگر مشکلی برای کامپیوترتان پیش بیاید، تمام فایلهایتان از دست میروند. بنابراین بهتر است همیشه از فایلها در گوگل درایو پشتیبان تهیه کنید.
خوشبختانه انجام این کار خیلی دشوار نیست و وقت زیادی از شما نمیگیرد. پیش از شروع، دو کار هست که باید انجام بدهید:
- اگر حساب گوگل ندارید، یک حساب کاربری برای خودتان بسازید.
- اپلیکیشن گوگل درایو را برای اندروید و پی سی دانلود کنید.
سپس مراحل بعدی را ادامه دهید.
بکاپ گرفتن از حافظه SD در گوگل درایو با اپلیکیشن اندروید
- نحوه بارگذاری تصاویر از اپلیکیشن گالری اندروید
قدم اول: اپلیکیشن گالری را باز کرده و تمام تصاویری که میخواهید را انتخاب کنید. سپس از بالای صفحه آیکن Share را زده و گزینه گوگل درایو را انتخاب نمایید.
قدم دوم: اوکی را بزنید تا تصاویر در سرویس فضای ابری بارگذاری شوند.
توجه داشته باشید که امکان بارگذاری یک آلبوم کامل در گوگل درایو هم وجود دارد. کافیست انگشتتان را روی یک آلبوم نگه داشته و مجددا با فشردن گزینه Share آن را در گوکل درایو بارگذاری کنید.
- بارگذاری فایلها با فرمتهای مختلف از طریق اپلیکیشن گوگل درایو
بر خلاف گالری، خود اپلیکیشن گوگل درایو در اندروید امکانات بیشتری برای بارگذاری فایلها در اختیارتان میگذارد. به عنوان مثال میتوانید به طور همزمان انواع فایلهای تصویری، ویدیویی، صوتی، ورد، اکسل، پاورپوینت، پی دی اف و ... را به فضای ابریتان بفرستید.
قدم اول: گوشی اندرویدی خود را به اینترنت متصل کنید.
قدم دوم: اپلیکیشن گوگل درایو را باز کرده و وارد حساب کاربریتان شوید.
قدم سوم: روی آیکن + قرمز رنگ گوشه صفحه اشاره کنید و سپس گزینه Upload را برگزینید.
قدم چهارم: روی Open From اشاره کرده و مسیری که فایلها و پوشههایتان در آن قرار دارند را مشخص کنید، و در نهایت دکمه Done را بزنید. پس از این کار گوگل درایو شروع به بارگذاری این فایلها در فضای ابری میکند.
بکاپ گرفتن از حافظه SD در گوگل درایو از طریق رایانه
- چگونه با استفاده از Google Drive Folder از حافظه SD بکاپ بگیریم؟
قدم اول: حافظه SD یا گوشی اندرویدی خود را به رایانه متصل کنید.
قدم دوم: در رایانه روی Google Backup and Sync کلیک کرده تا پنجره Google Drive Folder به طور خودکار ظاهر شود.
قدم سوم: روی پوشهای که فایلهای مد نظرتان در آن قرار دارند، دابل کلیک کرده و سپس فایلهای منتخبتان را در همین پوشه کپی/پیست کنید. با این کار، فرآیند پشتیبانگیری از فایلها آغاز میشود.
- تهیه پشتیبان از SD Card به وسیله Google Backup and Sync
قدم اول: روی Google Backup and Sync در تسکبار کلیک کرده و سپس گزینه Settings را انتخاب کنید. از اینجا Preferences را برگزینید.
قدم دوم: روی USB devices and SD card در انتهای صفحه زیر تب My Computer کلیک کنید. سپس اوکی را بزنید و منتظر نتیجه بنشینید.
قدم سوم: وقتی بارگذاری فایلها به اتمام رسید، حالا میتوانید فایلهایتان را در تب My Computer در نسخه تحت وب گوگل درایو مشاهده کنید. از همینجا قادرید فایلهای بارگذاری شده را جستجو نمایید.
این روش میتواند مفید و کاربردی باشد، اما این احتمال هست که حافظه SD شما توسط رایانه شناسایی نشود.
- همگامسازی حافظه SD با گوگل درایو از طریق نرمافزار شخص ثالث
برای همگامسازی حافظه SD با گوگل درایو، روی ویندوز میتوانید از نرمافزاری به نام AOMEI Backupper استفاده کنید. این نرمافزار کاربردی قابلیتهای ویژهای برایتان به ارمغان میآورد تا هرگز بابت از دست رفتن فایلهایتان نگرانی نداشته باشید.
به عنوان مثال، میتوانید همگامسازی فایلها را برای آن زمانبندی کنید تا در بازههای روزانه، هفتگی یا ماهانه پشتیبانگیری از فایلها را برایتان انجام بدهد. همچنین امکان همگامسازی ریلتایم (آنی) هم از دیگر قابلیتهایی است که این نرمافزار در اختیارتان قرار میدهد، البته در نسخه پیشرفته.
برای همگامسازی فایلها با نرمافزار رایگان AOMEI Backupper مسیر زیر را دنبال کنید:
قدم اول: حافظه SD خود را از طریق رم ریدر یا از طریق اتصال با سیم گوشی به رایانه متصل کنید.
قدم دوم: نرمافزار AOMEI Backupper را نصب و اجرا کنید.
قدم سوم: به ترتیب روی Backup و سپس File Sync کلیک نمایید.
قدم چهارم: روی Add Folder و سپس Browse کلیک کرده تا پوشه مد نظرتان از فایلها را به نرمافزار بشناسانید.
نکته: اگر میخواهید فقط از فرمت خاصی از فایلها بکاپ بگیرید، میتوانید از تنظیمات Filter بهره ببرید. البته به این ویژگی فقط میتوانید در نسخه پولی نرمافزار دسترسی داشته باشید.
قدم پنجم: روی منوی کشویی کلیک کرده و گزینه Select a cloud drive را انتخاب نمایید. سپس گوگل درایو را انتخاب کنید و اوکی بزنید و از این پنجره خارج شوید.
قدم ششم: همگامسازی را آغاز کنید.






















برای گفتگو با کاربران ثبت نام کنید یا وارد حساب کاربری خود شوید.