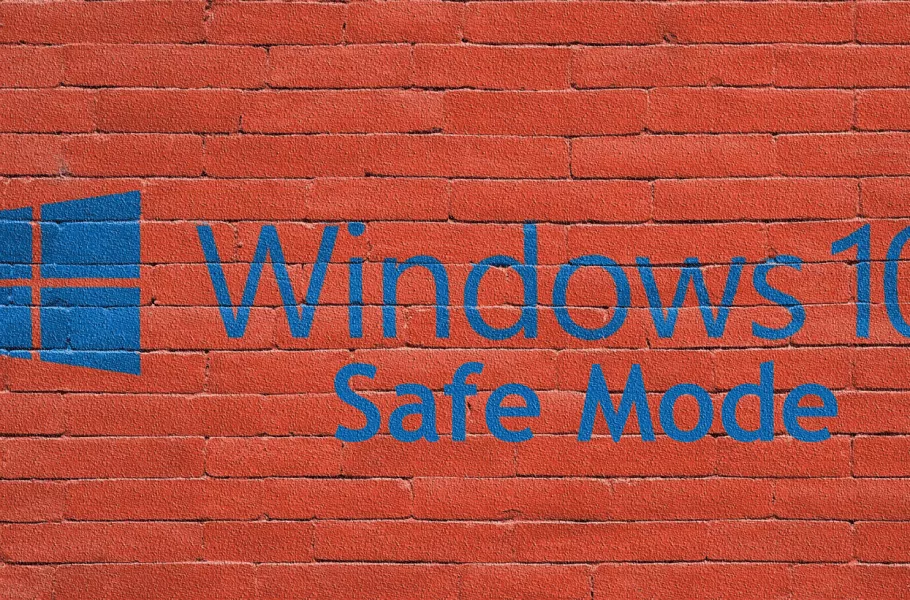
چگونه وارد حالت Safe Mode ویندوز 10 شویم؟
وقتی سیستم عامل دچار مشکل میشود بوت کردن آن در حالت سیف مود یا Safe Mode یکی از مهمترین راه حلهاست. اما از آنجایی که ویندوز 10 با سرعت نسبتا بالایی اجرا میشود امکان فشار ...
وقتی سیستم عامل دچار مشکل میشود بوت کردن آن در حالت سیف مود یا Safe Mode یکی از مهمترین راه حلهاست. اما از آنجایی که ویندوز 10 با سرعت نسبتا بالایی اجرا میشود امکان فشار دادن کلید F8 یا Shift + F8 تا حدی وجود ندارد.
به همین دلیل در این مطلب تصمیم گرفتیم راههایی به جز فشردن کلیدهای F8 و یا F8 همراه با شیفت را برای رفتن به حالت سیف مود را بررسی کنیم. با ما همراه باشید.
۱. استفاده از Shift + Restart
اگر میتوانید به صورت عادی وارد ویندوز 10 شوید و به هر دلیلی میخواهید به سیف مود بروید میتوانید از راه حل زیر استفاده کنید:
ابتدا روی گزینهی Power در منوی استارت کلیک کنید. سپس کلید Shift روی کیبورد را نگه دارید و در نهایت روی گزینهی ریستارت کلیک کنید.
کامپیوتر شما ریستارت میشود اما به جای این که سیستم عامل اجرا شود با صفحهی Choose an Option مواجه خواهید شد. از بین گزینههای نمایش داده شده Troubleshoot را انتخاب کنید.
در صفحهی Troubleshoot گزینهی Advanced Options را بزنید.
در صفحهی جدید گزینهی Startup Settings را انتخاب کنید.
حالا در صفحهی جدید برای دسترسی به Startup Settings باید یکبار سیستم را ریستارت کنید. برای این کار روی دکمهی Restart کلیک نمایید.
بعد از ریستارت شدن کامپیوتر و نمایش داده شدن تنظیمات مربوط به استارتاپ یا همان Startup Settings، باید یکی از گزینههای شمارهی چهار، پنج یا شش را انتخاب کنید. این موضوع بستگی به این دارد که میخواهید چگونه وارد سیف مود ویندوز شوید. دقت کنید برای انتخاب گزینهی مد نظر خود باید از کلیدهای شماره در ویندوز یا یکی از کلیدهای F4 تا F6 استفاده کنید.
- با انتخاب گزینهی شمارهی 4 سیف مود با کمترین امکانات اجرا خواهد شد (بدون اینترنت و دسترسی به شبکه).
- با انتخاب گزینهی 5 سیف مود همراه با اینترنت اجرا میشود.
- انتخاب گزینهی 6 سیف مود را همراه با دسترسی به Command Prompt اجرا میکنید. کنسول مربوط به ویندوز 10 که میتوانید در آن دستورات مد نظر خود را وارد کنید.
بعد از انتخاب گزینهی مورد نظر، سیستم عامل در حالت سیف مود اجرا خواهد شد.
۲. استفاده از تنظیمات یا Settings
یکی دیگر از راه حلهای مناسب برای رفتن به حالت سیف مود در ویندوز 10 استفاده از گزینهی Recovery Options در بخش تنظیمات یا Settings است.
برای این کار ابتدا منوی استارت را اجرا کرده و سپس در بخش جستجو Recovery Options را جستجو کرده و روی گزینهی نمایش داده شده در بخش نتایج کلیک کنید.
پس از نمایش پنجرهی Settings گزینهی Restart Now که در بخش Advanced Startup وجود دارد انتخاب کنید.
با این کار کامپیوتر ریستارت میشود. همانند روش اول مسیر Troubleshoot > Advanced Options > Startup Options > Restart را طی کرده و پس ریستارت مجدد کامپیوتر یکی از گزینههای ۴ تا ۶ را انتخاب کنید تا ویندوز به سیف مود بوت شود.
۳. ایجاد مزاحمت برای فرآیند بوت شدن سیستم عامل
اگر ویندوز 10 در حین اجرا شدن دچار مشکل میشود و امکان اجرا شدنش وجود ندارد میتوانید ویندوز را مجبور کنید که در سیف مود اجرا شود.
برای این کار در حین بوت شدن ویندوز دکمهی پاور یا ریست کامپیوتر را برای چند ثانیه نگه دارید تا کامپیوتر خاموش شود. این کار را سه بار تکرار کنید.
پس از سومین بار کامپیوتر به طور خودکار صفحهی Preparing Automatic Repair را نمایش میدهد. باید چند لحظه صبر کنید تا کار این صفحه به پایان برسد.
وقتی صفحهی Automatic Repair نمایش داده شد گزینهی Advanced Options را انتخاب کنید.
از بخش Choose an Option گزینهی Troubleshoot را بزنید.
حالا مانند روش اول، مراحل Advanced Options > Startup Settings > Restart را طی کرده و در نهایت یکی از گزینههای 4 الی 6 را انتخاب کنید تا ویندوز به سیف مود برود.
استفاده از مدیای نصب ویندوز 10
اگر دی وی دی یا USB بوتیبل ویندوز 10 را داشته باشید میتوانید با کمک آن وارد سیف مود ویندوز شوید. برای این کار باید از Command Prompt بخش نصب ویندوز 10 کمک بگیرید.
ابتدا فلش یا دی وی دی بوتیبل ویندوز 10 را به دستگاه متصل کرده و کامپیوتر را ریستارت کنید. احتمالا از شما خواسته شود تا برای بوت شدن از طریق فلش یکی از کلیدهای کیبورد را فشار دهید. پس از فشردن یکی از کلیدها و با دیدن پنجرهی نصب ویندوز روی گزینهی Next کلیک کنید.
در صفحهی بعد گزینهی Repair Your Computer را انتخاب نمایید.
در صفحهی Choose an Option گزینهی Troubleshoot را انتخاب کنید.
در صفحهی Advanced Options روی Command Prompt کلیک کنید.
با توجه به این که میخواهید چگونه وارد سیف مود شوید باید یکی از دستوراتی که در ادامه مشخص کردهایم را در کنسول ویندوز 10 (همان Command Prompt) وارد نمایید و سپس Enter را بزنید:
سیف مود معمولی بدون دسترسی به اینترنت و سیستمهای شبکه:
bcdedit /set {default} safeboot minimal
سیف مود با دسترسی به اینترنت:
bcdedit /set {default} safeboot network
سیف مود با دسترسی به Command Prompt:
bcdedit /set {default} safebootalternateshell yes
بعد از اجرای دستور Command Prompt را ببندید.
با صفحهای همانند تصویر زیر مواجه خواهید شد که در این مطلب چند بار به آن اشاره کرده بودیم. این بار روی Continue کلیک کنید.
کامپیوتر وارد سیف مود خواهد شد.
۵. استفاده از تنظیمات سیستمی
اگر میخواهید چند بار پشت سر هم وارد سیف مود شوید نباید از روشهایی که تا به حال گفتیم استفاده کنید. در واقع برای این که بتوانید با استفاده از روشهای گفته شده چندین بار وارد سیف مود شوید، همهی روندها را باید بارها و بارها تکرار کنید؛ اما راه حل دیگری وجود دارد که میتوانید سیستم عامل را همیشه در حالت Safe Mode اجرا کنید.
ابتدا از منوی استارت System Configuration را تایپ کرده و سپس Enter را بزنید. در پنجرهی باز شده روی System Configuration کلیک کنید تا اجرا شود.
در پنجرهی جدید ابتدا Safe boot را از بخش Boot Options فعال کنید. سپس با توجه به نیازی که دارید یکی از گزینههایی که در زیر آن قرار گرفته را هم فعال نمایید.
- Minimal شما را وارد حالت ابتدایی سیف مود بدون دسترسی به اینترنت خواهد کرد.
- Alternate Shell شما را وارد سیف مود با دسترسی به Command Prompt میکند.
- Network شما را وارد سیف مود با دسترسی به اینترنت خواهد کرد.
در نهایت روی گزینهی Apply و سپس OK کلیک کنید تا تنظیمات اعمال شده ذخیره شوند. دفعهی بعدی که کامپیوتر را ریستارت میکنید، ویندوز به طور خودکار وارد حالت Safe Mode خواهد شد. این اتفاق به صورت نامحدود تکرار میشود. هر زمان که بخواهید این تنظیمات را از بین ببرید باید مجددا به System Configuration برگردید و Safe boot را غیر فعال کنید.
چه زمانهایی از سیف مود استفاده کنیم؟
سیف مود ویندوز 10 را در سادهترین شکل ممکن اجرا میکند. بدون فعال بودن درایورها، سرویسهای غیر ضروری و یا نرم افزارهای شخص ثالث. سیف مود از آنجایی که رزولوشن صفحه را تا حدی به صورت مطلوب حفظ میکند، میتواند گزینهای مناسب برای رفع ایرادات نرم افزاری ویندوز 10 باشد.
به عنوان مثال در سیف مود میتوانید برنامهای خاص برای حل مشکلات ویندوز 10 را اجرا کنید که در شرایط عادی دچار مشکل میشود. اگر این اتفاق در سیف مود تکرار نشود میتوانید مطمئن شوید که ایراد مربوط به یکی از درایورهای نصب شده یا سرویسهایی است که در پس زمینهی ویندوز فعال هستند.
سیف مود همچنین میتواند گزینهای مطلوب برای حذف درایورهایی باشد که باعث بروز مشکلات زیادی شدهاند. اگر به روزرسانی یکی از درایورهایی که نصب کردهاید باعث شده کارایی ویندوز ضعیف شود، میتوانید با رفتن به حالت سیف مود تغییرات اعمال شده را حذف کنید.
حملات بدافزاری میتواند یکی دیگر از دلایل استفاده از سیف مود باشد. در شرایطی که ویندوز آلوده شده است، با بوت کردن به سیف مود بدون دسترسی به اینترنت، کدهای بدافزارها قادر به دانلود کدهای اضافی نخواهند بود. به همین دلیل میتوانید آنها را راحت تر گیر بیاندازید و از شرشان خلاص شوید.
به طور کلی میتوان گفت سیف مود یکی از ویژگیها و امکانات بسیار مفید ویندوز 10 محسوب میشود که میتوان با استفاده از آن بسیاری از مشکلات سیستم عامل مایکروسافت را حل کرد.
دیدگاهها و نظرات خود را بنویسید
برای گفتگو با کاربران ثبت نام کنید یا وارد حساب کاربری خود شوید.






































خدا قوت عالی بود مقاله