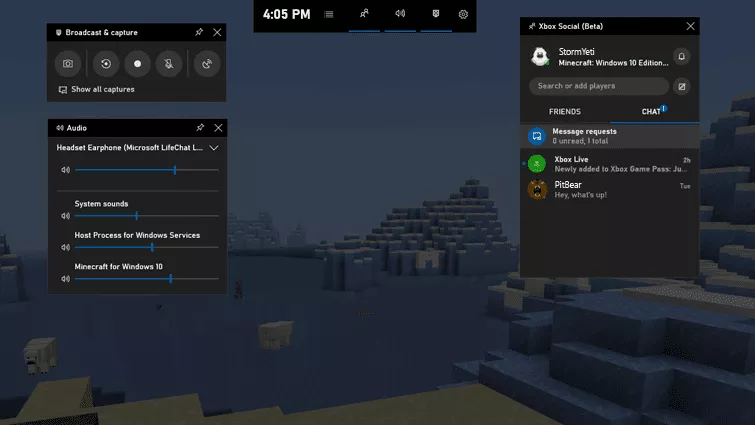
چگونه پاپ آپ ها و اعلانهای گیم بار در ویندوز 10 را غیر فعال کنیم؟
مایکروسافت چند وقتی میشود که روی گیم بار کار میکند. خوشبختانه گیم بار نسبت به گذشته بهتر عمل میکند و با ویژگیهای مختلفی که در داشبورد خود دارد میتواند برای گیمرها تجربه خوبی به ارمغان ...
مایکروسافت چند وقتی میشود که روی گیم بار کار میکند. خوشبختانه گیم بار نسبت به گذشته بهتر عمل میکند و با ویژگیهای مختلفی که در داشبورد خود دارد میتواند برای گیمرها تجربه خوبی به ارمغان بیاورد. با این حال گیم بار در ویندوز 10 یک مشکل بزرگ دارد که ممکن است شما را وادار به غیر فعال کردن آن کند.
اعلانهای پشت سر هم آن باعث میشود بسیاری از کاربران ویندوز در حین استفاده از سیستم عامل تمرکزشان را از دست بدهند و دچار مشکل شوند. این مشکل حتی در حین انجام بازی میتواند بسیار آزار دهنده باشد. در واقع بازی با کامپیوتر زمانی که گیم بار غیر فعال است بهتر از همیشه است.
بیشتر این اعلانها حاوی مطالبی در زمینه چگونگی استفاده از گیم بار و حالت Game در ویندوز 10 هستند. شاید این مطالب برای کسانی که به تازگی با این ویژگی مایکروسافت آشنا شدهاند جالب و به درد بخور باشد، اما برای اکثر کاربران قدیمی چندان فایدهای ندارد. به همین دلیل بد نیست که نحوه با غیر فعال کردن گیم بار و اعلانهایش آشنا شوید. با ما همراه باشید.
۱. غیر فعال کردن گیم بار از طریق تنظیمات
نیازی نیست برای اعمال تغییرات در تنظیمات گیم بار ویندوز 10 ابتدا یک بازی را اجرا کنید. به جای این کار کافیست کلیدهای ترکیبی Windows + G را روی کیبورد بزنید تا گیم بار باز شود. در آخرین نسخه ویندوز صفحهای کامل نمایش داده میشود که اکثر ویژگیهای گیم بار در آن به نمایش در خواهد آمد. بعد از نمایش این صفحه وارد تنظیمات آن شوید.
از تب General گزینه Show tips when I start a game را غیر فعال کنید.
اگر به آخرین نسخه ویندوز آپدیت نکرده باشید، باید یک تب Notification هم مشاهده کنید. با کلیک کردن روی این گزینه میتوانید به طور دقیقتر مشخص کنید که ترجیح میدهید چه نوع اعلانهایی را دریافت کنید.
از این بخش میتوانید مشخص کنید که دریافت اعلانها در حین انجام بازیها نمایش داده نشوند. همینطور قادرید مشخص کنید که اعلانها فقط زمانی به نمایش در بیایند که یک دعوتنامه به انجام بازیهای مولتی پلیر دریافت کرده باشید. البته گزینههای مختلف دیگری نیز در این بخش وجود دارند که میتوانید با تغییر آنها دریافت اعلانها از گیم بار ویندوز 10 را آنطور که میخواهید تغییر دهید.
۲. چرا بخش مربوط به اعلان حالت بازی یا Game Mode ناپدید شده است؟
مایکروسافت ترجیح میدهد که کاربرانش دریافت اعلانهای حالت بازی را غیر فعال نکنند. دلیل این موضوع مشخص نیست. با توجه به نسخه ویندوزی که روی کامپیوترتان دارید مراحلی که در ادامه به آنها میپردازیم ممکن است متفاوت باشند.
کلیدهای ترکیبی Windows + I را بزنید تا وارد تنظیمات شوید. سپس گزینه Gaming را انتخاب کنید.
حالا از بخش Game Mode احتمالا بتوانید گزینه مربوط به اعلان Game Mode را مشاهده کنید. اگر اینطور است آن را غیر فعال کنید. در غیر این صورت احتمالا از آخرین نسخه ویندوز استفاده میکنید. در این حالت باید گزینهای که در تصویر زیر مشخص کردهایم را غیر فعال نمایید.
۳. تغییر رجیستری
بسیاری از کاربران ممکن است مواردی که در بالا به آنها اشاره کردهایم را مشاهده نکنند به همین دلیل باید به سراغ تغییر رجیستری ویندوز بروند.
کلیدهای ترکیبی Windows + R را روی کیبورد فشار دهید. سپس در پنجره باز شده عبارت regedit را نوشته و کلید Enter را بزنید.
حالا به مسیر زیر بروید:
HKEY_CURRENT_USER\Software\Microsoft\GameBar
روی بخش خالی پنل سمت راست پنجره کلیک راست کنید تا یک DWORD 32-bit Value بسازید. نام فایل جدید خود را TurnOffGameBarNotifications بگذارید.
دو بار روی این فایل کلیک کنید تا باز شود. در بخش Value Data عدد 0 را وارد کنید تا اعلانهای گیم بار غیر فعال شود (بدیهی است برای فعال کردن آن باید مقدار 1 را در این بخش وارد نمایید). به موارد دیگر دست نزنید و تنها OK را انتخاب کرده تا تغییرات شما ذخیره شود.
حال یک DWORD 32-bit Value دیگر ایجاد کرده و نام آن را ShowGameModeNotifications بگذارید و سپس مقدار 0 را در آن قرار دهید. با این کار اعلانهای مربوط به حالت بازی یا Game Mode در ویندوز 10 غیر فعال خواهد شد. هر زمان که خواستید تغییرات اعمال شده خود را به حالت اول برگردانید کافیست به همینجا بیایید و این دو فایل را حذف کنید.





















برای گفتگو با کاربران ثبت نام کنید یا وارد حساب کاربری خود شوید.