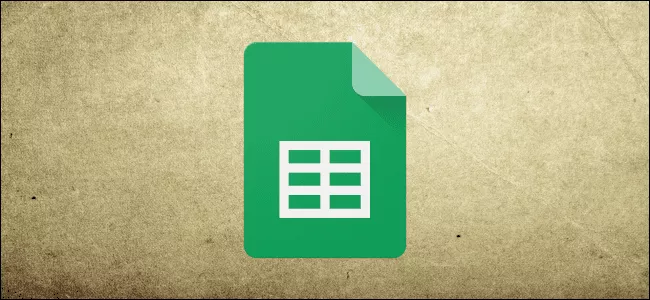
چگونه در Google Sheets جدول و نمودار ایجاد کنیم؟
یک اسپردشیت پر از داده میتواند کار مطالعه را دشوار کند و همین موضوع باعث میشود تا نتوانیم آنطور که باید به پردازش و بررسی آن بپردازیم. اگر یکی از کاربران Google Sheets هستید، باید ...
یک اسپردشیت پر از داده میتواند کار مطالعه را دشوار کند و همین موضوع باعث میشود تا نتوانیم آنطور که باید به پردازش و بررسی آن بپردازیم. اگر یکی از کاربران Google Sheets هستید، باید همیشه در نظر داشته باشید که ایجاد جدول و نمودار میتواند خواندن پروندهها را به شدت سادهتر از گذشته کند.
در این مطلب تصمیم گرفتیم به آموزش چگونگی ایجاد جداول و نمودار ها در Google Sheets بپردازیم. Google Sheets که همانند اکسل روی دادهها کار میکند از آنجایی که کاملا رایگان و بر مبنای وب بنا نهاده شده، میتواند همیشه و در همه جا نیازهایتان را برطرف کند. با ما همراه باشید.
درج یک جدول در Google Sheets
مدلهای مختلفی از جداول و نمودارها را میتوانید در Google Sheets ایجاد کنید. از جداول ساده خطی گرفته تا نمودارهای میلهای و ستونی و حتی جداول و نمودارهای پیشرفته تر.
برای شروع ابتدا نرم افزار Google Sheets را اجرا کرده و سپس دادههایی که میخواهید برایشان جدول یا نمودار ایجاد کنید را انتخاب نمایید. سپس Insert > Chart را بزنید تا پنجره Chart Editor اجرا شود.
به صورت پیش فرض، یک جدول خطی ساده بر اساس دادههای انتخابی شما ایجاد خواهد شد. با باز شدن پنجره Chart Editor میتوانید جدول و نمودار ایجاد شده خود را شخصی سازی کنید؛ مشابه کاری که برای رسم نمودار در اکسل انجام میدادید.
تغییر نوع جداول با استفاده از Chart Editor
شما میتوانید با استفاده از ابزار Chart Editor نوع جدول و نمودارهای خود را آنطور که میخواهید تغییر دهید. اگر این ابزار به صورت خودکار در سمت راست صفحه نمایش داده نشدند، دو بار روی جدول یا نمودار ایجاد شده خود کلیک کنید تا Chart Editor اجرا شود.
از تب Setup مدل مد نظر خود برای نمودار یا جدول خود را انتخاب کنید. مدلهای مختلفی از جداول و نمودارها در کنار یکدیگر نمایش داده میشوند. روی یکی از آنها کلیک کنید تا مدل جداول خود را تعیین نمایید.
بعد از انتخاب مدل مد نظر خود، جدول یا نمودار شما در صفحه ظاهر میشود.
اضافه کردن جدول و تیترهای سطر و ستون نمودار
جداول یا نمودارهایی که ایجاد میکنید به صورت پیش فرض عناوین سطر و ستون را با توجه به نام دادههای انتخابی بر میگزینند. اما شما قادرید عناوین را آنطور که دلتان میخواهد تغییر دهید.
برای این کار از بخش Chart Editor روی تب Customize کلیک کنید و سپس Chart & Axis Titles را بزنید تا یک زیرمنو نمایش داده شود.
برای تغییر عناوین سطر و ستون از بخش Title Text box میتوانید عنوان نمودار خود را تعیین کنید.
با انجام این کار به طور خودکار تغییرات اعمال شدهتان در تصویر قابل مشاهده خواهد بود. حالا برای تغییر عناوین سطر و ستون باید از زیر منویی که به آن اشاره کردیم اقدام کنید. برای این کار روی منو بزنید و سپس گزینه Horizontal Axis Title را انتخاب و نام مد نظر خود را تایپ کنید. عملکرد مشابه را برای گزینه Vertical Axis Title هم میتوانید داشته باشید.
لازم به ذکر است که برای انتخاب نام مد نظر خود باید آن را در بخش مشخص شده در تصویر زیر انتخاب کنید:
همینطور لازم به ذکر است که میتوانید فونت و اندازه نوشتههای خود را با استفاده از گزینههای طراحی شده در Chart Editor تغییر دهید.
تغییر رنگ بندی جداول و فونتها
از تب Customize در ابزار Chart Editor میتوانید ابزار مختلفی برای شخصی سازی بیشتر جداول بیابید. شما قادرید از این بخش رنگها، فونتها و حالت کلی ظاهری جدول خود را آنطور که میخواهید تغییر میدهید. برای این کار باید از زیر منوی Chart style اقدام کنید.
از این بخش شما میتوانید خطوط مرزی جداول، فونتها و حتی رنگ پس زمینه جدول خود را هم تغییر دهید. این گزینهها تا حدی با توجه به نوع نموداری که انتخاب کردید میتوانند متفاوت باشند.
دیدگاهها و نظرات خود را بنویسید
برای گفتگو با کاربران ثبت نام کنید یا وارد حساب کاربری خود شوید.






















نسخه اندروید هم این آپشنارو داره؟