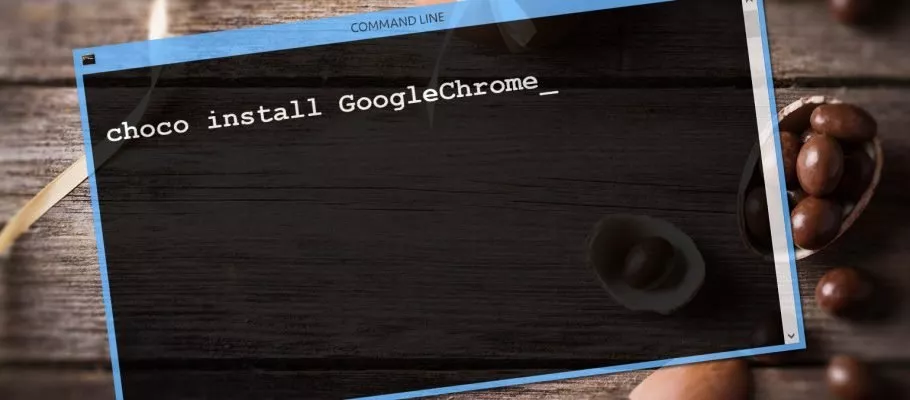
با سریع ترین روش برای نصب برنامه ها روی ویندوز آشنا شوید: Command Prompt
نصب برنامهها روی ویندوز فرآیند زمانبری محسوب میشود. کاربر باید مجموعهای از کارها را پشت سر هم انجام دهد تا بتواند آنها را نصب کند. همچنین یافتن آخرین نسخه از برنامهها هم یکی دیگر از ...
فهرست مطالب
نصب برنامهها روی ویندوز فرآیند زمانبری محسوب میشود. کاربر باید مجموعهای از کارها را پشت سر هم انجام دهد تا بتواند آنها را نصب کند. همچنین یافتن آخرین نسخه از برنامهها هم یکی دیگر از موضوعات زمان بر نصب برنامهها روی ویندوز محسوب میشود. به همین دلیل در این مطلب تصمیم گرفتیم به سریع ترین روش نصب برنامه ها روی ویندوز بپردازیم؛ یعنی Command Prompt.
البته تنها استفاده از Command Prompt مشکل را حل نمیکند. نصب کنندههای برنامههای ویندوز راههای مختلفی برای تنظیم اپلیکیشن، رجیستری و تنظیمات دارند. به خاطر این تفاوتها، بسیاری از افراد علاقهای به آپدیت کردن برنامههای خود و طی کردن مسیرهای طولانی ندارند. در این مطلب به راه حل این موضوع یعنی نصب نرم افزار با استفاده از Command Prompt خواهیم پرداخت.
راه حل: Chocolatey (برنامه مدیریت پکیجها)
برنامههای مدیریت پکیجها، مجموعهای از ابزارها هستند که میتوانند به طور کامل پروسه نصب، تنظیم و به روزرسانی برنامهها را به صورت یکجا بر عهده بگیرند. یک پکیج شامل باینریهای نرم افزار، فایلهای تنظیمات و متادیتاست. متادیتا به ترتیب همه اطلاعات مربوط به یک اپلیکیشن مثل نام، مشخصات، شماره نسخه و همچنین لیستی از اطلاعات مورد نیاز یک برنامه را در اختیار دارد.

برنامههای مدیریت پکیج بسیار زیاد و متنوعی برای ویندوز وجود دارد که هیچکدام سادگی Chocolatey را ندارند. با استفاده از چند خط کد، میتوانید یک برنامه را در هر سیستمی که میخواهید نصب کنید و به راحتی با همین روش و اعمال چند دستور آنها را به روزرسانی کنید.
در ادامه چند دلیل اصلی برای انتخاب Chocolatey را آوردهایم:
- این ابزار بزرگترین پایگاه داده پکیجهای ویندوز است. تا به این جا حدود ۱۱،۱۶۶ پکیج در آن قرار گرفته. از این بین حتی میتوانید پکیجهای مربوط به NuGet و MyGet را هم پیدا کنید.
- ابزار یاد شده از بیش از ۲۰ تکنولوژی نصب کننده برای ویندوز پشتیبانی میکند و به همین دلیل به خوبی میتواند اپ و رجیستری را پیکربندی کند و به مدیریت فایلهای تنظیمات بپردازد.
- ابزار Chocolatey همچنین قادر است به خوبی با نرم افزارهای نصب شده ارتباط داشته باشد. میتواند فایلهای مربوط به یک اپلیکیشن نصب شده را در یک مسیر خاص بریزد و علاوه بر آن توانایی مدیریت حذف کنندهها (Uninstallers) را هم دارند. البته این موضوع بستگی به نحوه پکیج بندی و نصب کننده نرم افزارها دارد.
نصب Chocolatey در ویندوز 10
نصب این ابزار بسیار سریع و ساده است. برای نصب آن هیچ نیازی به دانش Command Prompt یا PowerShell در ویندوز نخواهید داشت و به سادگی قادرید از آن استفاده کنید. تنها باید صبور باشید و به خوبی مراحل گفته شده در این بخش را اعمال کنید.
سیستم مورد نیاز
- ویندوز 7 / سرور 2003 یا جدیدتر
- PowerShell V2 و یا جدیدتر
- برخورداری سیستم عامل از NET feamework 4. یا جدیدتر
- فضای خالی برای Chocolatey CLI و همچنین حدود ۱ گیگابایت فضا برای نصب پکیجهای دیگر
روش PowerShell
ابتدا کلیدهای ترکیبی Win + X را فشار دهید و گزینه Windows PowerShell (Admin) را انتخاب کنید. در ابتدا باید مطمئن شوید که Get-ExecutionPolicy محدود نشده باشد. برای این کار دستور زیر را وارد کنید:
Get-ExecutionPolicy
اگر در پاسخ با Restricted مواجه شدید به این معناست که قادر به استفاده از هیچ اسکریپت خاصی نیستید. برای عبور از این مشکل باید دستور زیر را تایپ کنید:
Set-ExecutionPolicy AllSigned
و همچنین بعد از زدن کلید Enter باید Y را وارد کنید و یک بار دیگر کلید Enter را فشار دهید.
دستور زیر را کپی کرده و در پاورشل درج (Paste) کنید:
Set-ExecutionPolicy Bypass -Scope Process -Force; iex
((New-Object
System.Net.WebClient).DownloadString('https://chocolatey.org/install.ps1'))حالا کلید Enter را فشار دهید.
پس از چند لحظه Chocolatey روی سیستم نصب میشود و یک فولدر جدید در ProgramData میسازد. همه پکیجها به مسیر Chocolatey/lib خواهند رفت. البته قادرید برای نصب پکیجهایی مثل Python، روبی یا Node مسیر شخصی سازی شده هم اعمال کنید.
بعد از آن که Chocolatey نصب شد، پاورشل را ببندید و مجددا اجرایش کنید و عبارت ?/ choco را در آن تایپ کرده و سپس Enter را بزنید. با این کار لیستی از دستوراتی که میتوانید از آنها بهرهمند شوید را مشاهده خواهید کرد.
روش Command Prompt
اگر از Command Prompt استفاده میکنید باید کلیدهای ترکیبی Win + X را بزنید و سپس Command Prompt را در حالت ادمین اجرا نمایید. سپس دستور زیر را در آن درج (Paste) کنید:
@"%SystemRoot%\System32\WindowsPowerShell\v1.0\powershell.exe"
-NoProfile -InputFormat None -ExecutionPolicy Bypass -Command "iex
((New-Object
System.Net.WebClient).DownloadString('https://chocolatey.org/install.ps1'))"
&& SET "PATH=%PATH%;%ALLUSERSPROFILE%\chocolatey\bin"کلید Enter را فشار دهید.
پس از گذشت چند ثانیه Chocolatey روی سیستم شما نصب خواهد شد. مجددا Command Prompt را ببندید و اجرا کنید و دستور ?/ choco را بزنید تا لیستی از دستورات را مشاهده کنید.
پکیجهای Chocolatey
این پکیجها به صورت فایلهایی با پسوند nupkg شناخته میشوند. فایلهای زیپ کامپایل شده که متادیتای بستههای مختلف برنامهها را در خود حمل میکنند. بخش جالب Chocolatey مخزن عمومی پکیجهایش است که آن را به عنوان Community Package Repository میشناسند. همه پکیجهایی که به دیتابیس این ابزار اضافه میشوند، از پروسه دقیقی برای تایید سلامت عبور میکنند.
از سمت چپ، میتوانید لینکهایی به نگهدارندههای پکیجها، تیکهای سبز، قرمز یا زرد و همچنین دستورات مختلف برای نصب یک برنامه را مشاهده کنید. از بخش Install روش استفاده از دستورات برای نصب گوگل کروم را مشاهده خواهید کرد.
از بخش مشابه دستوراتی برای آپگرید و حذف اپلیکیشنها هم خواهید دید. بخش تاریخچه نسخهها لیستی از همه ورژنهای نرم افزارها و همچنین تغییرات اعمال شده در هر نسخه را به سمع و نظرتان خواهد رساند. همچنین بخش دیگری تحت عنوان Virus Scan Results وجود دارد تا مطمئن شوید که هیچ خطری شما را در صورت نصب آن برنامه تهدید نمیکند.
نصب برنامه ها با استفاده از Command Prompt یا PowerShell
برای این کار فرقی نمیکند که از پاورشل یا Command Prompt استفاده کنید. روند انجام کار یکسان است. بعد از باز کردن یکی از دو ابزار یاد شده باید با ساختار مشخص شده در تصویر زیر، نرم افزار مد نظر خود را نصب کنید.
در این ساختار choco مخفف Chocolatey است. هر زمان که میخواهید یک نرم افزار را نصب، به روزرسانی یا حذف کنید، باید از دستور choco بهرهمند شوید. دومین عبارت دستور اصلی کار است. از آنجایی که قصد نصب یک نرم افزار را دارید باید عبارت install را تایپ کنید. سومین بخش از ساختار بالا مربوط به نام نرم افزار است.
برای این که نام دقیق نرم افزارهای عرضه شده را مشاهده کنید باید به وبسایت Chocolatey بروید و به دنبال اپلیکیشن مد نظر خود بگردید. به راهنمای نحوه درج خط دستور دقت کنید.
به عنوان مثال با استفاده از دستور زیر میتوانید نرم افزار طراحی تصویر GIMP را نصب کنید:
choco install gimpبا این کار نرم افزار مد نظرتان روی سیستم نصب خواهد شد؛ بدون این که از شما بخواهد کار اضافه دیگری انجام دهید. همچنین اطلاعات مربوط به نصب نرم افزار در کنسول به نمایش در خواهد آمد. در بعضی از موارد، اپلیکیشن شما ممکن است پنجرههای مختلفی را نمایش دهد که امری طبیعی است.
ابزار Chocolatey به صورت خودکار همه مراحل نصب یک نرم افزار را طی میکند. وقتی اپلیکیشن را نصب کردید، میتوانید آیکونش را از منوی استارت مشاهده نمایید.
جستجوی یک پکیج با استفاده از choco
شما میتوانید با استفاده از دستور پیشوندی choco به دنبال پکیجهای مختلف هم بگردید. به عنوان مثال میتوانید دستور زیر را وارد کنید:
choco search 7-zipبعد از فشردن کلید Enter ابزار Chocolatey از دیتابیس به دنبال همه اپلیکیشنها با نام zip میگردد. اگر بتواند پیداش کند شما آن را در لیست نمایش شده کنسول مشاهده خواهید کرد.
به روزرسانی یک پکیج
برای به روزرسانی یک پکیج دستور زیر را وارد کنید:
choco upgrade gimpدقت داشته باشید که به جای عبارت gimp نام پکیج مد نظر خود را باید وارد نمایید.
دریافت لیستی از نرم افزارهایی که نیاز به آپگرید دارند
برای مشاهده لیستی از نرم افزارهایی که نیاز دارند تا به روزرسانی شوند را هم با استفاده از choco میتوانید ببینید. برای این کار دستور زیر را تایپ کنید:
choco outdatedحذف یک پکیج
اگر فکر میکنید به اپلیکیشنی خاص نیازی ندارید میتوانید با استفاده از دستور زیر آن را حذف کنید:
choco install gimpدقت داشته باشید که به جای gimp باید عبارت مربوط به اپلیکیشن مد نظر خود را وارد کنید.
لازم به ذکر است که دستورات گفته شده در بالا اکثر نیازهای شما برای نصب، به روزرسانی و حذف اپلیکیشنها برطرف میکند، اما Chocolatey تنها به آنها ختم نمیشود و دستورات و کاربردهای بسیار زیاد دیگر هم دارد. برای مشاهده لیستی کامل از همه عملکردهای این ابزار به این صفحه مراجعه کنید.
دیدگاهها و نظرات خود را بنویسید
برای گفتگو با کاربران ثبت نام کنید یا وارد حساب کاربری خود شوید.

























یه چیزی شبیه ترمینال لینوکس هستش