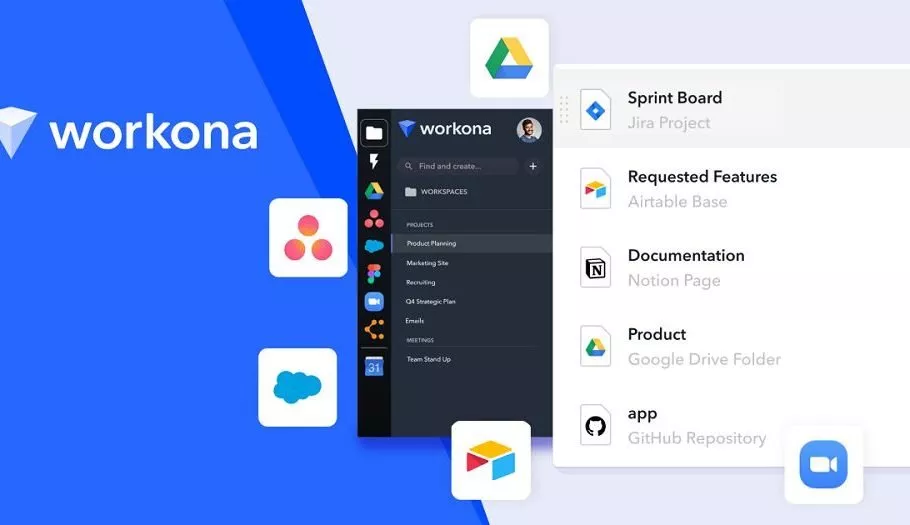
چگونه با افزونه Workona در مدیریت تبهای مرورگر حرفهای شویم؟
در صورت انجام همزمان چندین کار با مرورگر خود، با تبهای زیادی باید کلنجار بروید که البته برای کاهش سردرگمی خود میتوانید از افزونههای مدیریت تبهای مرورگر استفاده کنید. در این مطلب به معرفی افزونه ...
فهرست مطالب
در صورت انجام همزمان چندین کار با مرورگر خود، با تبهای زیادی باید کلنجار بروید که البته برای کاهش سردرگمی خود میتوانید از افزونههای مدیریت تبهای مرورگر استفاده کنید. در این مطلب به معرفی افزونه Workona و نحوه مدیریت تبها در کروم و مرورگرهای دیگر میپردازیم.
افزونه Workona تبهای شما درون پنجرههای نامگذاری شده سازماندهی میکند و به راحتی میتوانید میان آنها سوییچ کنید. این افزونه بدون اینکه شما را اذیت کند، بار اضافی ناشی از تبهای زیاد را از دوش شما برمیدارد. افزونه Workana را میتوانید برای مرورگر کروم از این لینک، برای فایرفاکس از این لینک و برای مایکروسافت اج نیز از این لینک دانلود کنید. ما در این مطلب نحوه مدیریت تبها در کروم و سایر مرورگرها با استفاده از این افزونه را آموزش میدهیم.
افزونههای زیادی برای مدیریت تبهای مرورگرها توسعه پیدا کردهاند، با این حال اکثر آنها سعی میکنند عادت باز کردن تعداد بالای تب توسط کاربر را تغییر دهند. افزونه Workana در این زمینه نظر متفاوتی دارد و با باز بودن چندین تب مخالفتی نمیکند. مشکل اصلی در کروم، رابط نه چندان مناسب برای مدیریت تبها است.
این افزونه تبهای شما را دستهبندی میکند و در مجموعههای مختلف قرار میدهد. تصور کنید چندین تب مختلف باز کردهاید که بعضی از آنها موضوعات مشترکی دارند. برای مثال ۵ تب مربوط به خرید یک محصول خاص و ۵ تب دیگر اطلاعات درباره مقالهای در اختیار شما قرار میدهند، افزونه Workana این تبها دستهبندی میکند.
رابط اصلی این افزونه یک تب است که به مرورگر میچسبد. در این تب شما به تبهای باز به همراه تبهای ذخیره شده دسترسی دارید و رابط کاربری آن مشابه با گوگل درایو است. شما میتوانید روی فضاهای کاری مختلف کلیک کنید تا تمام تبهای مرتبط در پس زمینه بارگذاری شوند. امکان جابجایی تبها برای کاربران فراهم شده و همچنین میتوان تبها را در فضای کاری (ورک اسپیس) موردنظر کاربر ذخیره کرد.
در حالی که شاید در ابتدا ارتباط میان رابط کاربری افزونه Workona و مرورگر برای شما سخت باشد، اما پس از مدتی به آن عادت میکنید و میتوانید به راحتی مشغول به مدیریت تبها در کروم شوید. کاربران میتوانند عنوان تبها را مانند عنوان اسناد درون فضای کاری جابجا کنند یا اینکه روی گزینه «+» کلیک کنند تا مانند بوکمارک، ذخیره شوند.
از آنجایی که امکان مشاهده عنوان کامل تبها وجود دارد، میتوانید راحتتر کارهای خود را انجام دهید. یکپارچه کردن تبها با بوکمارکها مقداری عجیب به نظر میرسد. فضاهای کاری افزونه Workona با پنجرهها پیوند خوردهاند و جستجوی آن نیز متصل به تاریخچه مرورگر است. با این وجود، تبهای ذخیره شده به بوکمارکهای کروم لینک نشدهاند.
نسخه رایگان این افزونه امکان ایجاد ۱۰ فضای کاری را به کاربر میدهد و در نسخه پرو که هزینه ماهانه اشتراک آن برابر ۶ دلار است، میتوان فضاهای نامحدود ایجاد کرد. با نصب این افزونه، هر زمانی که مرورگر را باز کنید، Workona شروع به فعالیت میکند، البته اطلاعات کاربر درون کامپیوتر ذخیره میشود و به محل دیگری فرستاده نخواهد شد. توسعهدهندگان برای این افزونه گزینه غیرفعال کردن درنظر نگرفتهاند، بنابراین برای عدم فعالیت آن باید افزونه را غیرفعال کنید.
اگر از یک پروفایل کروم در چندین کامپیوتر استفاده میکنید، Workona مانند افزونههای دیگر برای تمام آنها به صورت خودکار دانلود خواهد شد. این موضوع امکان همگامسازی فعالیتهای شما در تمام سیستمها را فراهم میکند که اگر به صورت مداوم در حال تغییر دستگاه خود باشید، یک ویژگی کاربردی محسوب میشود.
در صورتی که میخواهید کارهای شخصی و دفتر را از یکدیگر جدا نگه دارید، مجبور به استفاده از دو پروفایل مختلف میشوید که نتیجه آن، دسترسی به افزونه Workona در یک پروفایل خاص است. اگر دیگر نمیخواهید از این افزونه استفاده کنید، آن را غیرفعال یا حدف کنید.
اشتراکگذاری تبها با افزونه Workona
این افزونه امکان اشتراکگذاری تبها با سایر کاربران را فراهم میکند. شما میتوانید بخشی تبهای ذخیره شده یا تبهای در حال اجرا را در اختیار کاربران دیگر قرار دهید. چنین ویژگی برای مواقع خاص مانند مقایسه قیمت کالاها با افراد دیگر یا انجام یک پروژه تحقیقاتی گروهی کاربرد دارد. یکی از ضعفهای اشتراکگذاری تبها، اجبار نصب این افزونه توسط تمام کاربران است. در ادامه به آموزش این قابلیت و ترفندهای دیگر میپردازیم.
ترفندهای افزونه Workona
در بالا به معرفی این افزونه و بررسی برخی ویژگیهای آن پرداختیم. Workona امکان مدیریت تبها در کروم به همراه فایرفاکس و اج را فراهم میکند و مانند افزونههای دیگر، ترفندهای مخصوص به خود را دارد که در ادامه نگاهی به آنها داریم:
ایجاد فضای کاری
همانطور که بالاتر گفتیم، در نسخه رایگان میتوانید ۱۰ فضای کاری بسازید. برای ایجاد ورک اسپیس در Workona روی آیکون «+» در کنار نوار جستجو کلیک کنید و سپس از میان گزینهها، «New Workspace» را انتخاب کنید.
یک فضای کاری خالی باز میشود. روی کلمه «Unsaved» در بالای صفحه کلیک و نام ورک اسپیس خود را وارد کنید. برای ذخیره خودکار آن چندین ثانیه صبر کنید یا گزینه ذخیره را بزنید.
مدیریت تبها و منابع
تبها را باز کنید و آنها به صورت خودکار زیر بخش «Tabs» ظاهرا میشوند. حالا اگر میخواهید یک تب در حال استفاده خود را ذخیره کنید، تنها باید آن را بگیرید و درون بخش «Resources» قرار دهید. منابع فولدرهایی هستند که برای همیشه تبهای شما را نگهداری میکنند. زمانی که یک ورک اسپیس را باز کنید، تنها تبها در بخش Tabs به صورت خودکار باز میشوند و تبهای درون منابع را باید به صورت دستی باز کنید.
افزودن و مدیریت بلوک
برای سازماندهی منابع، افزونه Workona برای کاربران بلوکها را درنظر گرفته است. هر بلوک یک زیر فولدر در ورک اسپیس است که تبها را بر اساس نیاز جمعآوری و مرتب میکند. برای ساخت یک بلوک، روی دکمه «New Block» کلیک کنید.
پس از اضافه کردن یک بلوک، شما میتوانید با حذف متن منابع، نام آن را تغییر دهید. همچنین برای این کار میتوانید روی آیکون سه نقطه در بخش بالایی بلوک منبع کلیک کرده و سپس گزینه «Rename» را انتخاب کنید.
به صورت پیش فرض، بلوکها به بخش پایینی اضافه میشوند، اما شما میتوانید محل آنها را تغییر دهید. برای این کار، نشانگر ماوس را روی نام منابع نگه دارید و آن را به محل جدیدی منتقل کنید. اگر منابع زیادی داشته باشید، میتوانید تبهای آنها را مخفی کنید. نشانگر ماوس را نزدیک نام منبع ببرید و فلش کنار آن را انتخاب کنید تا تمام تبها نمایش داده شوند.
ایجاد بخش در ورک اسپیس
شما میتوانید فضاهای کاری را درون نوار جانبی به وسیله بخشهای مختلف سازماندهی کنید.
برای ایجاد یک بخش، روی آیکون «+» در نوار جانبی کلیک و سپس گزینه «New Section» را انتخاب کنید.
جابجایی فضاهای کاری و بخشها
در افزونه Workana که برای مدیریت تبها در کروم و مرورگرهای فایرفاکس و اج توسعه پیدا کرده، میتوانید به راحتی ورک اسپیس و بخشها را جابجا کنید. تمام بخشهای این افزونه از قابلیت درگ اند دراپ پشتیبانی میکنند. بنابراین برای جابجایی و تغییر چیدمان، ورک اسپیس یا بخش موردنظر را با ماوس بگیرید و جابجا کنید.
تغییر رنگ فضای کاری
برای شناسایی راحتتر فضاهای کاری، میتوانید برای آنها رنگ درنظر بگیرید. برای این کار روی آیکون سه نقطه در کنار نام ورک اسپیس کلیک کرده و سپس گزینه «Change Color» را از منو انتخاب و روی رنگ موردنظرتان کلیک کنید.
مشاهده سریع تبها
برخی مواقع میخواهید تبهای موجود در یک ورک اسپیس را بدون باز کردن کامل آن، مشاهده کنید. برای این کار نشانگر ماوس را روی نام فضای کاری نگه دارید و چند ثانیه صبر کنید تا تبهای درون آن ظاهر شوند. شما میتوانید با گزینههای موجود در کنار نام یک تب، آن را از یک فضای کاری به فضای کاری کنونی خود منتقل کنید.
آرشیو فضای کاری
بجای حذف یک فضای کاری، شما میتوانید با آرشیو کردن آن را پنهان کنید. برای آرشیو یک ورک اسپیس، روی آیکون سه نقطه در کنار نام آن کلیک و سپس گزینه «Archive» را انتخاب کنید.
ورک اسپیس آرشیو شده در تب آرشیو در بخش پایینی قرار میگیرد. برای مشاهده تبهای درون آن، باید آن را از حالت آرشیو خارج کنید. برای این کار، روی دکمه «Unarchive» در کنار نام فضای کاری کلیک کنید.
بستن ورک اسپیس
زمانی که یک ورک اسپیس باز است، روی آیکون ضربدر در جلوی نام آن کلیک کنید تا بسته شود.
نحوه اطلاع از باز بودن فضای کاری
دو راه برای پی بردن به باز بودن فضای کاری وجود دارد. اولین راه، وجود کلمه «باز» روبهروی نام یک ورک اسپیس است.
در راه دوم، شما میتوانید یک بخش که ورک اسپیس را باز نگه میدارد، فعال کنید. برای این کار، روی آیکون تنظیمات در بخش پایینی کلیک کنید.
در بخش تنظیمات، روی گزینه «Tab management» کلیک کنید و باکس کنار گزینه «Group Open Workspaces» را تیک بزنید.
باز کردن یا بستن تبها
شما تبهای باز را درون بخش Tabs در ورک اسپیس پیدا میکند. در اینجا میتوانید به صورت مستقیم یک تب را باز کنید یا ببندید. برای باز کردن یک تب روی آن کلیک کنید و برای بستن، نشانگر ماوس را روی آن نگه دارید و روی گزینه ضربدر کلیک کنید.
انتخاب چندین تب
اگر بخواهید یک کار مانند جابجایی به یک فضای کاری جدید را روی چندین تب انجام دهید، امکان انتخاب همزمان آنها وجود دارد. برای انتخاب چندین تب در بخش Tabs، نشانگر ماوس را در سمت چپ نام تب قرار دهد تا یک چک باکس ظاهر شود. روی آن کلیک کنید تا تب انتخاب شود.
برای انتخاب تبها از بلوکها، روی گزینه سه نقطه در بخش بالایی بلوک کلیک و گزینه «Select» را انتخاب کنید.
بازیابی تبهای قبلی
افزونه Workona فعالیتهای شما را به صورت خودکار ذخیره میکند تا در صورت ایجاد مشکل برای مرورگر یا بسته شدن آن، دچار دردسر نشوید. برای بازیابی تبها، روی آیکون بازیابی در قسمت بالایی بخش تبها کلیک کنید. برای بازیابی نهایی باید روی گزینه «Restore» در بخش پایینی کلیک کنید.
تعلیق تبها
افزونه Workona به ویژگی مجهز شده که توسط آن میتوان تبهای فعال را به حالت تعلیق درآورد. به همین منظور روی آیکون سه نقطه در قسمت بالایی بخش تبها کلیک و گزینه «Suspend all tabs» را انتخاب کنید.
ارسال تبهای باز از طریق ایمیل
شاید بخواهید تبهای باز را با دوستان یا همکاران خود به اشتراک بگذارید. برای این کار بجای کپی پیست کردن هر URL، میتوانید از قابلیت اشتراکگذاری لینکهای Workona استفاده کنید. به همین منظور در بخش تبها روی آیکون سه نقطه کلیک کرده و گزینه «Send all links via email» را انتخاب کنید.
افزودن لینک به منابع
در کنار ذخیره تبهای فعال در منابع، میتوانید لینکها را به صورت دستی نیز اضافه کنید. برای این کار روی آیکون «+» در بخش بالایی بلوک کلیک کنید. لینک موردنظر خود را از تاریخچه مرورگر انتخاب یا آن را پیست کنید.
مدیریت برنامهها
افزونه Workona به صورت خودکار سایتهایی که اخیرا از آن بازدید کردهاید را به عنوان اپها ذخیره میکند تا سریعتر اقدامات مربوط به آنها را انجام دهید. برای مثال میتوانید یک سند در Google Docs ایجاد کنید. اپها در سمت چپ نوار جانبی قرار گرفتهاند. برای افزودن یا حذف اپها از داک، روی آیکون اپ در بخش پایینی نوار جانبی کلیک کنید. سپس آنها را برای افزودن یا حذف کردن، درگ اند دراپ کنید.
بجای این کار برای حذف یک برنامه، روی آن در داک کلیک کرده و گزینه حذف را انتخاب کنید. اگر سایت موردعلاقه شما در این لیست قرار ندارد، روی گزینه «Find More Apps» کلیک کنید.
غیرفعالسازی داک اپلیکیشنها
اگر علاقهای به استفاده از اپلیکیشنها ندارید یا اینکه میخواهید داک اپها را غیرفعال کنید، امکان چنین کاری از طریق تنظیمات Workona برای شما فراهم شده است. روی آیکون تنظیمات در بخش پایینی کلیک کنید.
در بخش Apps، گزینه «Show apps in dock» را غیرفعال کنید.
استفاده از «Find & Create»
جستجو در Workona محدود به تبها نمیشود. شما میتوانید از نوار جستجو برای مشاهده تاریخچه مرورگر خود و اجرای پیجها یا اسناد جدید استفاده کنید.
در این نوار عبارت new/ را تایپ کنید تا ببینید قادر به خلق چه مواردی هستید. برخی از نمونههای آن شامل «گوگل شیت» و جلسات زوم میشود.
غیرفعالسازی مدیریت تب
اگر نمیخواهید تبهای خود را به وسیله ورک اسپیسها جدا کنید، امکان غیرفعال کردن آن برای شما فراهم شده است. برای این کار به تنظیمات بروید و در بخش «Tab management»، گزینه بخش بالایی را غیرفعال کنید.
Workona یک افزونه کاربردی با رابط کاربری مناسب است که امکان مدیریت تبها در کروم و مرورگرهای فایرفاکس و اج را برای کاربر فراهم میکند و میتوانید توسط آن کارایی خود را افزایش دهید.











































برای گفتگو با کاربران ثبت نام کنید یا وارد حساب کاربری خود شوید.