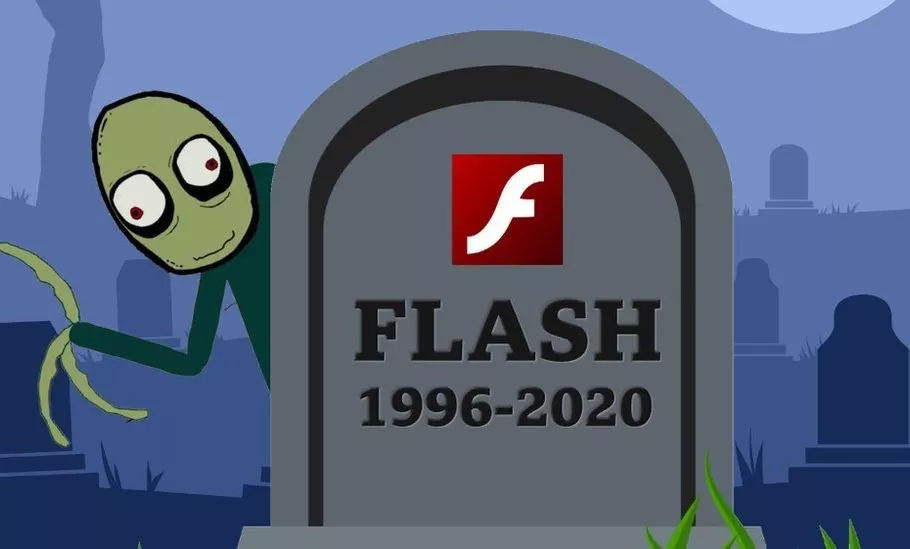
راهنمای حذف نرم افزار فلش پلیر از ویندوز و مک
شرکت ادوبی رسما از روز 12 دیماه اعلام کرد که دیگر از فلش پلیر پشتیبانی نمیکند و 23 دیماه نیز اجرای فلش در این برنامه مسدود میشود. این شرکت از کاربران درخواست کرده که نرم افزار ...
شرکت ادوبی رسما از روز 12 دیماه اعلام کرد که دیگر از فلش پلیر پشتیبانی نمیکند و 23 دیماه نیز اجرای فلش در این برنامه مسدود میشود. این شرکت از کاربران درخواست کرده که نرم افزار را از روی سیستمهای خود حذف کنند.
باتوجه به اینکه نرم افزار فلش پلیر مسدود میشود و از طرفی، دیگر به روز رسانی امنیتی دریافت نمیکند، کاربران بهتر است این برنامه را از سیستم کامپیوتری خود حذف کنند. شرکت ادوبی دستورالعمل حذف فلش پلیر را برای سیستم عامل ویندوز و مک منتشر کرده است.
روند کار بسیار ساده است و این شرکت برنامه حذف حذف نصب فلش پلیر را توسعه داده تا کاربران راحتتر بتوانند نرم افزار را از سیستم خود حذف کنند. ابتدا باید نسخه نرم افزار «Flash Player Uninstaller» را متناسب با مشخصات سیستم خود دانلود کرده و با کلیک روی برنامه اجازه حذف فلش پلیر را بدهید.
در سیستم عامل مک هم روال کار به همین صورت است و کاربران با مشکل خاصی روبرو نخواهند شد. در نظر داشته باشید که هنگام حذف برنامه، کلیه صفحات مرورگر را ببینید و مطمئن شوید پنجره بازی روی مرورگر ندارید. پس از حذف برنامه، پیامی از برای شما مبنی بر حذف کامل فلش پلیر نمایش داده خواهد شد.
راهنمای گام به گام حذف فلش پلیر در سیستم عامل ویندوز
1- ابتدا برنامه uninstaller فلش پلیر را دانلود کنید.
دقت کنید متناسب با سیستم کامپیوتری خودتان نسخه 32 بیتی و 64 بیتی را برای دانلود انتخاب کنید.
بعد ازدانلود برنامه مربوطه آن را روی سیستم نصب کنید. توجه داشته باشید که برای حذف نسخه بتا فلش پلیر باید برنامه uninstaller نسخه بتا موجود در Adobe Labs را دانلود کنید.
2- از تمام مرورگرها و برنامههای دیگری که از فلش پلیر استفاده میکنند خارج شوید.
برای خروج از برنامههای باز روی سیستم، روی آیکون هر برنامه راست کلیک کرده و گزینه exit را انتخاب کنید.
3- برنامه uninstaller را اجرا کنید
روی آیکون برنامه دو بار کلیک کنید و مراحل حذف را طی کنید. در ادامه برای حذف فلش پلیر را از همه فولدرها و فایلها از منوی start گزینه run را اجرا کنید. مسیر زیر را کپی و در آن جایگذاری کنید . سپس روی تایید کلیک کنید.
C:\Windows\system32\Macromed\Flash
4- در نهایت باید تایید کنید که حذف برنامه کامل شده است.
سیستم را مجددا راه اندازی کنید. مرورگر را باز کرده و وضعیت فلش پلیر را بررسی کنید.
راهنمای حذف فلش پلیر در سیستمهای مک
شرکت ادوبی دستور العملی گام به گام نیز برای حذف فلش پلیر از سیستمهای مک منتشر کرده است.
1- ابتدا نسخه سیستم عامل مک را مشخص کنید.
برای این کار روی آیکون اپل کلیک کرده و About This Mac را انتخاب کنید. نسخه سیستم عامل مک مشخص میشود
2- برنامه uninstaller را دانلود و اجرا کنید.
نسخه مناسب را انتخاب کنید.
سیستم عامل Mac OS X 10.6 و نسخههای بالاتر : uninstall_flash_player_osx.dmg
سیستم عامل Mac OS X 10.4 و نسخه 10.5 : uninstall_flash_player_osx.dmg
سیستم عامل Mac OS X 10.3 و نسخههای پایینتر : uninstall_flash_player_osx.dmg
در سافاری Window > Downloads را انتخاب کنید. اگر از نسخه Mac OS X 10.7 Lion استفاده میکنید، روی آیکون دانلود در مرورگر کلیک کنید. در موزیلا Tools > Downloads را انتخاب کنید.
روی پنجره دانلود دو بار کلیک کنید. اگر پنجره نصب فلش پلیر ظاهر نشد، به Go > Desktop بروید و با اسکرول به سمت پایین به قسمت Devices رفته و روی Uninstall کلیک کنید.
در نهایت در پوشه Library وارد Preferences شده و در پوشه Macromedia فایل مربوط به Flash Player را حذف کنید. سپس دوباره به Library برگشته و اینبار در پوشه Caches وارد Adobe شده و فایل مربوط به فلش پلیر را حذف کنید.
حذف فلش پلیر از مک بدون استفاده از ابزار ادوبی
پنجره Finder را باز کنید. گزینه اپلیکیشنها را انتخاب کرده و سپس Utilities را باز کنید. همچنین میتوانید برنامه Adobe Flash Player Install Manager را در بین اپلیکیشنها جستجو کنید.
سپس برنامه مربوطه را اجرا کرده و روی گزینه Uninstall کلیک کنید. بعد از حذف کامل فلش پلیر، پیامی مبنی بر حذف برنامه نمایش داده خواهد شد.
همچنین با استفاده از برنامههای دیگری مانند Clean My Mac یا Sensei میتوانید تمامی فایلها و فولدرهای مربوط به نرم افزار فلش را حذف کنید.














برای گفتگو با کاربران ثبت نام کنید یا وارد حساب کاربری خود شوید.