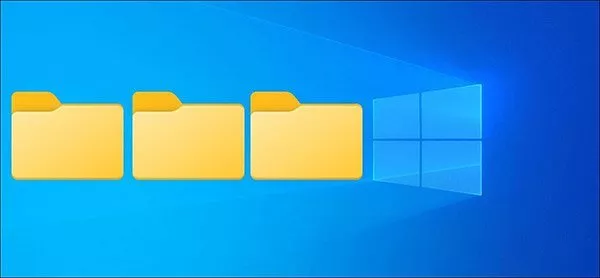
چگونه چند فولدر به صورت همزمان در ویندوز ۱۰ ایجاد کنیم؟
ایجاد تعداد زیادی فولدر جدید به صورت عادی در ویندوز میتواند بسیار زمانبر و فرسایشی باشد. ولی اگر بخواهید چند فولدر به صورت همزمان ایجاد کنید میتوانید از ابزارهایی مانند Command Prompt یا پاورشل استفاده ...
ایجاد تعداد زیادی فولدر جدید به صورت عادی در ویندوز میتواند بسیار زمانبر و فرسایشی باشد. ولی اگر بخواهید چند فولدر به صورت همزمان ایجاد کنید میتوانید از ابزارهایی مانند Command Prompt یا پاورشل استفاده کنید. استفاده از چنین ابزارهایی به کاربر کمک میکند تا دیگر نیازی به ایجاد دستی فولدرهای جدید نداشته باشد. اما نحوهی استفادهی صحیح از آنها چگونه است؟ در ادامه به ارائهی توضیحات پیرامون نحوهی عملکرد و آموزش کار با آنها خواهیم پرداخت.
ساخت چند فولدر با Command Prompt
روشهای متعددی برای دسترسی به ابزار Command Prompt در ویندوز وجود دارد. میتوانید در نوار جستجوی Start عبارت cmd را تایپ کنید و سپس مانند تصویر زیر، از میان نتایج بدست آمده، cmd را انتخاب کنید.
به کمک دستور cd در Command Prompt میتوانید دایرکتوری فعلی خود را عوض کنید و به سایر مسیرها بروید. تنها کافیست عبارت cd را تایپ کنید و سپس مثل تصویر پایین، دایرکتوری مورد نظر خود را وارد کنید.
برای شروع میخواهیم هفت فولدر برای هر روز هفته ایجاد کنیم. برای انجام آن، دستور زیر را در دایرکتوری مورد نظر تایپ میکنیم:
md sunday monday tuesday wednesday thursday friday saturday
میتوانید نام فولدرهای پس از دستور md را با موارد دلخواه خود جایگزین کنید. پس از اتمام کار، از Command Prompt خارج شوید و سپس به مسیری که برای ساخت فولدرها انتخاب کردهاید، بروید. اکنون فولدرهای جدیدی که به صورت گروهی ساخته شدهاند را مشاهده میکنید.
ایجاد چند فولدر با استفاده از پاورشل
ابزار دیگری که امکان ساخت چند فولدر به صورت همزمان را فراهم میکند، پاورشل (PowerShell) نام دارد. ابتدا روی Start ویندوز کلیک کنید و سپس عبارت PowerShell را جستجو کنید. روی نتیجهی اول جستجو راست کلیک کرده و گزینهی Run as administrator را انتخاب کنید.
پنجرهی پاورشل به صورت پیشفرض در مسیر C:\Users\User باز میشود. در اینجا هم میتوانید با استفاده از دستور cd به دایرکتوری دلخواه خود بروید. برای مثال با تایپ دستور زیر میتوانید به پوشهی اسناد منتقل شوید:
cd Documents
ابتدا برای ساخت چند فولدر در پاورشل، نیازمند در نظر گرفتن نام برای تمامی آنها خواهیم بود. مانند مثال قبلی، اگر بخواهیم برای هر روز در هفته یک پوشه ایجاد کنیم، از دستور زیر استفاده میکنیم:
"sunday", "monday", "tuesday", "wednesday", "thursday", "friday", "saturday" | %{New-Item -Name "$_" -ItemType "Directory"}
همان طور که مشخص است، نام فولدرها باید در بین دو علامت نقل قول قرار گیرند و به کمک کاما از یکدیگر جدا شوند. پس از اجرای دستور، میتوانید از پاورشل خارج شوید و به دایرکتوری انتخاب شده بروید تا فولدرهای جدید را مشاهده کنید.
ساخت چند فولدر با Batch Script
استفاده از ابزار Command Prompt هنگامی که قصد ساخت چند پوشه و زیر پوشه به صورت همزمان را داشته باشیم، نمیتواند چندان کمککننده باشد. در چنین مواردی ابزار Batch Script میتواند بسیار راهگشا باشد. برای مثال میخواهید چندین هفته برای ماه آپریل ایجاد کنید و در هر هفته نیز روزهای آن را مشخص کنید. برای انجام این کار از دستوری مطابق تصویر زیر در نوتپد استفاده میکنیم:
اگر نام فولدر شما از دو کاراکتر تشکیل شده یا دارای کاراکترهای ویژه است، باید آن را در بین دو علامت نقل قول قرار دهید. همین روند را برای زیرپوشهها نیز تکرار کنید. پس از تایپ دستور بالا، عبارت echo off@ را وارد کنید و سپس کلید Enter را بزنید تا یک فاصله ایجاد شود. در نهایت اگر آدرس هر فولدر در خط جدیدی است، در ابتدای هر یک عبارت md را تایپ کنید. اگر ساختار فولدرها متوالی و با یک فاصله تعریف شده است، تنها یکبار از md استفاده کنید.
اکنون فایل تکست را با نام دلخواه ذخیره کنید و سپس پسوند آن را از txt به bat تغییر دهید.
در نهایت میتوانید فایل بچ خود را در هر کجا برای ساخت چندین فولدر با ساختار تعریف شده، استفاده کنید؛ تنها کافیست دوبار روی آن کلیک کنید تا اجرا شود. چنین ابزاری برای ساخت فولدرهایی با قالب تکراری در بخشهای مختلف، کاربر بسیاری دارد.

























برای گفتگو با کاربران ثبت نام کنید یا وارد حساب کاربری خود شوید.