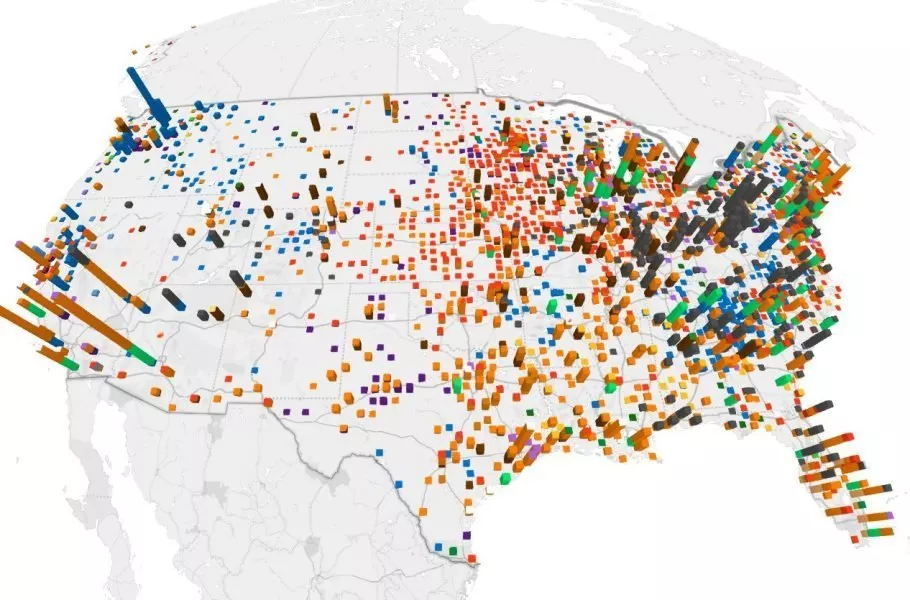
چگونه در اکسل نقشه سه بعدی بسازیم؟
اکسل قابلیتهای بیشماری دارد و به احتمال زیاد از بسیاری از آنها بیاطلاع هستید. یکی از این ویژگیها، ساخت نقشه سه بعدی (3D Map) و ترسیم دادههاست. در این مطلب میخواهیم ساخت نقشه سه بعدی ...
اکسل قابلیتهای بیشماری دارد و به احتمال زیاد از بسیاری از آنها بیاطلاع هستید. یکی از این ویژگیها، ساخت نقشه سه بعدی (3D Map) و ترسیم دادههاست. در این مطلب میخواهیم ساخت نقشه سه بعدی در اکسل را به شما آموزش دهیم.
هنگامی که با دادههای جغرافیایی سروکار دارید و میخواهید آنها را مصورسازی کنید، میتوانید به سراغ نقشههای سه بعدی مایکروسافت در اکسل بروید تا دادهها را به شکل معنادارتری ترسیم و تجزیه و تحلیل کنید.
مایکروسافت سالهاست چنین قابلیتی را برای اکسل درنظر گرفته که کاربران از طریق آن، چارتهای سه بعدی را با استفاده از دادههای جغرافیایی ترسیم میکنند. این ابزار از سال ۲۰۱۶ در این برنامه محبوب ردموندیها به چشم میخورد و با استفاده از نقشههای سه بعدی مایکروسافت میتوانید با رویکرد جدید و موثری دادههای جغرافیایی را تحلیل کنید. برای یادگیری نحوه ساخت نقشه سه بعدی یا 3D Map در اکسل در ادامه همراه دیجیاتو باشید.
استفاده از نقشه سه بعدی مایکروسافت در اکسل
شما میتوانید از نقشههای سه بعدی مایکروسافت برای ترسیم یا پلات کردن دادههای زمانی یا فضایی در نقشههای سه بعدی بینگ استفاده کنید. علاوه بر این، امکان اعمال تمها و نقشههای سفارشی برای اصلاح مصورسازی بر اساس نیازهای شرکت یا موسسه هم در برایتان فراهم شده است.
احتمالا با خودتان فکر کنید که ساخت نقشه سه بعدی در اکسل چه کاربردی میتواند داشته باشید. به همین دلیل میخواهیم اول از همه نگاهی به موارد استفاده از نقشه سه بعدی مایکروسافت برای افراد حرفهای و پژوهشگران داشته باشیم:
۱. ترسیم حجم بالای دادههای جغرافیایی
شما میتوانید میلیونها ردیف داده را در مدلهای جذاب در نقشه سه بعدی بینگ ترسیم کنید. برای چنین کاری میتوانید بدون هیچ مشکلی از مدل داده اکسل یا جدول این برنامه بهره ببرید.
۲. بررسی دادهها با دیدگاههای جدید
نقشههای سه بعدی مایکروسافت اطلاعات شما را به گونهای در فضاهای جغرافیایی ترسیم میکند تا بهترین و معنادارترین شکل از مجموعه دادهها را در اختیارتان قرار دهد. شما همچنین برای اینکه نحوه عملکرد دادهها در گذر زمان را ببینید، میتوانید به آن برچسب زمانی (Timestamp) اضافه کنید.
۳. مصورسازی دادهها برای ارائه پروژه
سناریو آخر مربوط به ارائه دادهها میشود. زمانی که میخواهید اطلاعات پیچیده و عظیمی را برای جمعیت زیادی مصورسازی کنید یا با آنها به اشتراک بگذارید، میتوانید به سراغ گزینههای ویدیو و صدا در نقشههای سه بعدی مایکروسافت بروید.
چگونه دادههای جغرافیایی را برای نقشههای سه بعدی مایکروسافت آماده کنیم؟
برای اینکه بتوانید با استفاده از دادههای جغرافیایی در اکسل یک چارت سه بعدی بدون نقص و بصری بسازید، باید به سراغ اصلاحات ساختاری برای مجموعه دادهها بروید. برای چنین کاری، روی موارد زیر تمرکز کنید:
تغییر ساختار دادهها برای ابزار نقشه سه بعدی مایکروسافت
دادههای ورودی برای 3D Maps مایکروسافت باید حاوی ردیفهایی باشد که سوابق مشخص و متمایز را نشان میدهند. در همین راستا بهتر است به عناوین ردیفها یا ستونها متن اضافه کنید تا این ابزار بتواند دقیقتر مختصات جغرافیایی را ترسیم کند. شما میتوانید کل مجموعه داده را انتخاب کرده و یکی از موارد زیر را روی آنها اعمال کنید:
۱. با فشردن کلیدهای Ctrl + T فرمت جدول اکسل را اعمال کنید.
۲. با انتخاب کل مجموعه داده و سپس کلیک روی گزینه Insert در نوار بالایی اکسل، مجموعه دادهها را به مدل داده (Data Model) اضافه کنید.
۳. حالا روی جدول محوری کلیک کرده و گزینه Add this data to Data Model را انتخاب کنید.
افزودن تاریخ یا زمان
در اکثر مواقع میخواهید از نقشههای سه بعدی مایکروسافت برای به تصویر کشیدن تغییرات دادهها در گذر زمان استفاده کنید. برای انجام چنین کاری، حداقل به یک داده زمانی یا تاریخی به ازای هر ردیف داده نیاز دارید.
برای فرمت کردن ستون زمان یا تاریخ، ستون را انتخاب کرده و سپس روی آن راست کلیک کنید. حالا گزینه Format Cells را انتخاب کنید. در ادامه تاریخ یا زمان را انتخاب کرده و در نهایت روی گزینه OK کلیک کنید.
قرارگیری مقادیر جغرافیایی به روشی معنادار
برای ساخت نقشه سه بعدی در اکسل باید یک یا چند مقدار جغرافیایی به ازای هر ردیف داده داشته باشید. بنابراین میتوانید هریک از مقادیر زیر را به ردیفها اضافه کنید:
- منطقه و کشور
- کد پستی
- استان و شهر
- طول و عرض جغرافیایی
هرچقدر مقادیر جغرافیایی شما بیشتر باشد، نقشههای سه بعدی دقیقتر میشوند. علاوه بر این، دقت نقشههای سه بعدی به نتایج جستجو در نقشههای سه بعدی بینگ هم وابسته است.
چگونه با استفاده از نقشههای سه بعدی مایکروسافت در اکسل چارت سه بعدی بسازیم؟
در این بخش مراحل ساخت چارتهای سه بعدی با ترسیم دادههای مربوط به مصرف برق را به شما نشان میدهیم. شما میتوانید چنین کاری را برای هر مجموعه دادهای انجام دهید یا اینکه برای امتحان کردن آن، دادههای نمونه از سایت مایکروسافت دانلود کنید.
۱. ورکبوک حاوی مجموعه دادههای جغرافیایی که میخواهید درون نقشههای سه بعدی مایکروسافت مصورسازی کنید را باز کنید.
۲. حالا روی یکی از سلولها درون مجموعه دادهها کلیک کنید.
۳. از طریق نوار بالای برنامه به بخش Insert بروید و منویی را باز کنید که شامل گزینههای جداول و چارتها میشود.
۴. در سمت راست درون بخش Tours، گزینه 3D Map قرار دارد.
۵. روی منوی کشویی نقشه سه بعدی کلیک کنید تا گزینه Open 3D Maps در برابرتان ظاهر شود.
برای اینکه برای اولین بار نقشههای سه بعدی مایکروسافت را در اکسل فعال کنید، روی گزینه Open 3D Maps کلیک کنید.
۶. اگر از در حال استفاده از مجموعه دادههای نمونه مایکروسافت هستید، صفحه Launch 3D Maps را میبینید.
۷. حالا روی گزینه (+) New Tour در پایین صفحه Launch 3D Maps کلیک کنید.
۸. با این کار یک نقشه سه بعدی با دادههای زمین کدیابی از مجموعه دادههای ورودی باز میشود. در اینجا اولین صفحه لایه را میبینید.
شما باید این صفحه لایه را برای اطمینان از این موضوع که مجموعه دادههای ورودی به درستی روی نقشه قرار گرفتهاند، بررسی کنید.
۹. شما میتوانید از منوی کشویی برای نقشهبرداری از زمینهها جهت تعیین مشخصات جغرافیایی صحیح در صفحه لایه استفاده کنید.
۱۰. زمانی که مجموعه دادهها به درستی روی نقشه سه بعدی قرار گرفتند، شما روی آن نوارها و نقاط سه بعدی را خواهید دید.
بررسی دادههای جغرافیایی در ابزار نقشه سه بعدی مایکروسافت
ابزار Tour نقشههای سه بعدی مایکروسافت میتواند ارتباط میان موقعیتهای جغرافیای و دادههای مبتنی بر تغییرات زمانی آن را به تصویر بکشد. این قابلیت در بسیاری از زمینهها مانند موارد زیر کاربرد دارد:
- تغییرات اکولوژیکی در شهر یک استان
- تغییرات آب و هوا در مناطق جغرافیایی
- استفاده از حمل و نقل عمومی نسبت به خودروی شخصی
- مصرف برق یا گاز در یک کلانشهر بر اساس موقعیت مکانی
در نقشههای سه بعدی مایکروسافت میتوانید مصورسازیها را به صورت تورها و صحنهها ذخیره کنید. با ایجاد اولین چارت نقشه سه بعدی با مجموعه دادههای جغرافیایی، میتوانید بطور خودکار به آن یک تور اضافه کنید. برای چنین کاری مراحل زیر را انجام دهید:
۱. صفحه کنونی نقشه سه بعدی را ببندید.
۲. یک سلول را درون دادههای فرمت شده انتخاب کنید.
3. روی گزینه Insert کلیک کرده و سپس گزینه Open 3D Maps را انتخاب کنید. در اینجا گزینه ساخت یک تور جدید (New Tour) در اختیارتان قرار میگیرد.
زمانی که در صفحه تور قرار دارید، میتوانید چندین المان از چارت نقشه سه بعدی را با کلیک روی گزینه Layer Options اصلاح کنید. شما همچنین میتوانید برای نحوه نمایش دادهها، چندین فیلتر به آن اضافه کنید.
ضمنا شما قادرید درون یک تور، چندین صحنه اضافه کنید و سپس آنها را به ترتیب برای دیگران به نمایش بگذارید. از بخش Scene Options، میتوانید شخصیسازیهای زیر را انجام دهید:
- مدت زمان اجرای یک صحنه
- افزودن افکت انتقال
- افزودن تاریخ شروع و پایان
- اصلاح سرعت یک صحنه
اکسل چندین تم 3D Globe درون ابزار نقشه سه بعدی مایکروسافت در اختیارتان قرار میدهد. در نوار بالای صفحه 3D Globe، روی گزینه Themes کلیک کنید تا ۱۲ مورد در برابرتان قرار بگیرد. از میان آنها، یکی را انتخاب کنید.
با دنبال کردن مراحل بالا، میتوانید با استفاده از ابزار نقشههای سه بعدی مایکروسافت، چارتهای نقشه سه بعدی بسازید و ارائههای مبتنی بر دادههای جغرافیایی خود را بهبود دهید.

























برای گفتگو با کاربران ثبت نام کنید یا وارد حساب کاربری خود شوید.