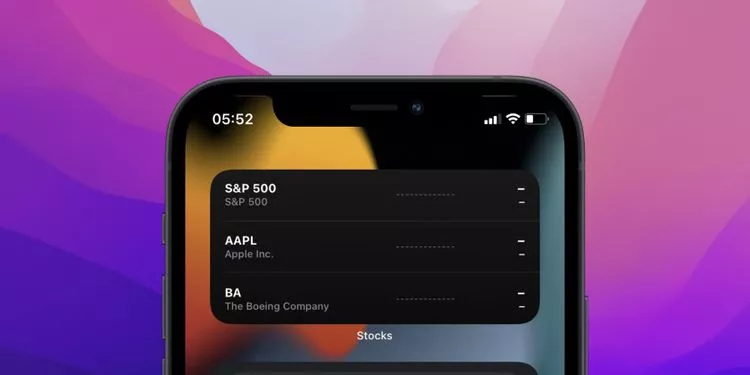
۱۰ ترفند سریع برای رفع مشکل ویجتها در آیفون و آیپد
باگهای مرتبط با نرم افزار و تنظیمات معیوب به طور معمول موجب پدید آمدن مشکلاتی برای ویجتها میشوند. از جمله معضلاتی که کاربران ممکن است با آنها مواجه شوند، میتوان به عدم لود صحیح، آپدیت ...
باگهای مرتبط با نرم افزار و تنظیمات معیوب به طور معمول موجب پدید آمدن مشکلاتی برای ویجتها میشوند. از جمله معضلاتی که کاربران ممکن است با آنها مواجه شوند، میتوان به عدم لود صحیح، آپدیت نکردن اطلاعات و عدم نمایش داده اشاره کرد.
- چگونه آیفون خود را برای نصب آپدیت iOS 15 آماده کنیم؟
- حالت فوکوس در آیفون چیست و چگونه از آن استفاده کنیم؟
- چگونه به استارت منو سافاری در آیفون، آیپد و مک تصویر پسزمینه اضافه کنیم؟
اگر در آیفون و آیپد خود با موارد گفته شده دست و پنجه نرم میکنید، روشهای آسان و سریعی وجود دارند که به کمک آنها میتوان مشکل ایجاد شده را رفع کرد. در ادامه به ۱۰ ترفند سریع در این زمینه خواهیم پرداخت.
فهرست مطالب
ریستارت کردن دستگاه
اگر محل قرارگیری یک ویجت یا گروهی از ویجتها خالی مانده است و لود نمیشوند، بهترین و سادهترین راه، ریستارت کردن آیفون و آیپد است. این راهحل به طور معمول میتواند بیشتر مشکلات ناشی از باگهای اپلیکیشنها یا نرم افزارهای سیستمی را برطرف کند.
برای انجام ریستارت کامل دستگاه ابتدا به اپلیکیشن تنظیمات مراجعه کنید و سپس از قسمت General گزینه Shut Down را انتخاب نمایید. پس از خاموش شدن دستگاه میتوانید به نگه داشتن دکمه پاور دوباره اقدام به ریبوت کردن آن کنید.
آپدیت کردن اپلیکیشنها
توسعهدهندگان به صورت مداوم در حال رفع مشکلات نرم افزاری محصولات خود هستند و در نسخههای جدید اقدام به برطرف کردن باگها میکنند. چنین امری برای موارد مرتبط با ویجتها نیز صادق است؛ در نتیجه اگر ویجت برنامه خاصی به خوبی کار نمیکند، بهتر است از آپدیت آن به آخرین نسخه منتشر شده اطمینان کسب کنید.
اگر قابلیت آپدیت خودکار اپلیکیشنها را فعال نکردید، تنها کافی است انگشت خود را روی آیکن اپ استور نگه دارید و در ادامه گزینه Updates را انتخاب کنید. سپس انگشت خود را به پایین بکشید (Swipe Down) تا اسکن برای یافتن آخرین نسخه از برنامههای نصب شده صورت بگیرد. در نهایت گزینه Update All را برای بهروزرسانی تمامی اپها بزنید یا تنها اقدام به آپدیت عنوان مورد نظر کنید.
بهروزرسانی سیستم عامل دستگاه
بستههای منتشر شده اولیه از نسخههای جدید هر سیستم عامل به طور معمول دارای مشکلات و باگهای نرم افزاری متعددی هستند و این مسئله در رابطه با iOS 15.0 و iPadOS 15.0 نیز دیده میشود. چنین نسخههایی از پایداری کمتری نسبت به انتشارهای جدید بهرهمند هستند و ممکن است برخی ضعفهای آنها روی نمایش صحیح ویجتها نیز تاثیرگذار باشد. بهترین روش در مواقع گفته شده، آپدیت سیستم عامل به نسخه جدید خواهد بود.
برای آپدیت سیستم عامل آیفون یا آیپد خود ابتدا به اپ تنظیمات بروید و سپس در قسمت General گزینه Software Update را انتخاب کنید. اکنون بررسی جهت انتشار نسخههای جدیدتر متناسب با دستگاه صورت میگیرد. اگر نسخهای تازه در دسترس قرار گرفته است میتوانید با زدن گزینه Download and Install اقدام به دانلود و نصب آن نمایید. کاربران میتوانند از قابلیت آپدیت خودکار سیستم عامل در آیفون نیز بهره بگیرند. در همان صفحه میتوانید بخش Automatic Updates را مشاهده کنید و تنها باید کلیدهای Download iOS Updates و Install iOS Updates را فعال نمایید.
تغییر زبان سیستم عامل
گاهی اوقات ممکن است عدم کارکرد صحیح ویجتها مرتبط با زبان پیشفرض انتخاب شده برای دستگاه باشد.
اگرچه این روش ممکن است کمی عجیب و نامربوط به نظر برسد؛ اما گاهی اوقات ممکن است عدم کارکرد صحیح ویجتها مرتبط با زبان پیشفرض انتخاب شده برای دستگاه باشد. در صورتی که روشهای قبلی کارساز نبودند، میتوانید زبانهای دیگر را در سیستم عامل آیفون یا آیپد خود امتحان کنید.
برای تغییر زبان پیشفرض دستگاه ابتدا به اپ تنظیمات مراجعه کنید و سپس در بخش General وارد قسمت Language & Region شوید. در ادامه گزینه Other Languages را لمس کنید و زبان مورد نظر را انتخاب نمایید. اکنون دستگاه به صورت خودکار ریستارت میشود. در نهایت دوباره عملکرد ویجت معیوب را تست نمایید.
استفاده از فونت بولد در موارد خاصی میتواند به رفع مشکل ویجتها کمک کند. برای انجام چنین کاری در بخش General اپ تنظیمات به قسمت Display & Brightness بروید و سپس کلید مرتبط با گزینه Bold Text را فعال کنید. در صورت رفع مشکل، کلید گفته شده را دوباره غیرفعال کنید و بار دیگر عملکرد ویجت را امتحان نمایید.
غیرفعال کردن Low Data Mode و Low Power Mode
فعالسازی قابلیتهای Low Data Mode و Low Power Mode میتواند بر عملکرد ویجتها تاثیرگذار باشد و کارکرد آنها را با اختلال مواجه سازد؛ در نتیجه توصیه میشود تا اقدام به غیرفعال کردن آنها کنید و سپس دوباره ویجتهای معیوب را تست نمایید.
جهت غیرفعال کردن قابلیت Low Data Mode برای اینترنت سیم کارت، ابتدا به اپ تنظیمات بروید و سپس به بخش Cellular مراجعه نمایید. در ادامه Cellular Data Options را انتخاب کنید و در نهایت کلید مرتبط با Low Data Mode را خاموش نمایید.
برای غیرفعالسازی Low Data Mode مربوط به حالت وای فای در iOS و iPadOS ابتدا به قسمت Wi-Fi در اپ تنظیمات بروید. در ادامه اتصال بیسیم کنونی خود را انتخاب کنید و کلید Low Data Mode را خاموش کنید. توجه داشته باشید که این قابلیت در حالت وای فای براساس هر اتصال جداگانه تعریف میشود، در نتیجه اگر به شبکه دیگری متصل شوید، احتمال دارد که نیاز به تکرار مراحل گفته شده داشته باشید.
غیرفعالسازی Low Power Mode نیز با مراجعه به بخش Battery در اپ تنظیمات امکانپذیر است. تنها کافی است مانند قسمتهای قبلی، کلید مرتبط با آن را خاموش کنید.
بررسی تنظیمات سیستمی برای اپها
اگر ویجت خاصی در نمایش اطلاعات با مشکل مواجه شده است، بهتر است از عملکرد صحیح قابلیتهای Location Services و Background App Refresh اطمینان کسب کنید. برای شروع ابتدا به اپ تنظیمات رفته و سپس در بخش Privacy گزینه Location Services را انتخاب کنید. در ادامه اقدام به گزینش اپلیکیشن مرتبط با ویجت معیوب کنید و سپس یکی از دو حالت While Using the App or Widgets یا Always را انتخاب نمایید. اکنون به برنامه مورد نظر اجازه دسترسی به دادههای مرتبط با موقعیتیابی داده میشود.
همچنین با مراجعه به قسمت Background App Refresh در تب General اپ تنظیمات میتوانید از عملکرد صحیح اپلیکیشنها در پسزمینه اطمینان پیدا کنید.برای این کار تنها کافی است کلید کنار عنوان برنامه مورد نظر را روشن کنید.
تغییر تنظیمات ویجتها
اگر ویجتی اقدام به نمایش اطلاعات غلط میکند، بهتر است از پیکربندی و انتخاب تنظیمات صحیح برای آن مطمئن شوید. برای مثال ویجت مرتبط با آب و هوا (Weather) را انتخاب میکنیم. با لمس و نگه داشتن انگشت روی آن میتوان گزینه Edit Widget را از منو انتخاب کرد. در ادامه میتوانید My Location را برای جستجوی خودکار موقعیت فعلی و انتخاب آن، مورد استفاده قرار دهید. اکنون دوباره به خارج از محیط ویجت بروید تا تنظیمات جدید ذخیره شوند.
حذف و اضافه کردن ویجتها
حذف یک ویجت معیوب و اضافه کردن دوباره آن میتواند در برخی موارد کارساز باشد.
حذف یک ویجت معیوب و اضافه کردن دوباره آن میتواند در برخی موارد کارساز باشد. برای انجام چنین کاری ابتدا ویجت مورد نظر را لمس کرده و انگشت خود را روی آن نگه دارید. در ادامه گزینه Remove Widget را از منو انتخاب کنید. اگر ویجت مورد نظر بخشی از Smart Stack است، با انتخاب گزینه Edit Widget و سپس لمس آیکن Delete میتوانید آن را پاک نمایید.
در هر زمانی میتوانید دوباره از طریق ویجت گالری اقدام به اضافه کردن ویجتهای جدید یا قبلی نمایید. تنها کافی است انگشت خود را در یک فضای خالی در هوم اسکرین یا Today View نگه دارید و سپس آیکن «+» را در قسمت بالایی صفحه نمایش لمس کنید. اکنون ویجت مورد نظر را پیدا کرده و سپس Add Widget را انتخاب نمایید.
نصب دوباره اپلیکیشنهای مرتبط
اگر با گذر از تمامی مراحل گفته شده هنوز ویجت یا ویجتها به درستی کار نمیکنند، بهتر است حذف اپلیکیشن مرتبط با آن را امتحان کنید. حذف و نصب دوباره اپها بدون از دست رفتن اطلاعات و تنظیمات شخصی آنها در iOS و iPadOS امکانپذیر است.
به اپ تنظیمات مراجعه کنید و سپس به بخش General بروید. در ادامه iPhone Storage را انتخاب نمایید. اپلیکیشن مورد نظر را در لیست بیابید و با لمس آن، گزینه Offload App را بزنید. در ادامه میتوانید دوباره اقدام به نصب برنامه حذف شده از طریق اپ استور کنید.
ریست کردن شبکه و تنظیمات
ریست کردن تنظیمات شبکه یا تنظیمات کلی دستگاه میتواند راهحل نهایی برای رفع مشکل ویجتها در آیفون و آیپد باشد. توصیه میشود ابتدا تنظیمات شبکه را بازیابی کنید و اگر مشکل هنوز پابرجا بود، تنظیمات کلی دستگاه را ریست نمایید. چنین کاری میتواند مشکلات زمینهای مرتبط با ویجتها را رفع کند.
برای ریست کردن آیفون یا آیپد ابتدا پس از مراجعه به اپ تنظیمات، به بخش General بروید و گزینه Transfer or Reset iphone را انتخاب کنید. در نهایت Reset را بزنید و یکی از دو گزینه Reset Network Settings یا Reset All Settings را برگزینید.
بهروز نگه داشتن اپلیکیشنها و سیستم عامل، بهترین روش برای جلوگیری از بروز مشکلات مرتبط با ویجتها در iOS و iPadOS محسوب میشود. همچنین از اعمال تنظیمات صحیح برای هر ویجت، غافل نشوید.












































برای گفتگو با کاربران ثبت نام کنید یا وارد حساب کاربری خود شوید.