
انتخاب دقیق سوژه در فتوشاپ و حذف آن از پسزمینه را چگونه انجام دهیم؟
در این مطلب آموزشی به سراغ 7 روش برای انتخاب سوژه در فتوشاپ جهت جداسازی آن یا حذف پسزمینه عکس میرویم.
یکی از مهمترین کاربردهای فتوشاپ برای افراد عادی و کاربران نیمه حرفهای، حذف پسزمینه در تصاویر است. به همین منظور باید با استفاده از ابزارهای گوناگون، اقدام به انتخاب سوژه کرد و هرچه این کار با دقت بیشتری انجام شود، نتیجه مطلوبتری در پی خواهد داشت. به همین منظور در ادامه به نحوه دورگیری عکس در فتوشاپ و جداسازی سوژه از پسزمینه خواهیم پرداخت.
دورگیری عکس در فتوشاپ چگونه است؟
ادوبی با انتشار فتوشاپ ۲۰۱۸ تحول عظیمی در انتخاب سوژه ایجاد کرد و توانست از هوش مصنوعی Sensei و یادگیری ماشینی برای تشخیص دقیقتر استفاده نماید. این موتور میتواند با سرعت نسبتا بالایی اقدام به یافتن چهره افراد، حیوانات و سایر اشیاء نماید و آنها را از پسزمینه تصویر تمایز دهد. با این حال در برخی موارد، انتخاب دستی سوژه هنوز هم نیاز خواهد بود. در پایین به روشهای مختلفی که به صورت خودکار و دستی برای درگیری عکس در فتوشاپ کاربرد دارند، اشاره میکنیم.
- با بهترین جایگزینهای رایگان فتوشاپ آشنا شوید
- با ۶ ابزار برتر برای حذف پس زمینه تصویر آشنا شوید
- چگونه کیفیت تصاویر را بدون استفاده از فتوشاپ افزایش دهیم؟
۱. استفاده از ابزار Object Selection
یکی از جدیدترین ابزارهای اضافه شده به فتوشاپ، Object Selection Tool نام دارد که میتوانید آن را در فتوشاپ نسخه ۲۰۲۲ در اختیار داشته باشید. همانطور که اشاره شد، این ابزار یکی از موارد بکارگیری هوش مصنوعی ادوبی در فتوشاپ است که میتواند زحمت کاربران را بسیار کمتر از گذشته کند.
- جهت استفاده از ابزار Object Selection ابتدا وارد فتوشاپ شوید و سپس این ابزار را از پنل سمت چپ انتخاب نمایید. توجه داشته باشید که موقعیت قرارگیری آن با ابزار Quick Selection یکسان است.
- اکنون نشانگر موس خود را روی سوژه مورد نظر ببرید و صبر کنید تا سوژه به رنگ آبی (مشابه تصویر پایین) تبدیل شود. اگر این اتفاق به صورت خودکار انجام نگرفت، کمی نشانگر موس را به شکل دایرهوار در اطراف سوژه تکان دهید. پس از نمایش رنگ آبی روی سوژه، میتوانید آن را انتخاب کنید.
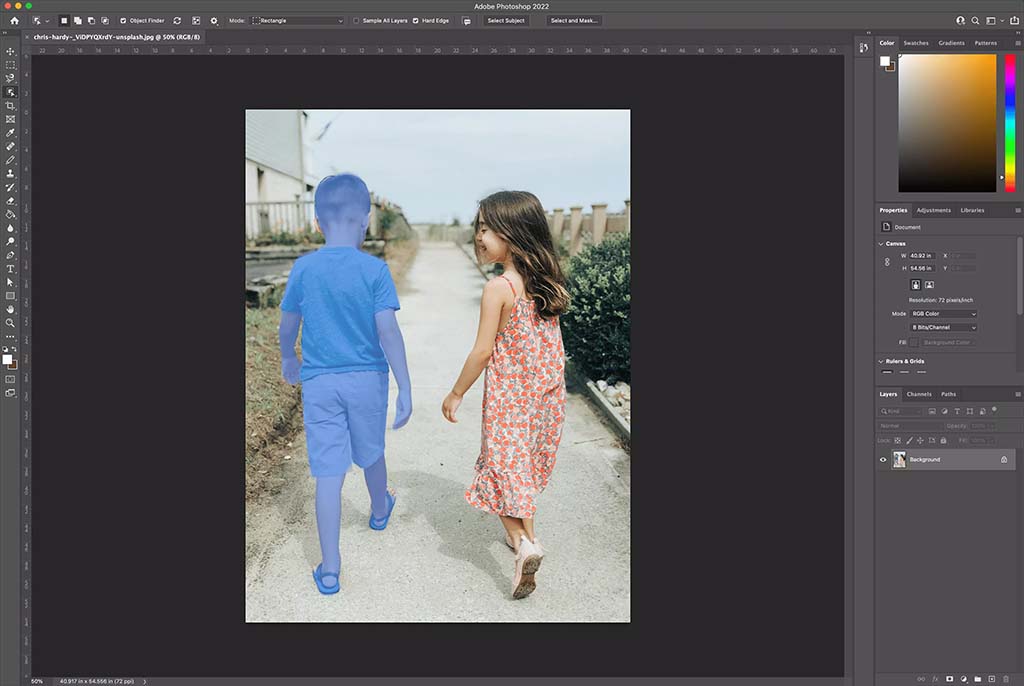
- برای حذف پسزمینه بعد از انتخاب سوژه، تنها کافی است تا کلید Shift را همزمان با انتخاب سوژههای مورد نظر فشار دهید تا همگی آنها دورگیری شوند.
- در ادامه کار به منوی Select مراجعه کرده و سپس روی گزینه Inverse بزنید تا قسمت انتخاب شده، معکوس شود. با این کار سوژهها از حالت انتخاب خارج میشوند و پسزمینه عکس به حالت انتخاب شده تبدیل خواهد شد.

- اکنون میتوانید ویرایشهای لازم را روی پسزمینه انجام دهید یا به طور کلی اقدام به حذف آن نمایید.
- سپس از منوی لایهها که به صورت پیشفرض در گوشه پایینی سمت راست فتوشاپ قرار میگیرد، روی آیکن قفل در کنار لایه تصویر در حال ویرایش کلیک کنید تا قفل لایه باز شود. اگر لایه دیگری در تب فعلی نداشته باشید، نام لایه کنونی به Layer 0 تبدیل خواهد شد.
- حالا جهت حذف پسزمینه تصویر، ابزار Eraser را از منوی سمت چپ فتوشاپ انتخاب نموده و قسمتهای مورد نظر را پاک کنید. با فشردن کلید Delete هم میتوانید به طور کلی پسزمینه را حذف نمایید.
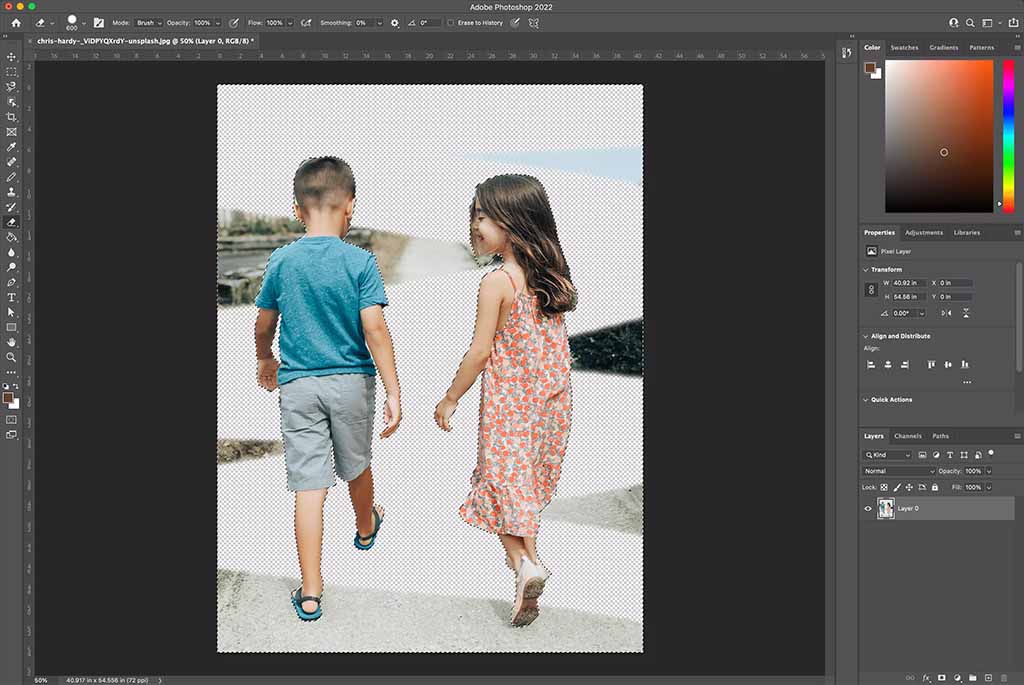
- اگر دوباره نیاز به انتخاب سوژههای موجود در عکس خود داشتید، کافی است تا یکبار دیگر به سراغ ابزار Object Selection بروید.
۲. حذف پسزمینه با Quick Action
یکی دیگر از روشهای دورگیری عکس در فتوشاپ، استفاده از قابلیت Quick Action است. این حالت در مواقعی کاربرد دارد که به دنبال دقت چندان بالایی نیستید و میخواهید در سریعترین زمان ممکن، بهترین نتیجه را در اختیار داشته باشید. توجه داشته باشید که در تصاویری با کنتراست بالا با خطوط ساده، نتیجه بهتر دریافت خواهید کرد. ویژگی گفته شده در فتوشاپ ۲۰۲۱ به بعد در دسترس قرار دارد و نحوه استفاده از آن به شرح زیر است.
- هنگامی که تصویر مورد نظر را در فتوشاپ باز کردید، روی لایه پسزمینه راست کلیک کرده و گزینه Duplicate Layer را انتخاب نمایید. در پنجره پاپ آپ باز شده یک نام دلخواه برای لایه جدید تعریف کنید و سپس روی کلید OK بزنید. برای خاموش کردن لایه اصلی، روی آیکن چشم قرار گرفته در کنار نام آن کلیک کنید.
- با رفتن به منوی Window از نوار بالایی فتوشاپ و کلیک روی گزینه Properties از باز بودن پنل مربوطه اطمینان کسب کنید. اگر این پنل از قبل باز باشد، در کنار نام آن یک تیک مشاهده خواهید کرد و نیازی به کلیک مجدد روی آن نخواهد بود. در حالت پیشفرض میتوانید پنل گفته شده را در بالای قسمت قرارگیری لایهها مشاهده نمایید.
- در پنل لایهها اقدام به انتخاب لایهای که در مرحله اول ساختیم، کنید. سپس از پنل Properties که در بالای آن قرار گرفته، روی گزینه Remove Background در پایین عنوان Quick Action کلیک کنید.
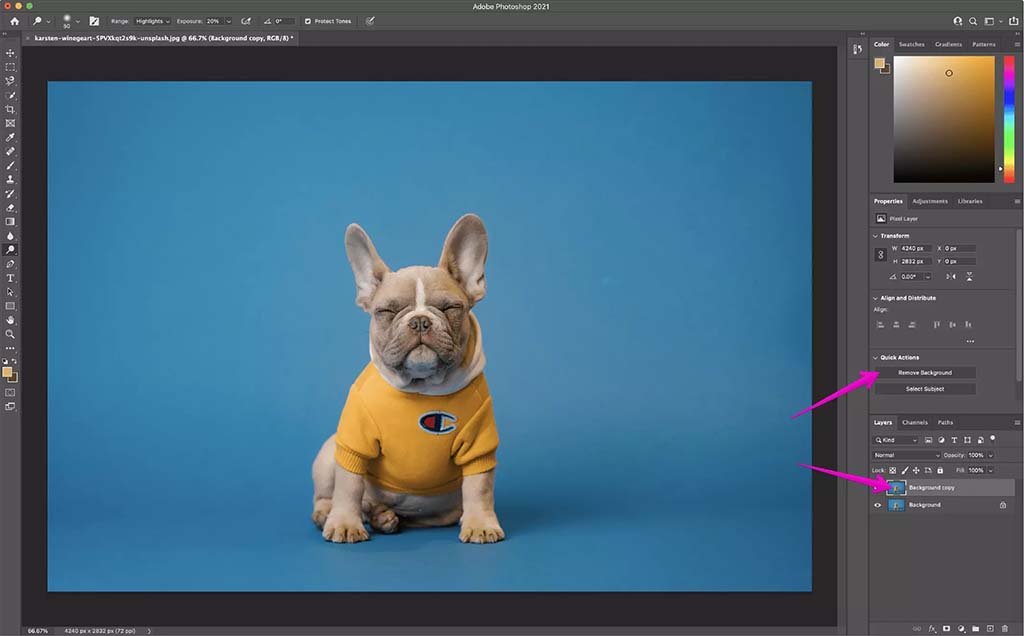
- اکنون مشاهده میکنید که قابلیت Quick Action اقدام به حذف پسزمینه تصویر کرده است و در داخل لایه انتخاب شده میتوانید سوژه را به همراه ماسک اطراف آن در اختیار داشته باشید.
- با استفاده از لایه اصلی و ویرایش قسمت ماسک شده، میتوانید دقت دورگیری عکس در فتوشاپ را به صورت دستی بهبود ببخشید. برای مثال در تصویر پایین مشاهده میکنیم که اطراف پاهای سوژه به خوبی انتخاب نشده است و میتوان دقت آن را افزایش داد.
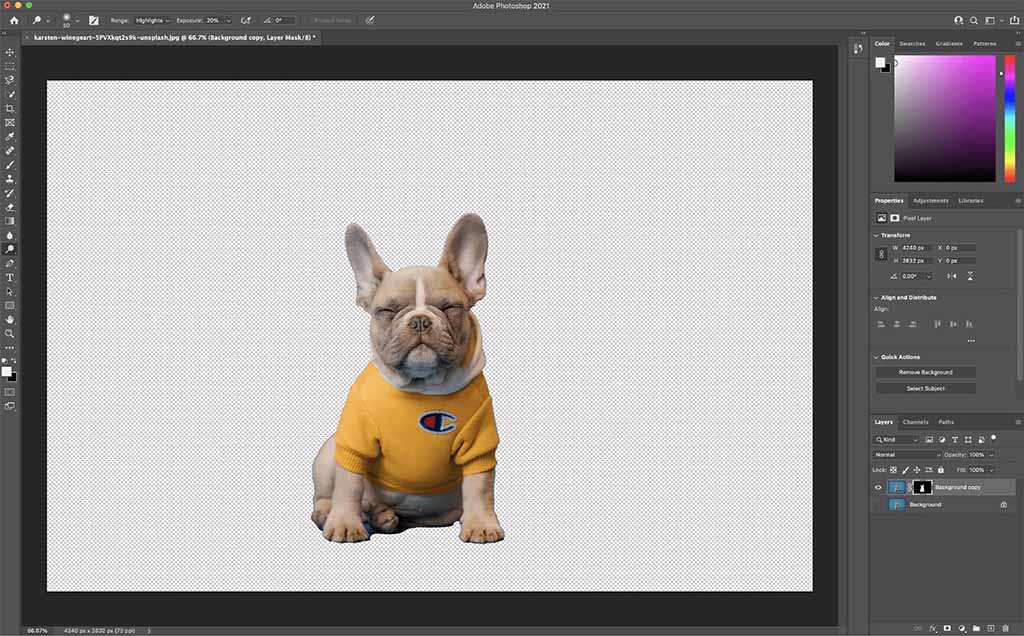
۳. دورگیری عکس در فتوشاپ با ابزار Background Eraser
ابزار Background Eraser برای افرادی در نظر گرفته شده است که میخواهند کنترل بیشتری روی فرایند حذف پسزمینه در فتوشاپ داشته باشند؛ اما هنوز هم قصد دارند قسمت اصلی کار را به هوش مصنوعی نرم افزار واگذار نمایند. این روش کمی به زمان بیشتری نسبتا به شیوه قبلی نیاز خواهد داشت و از طریق آن در تصاویری با کنتراست بالا، نتیجه بهتری حاصل میشود.
- بعد از باز کردن عکس مورد نظر در فتوشاپ، روی لایه پسزمینه راست کلیک کرده و سپس از میان موارد نمایش داده شده روی گزینه Duplicate Layer کلیک کنید. در پنجره پاپ آپ باز شده یک نام دلخواه برای لایه جدید وارد کنید و روی کلید OK کلیک نمایید. سپس روی آیکن چشم در کنار نام لایه اصلی کلیک کرده تا به حالت غیر فعال تبدیل شود.
- از پنل ابزار سمت چپ فتوشاپ، گزینه Background Eraser را انتخاب کنید. ممکن است این ابزار همراه با Eraser قرار گرفته باشد؛ به همین منظور روی گزینه گفته شده کلیک کرده و کلید را نگه دارید تا سایر گزینههای قابل انتخاب نمایش داده شود.
- از پنل تنظیمات ابزار در بالای صفحه، روی آیکن Brush کلیک کنید تا پنل مرتبط با آن نمایش داده شود. در ادامه مقدار Hardness را روی ۱۰۰ درصد بگذارید. مقدار Size را هم با توجه به عکسی که در حال کار روی آن هستید، انتخاب کنید.
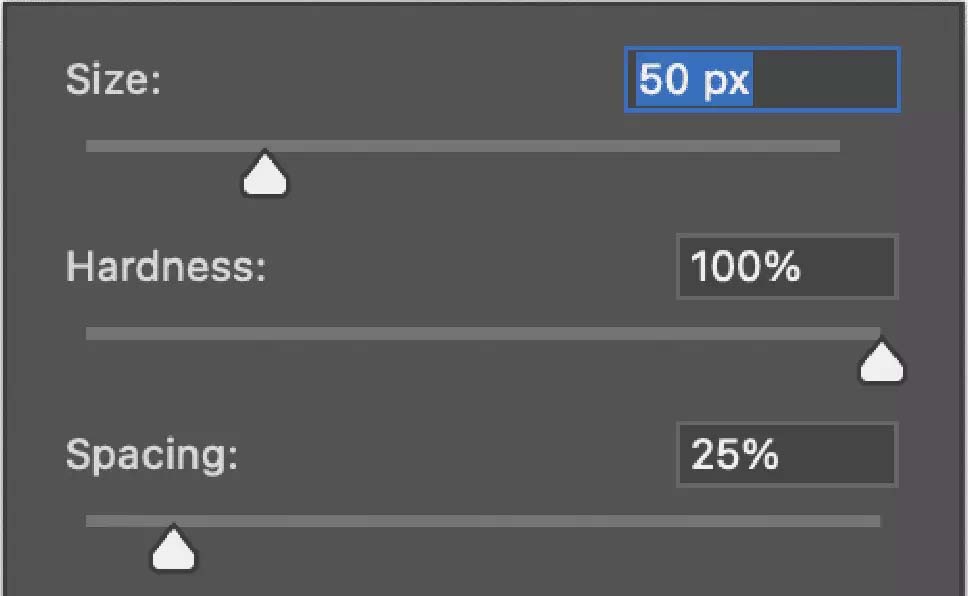
- دوباره از قسمت تنظیمات ابزار در نوار بالایی فتوشاپ، گزینه Continuous (مشخص شده با فلش در تصویر پایین) را انتخاب کنید. این گزینه، اولین آیکنی است که بعد از اندازه قلم در نوار ابزار قرار گرفته است. همچنین از قسمت Limits گزینه Find Edges را انتخاب نمایید و مقدار Tolerance را بین ۲۰ الی ۲۵ درصد در نظر بگیرید.
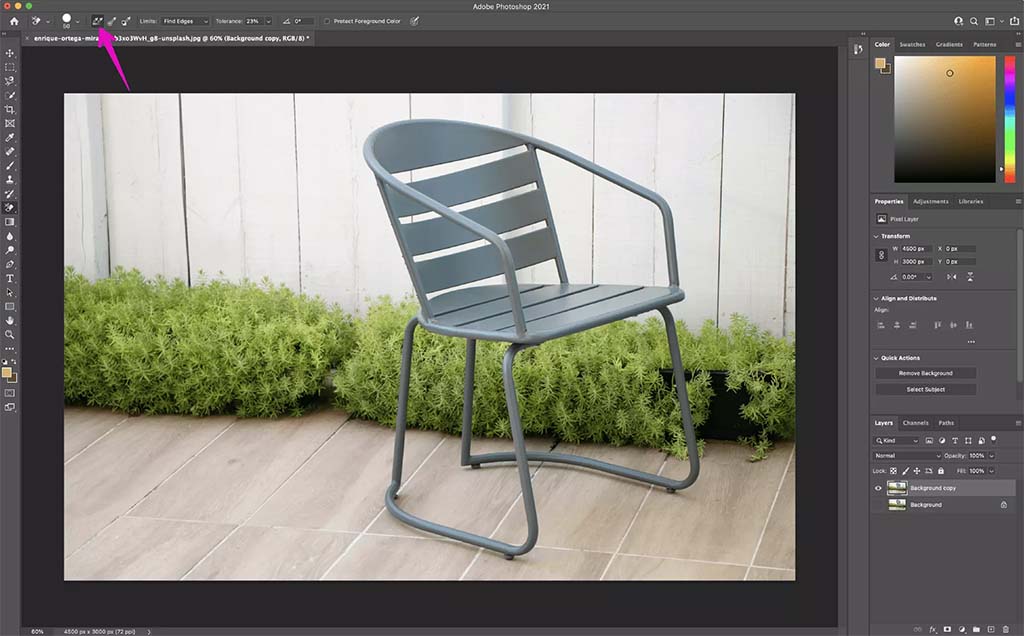
- اکنون شروع به حذف کردن پسزمینه در اطراف سوژه مورد نظر خود کنید. برای این کار تنها لازم است تا در محل اطراف سوژه کلیک کرده و با نگه داشتن کلید، موس را تکان دهید. هدف اصلی این مرحله، جلوگیری از قرارگیری نشانگر روی خود سوژه است و تنها باید اطراف آن انتخاب شود. برای انتخاب دقیقتر میتوانید روی سوژه زوم کنید.
- در نواحی با خطوط شکستهتر، احتمالا باید اندازه قلم را کمی کاهش دهید تا بتوانید دقیقتر کار کنید. اگر با کوچکتر کردن اندازه قلم، باز هم نتوانستید به درستی اقدام به حذف حاشیهها کنید، از منوی تنظیمات ابزار گزینه Once (دومین آیکن از سه گزینه بالایی) را انتخاب کرده و مقدار Tolerance را هم به ۱۰ درصد کاهش دهید.
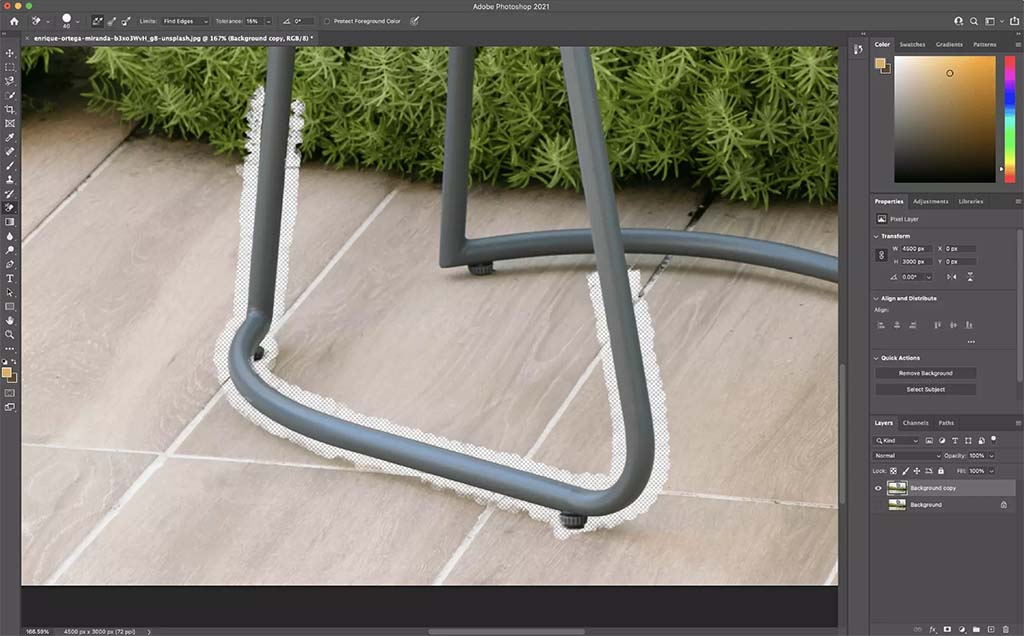
- کیفیت نتیجه استفاده از ابزار Background Eraser وابسته به سرعت و حوصله کاربر در کنار ویژگیهای خود عکس خواهد بود. اگر به دلیل زمانبر بودن این روش نتوانستید از آن نتیجه مطلوبی بگیرید، بهتر است به سراغ سایر متدهای اشاره شده بروید.
۴. حذف پسزمینه با ابزار Pen
ابزار Pen احتمالا دقیقترین روش برای دورگیری عکس در فتوشاپ است؛ اما اغلب مراحل آن باید به صورت دستی انجام شود و برای همین زمان زیادی طلب میکند. خوشبختانه این ابزار برای عکسهایی با کنتراست پایین هم کاربرد دارد و گزینه مناسبی در زمان نتیجه نگرفتن از سایر ابزارها مثل Quick Action و Background Eraser خواهد بود. همچنین در نسخههای قدیمیتر فتوشاپ هم قابل دسترس خواهد بود.
- بعد از باز کردن عکس مورد نظر در فتوشاپ، روی لایه پسزمینه راست کلیک کرده و سپس از میان موارد نمایش داده شده روی گزینه Duplicate Layer کلیک کنید. در پنجره پاپ آپ باز شده یک نام دلخواه برای لایه جدید وارد کنید و روی کلید OK کلیک نمایید. سپس روی آیکن چشم در کنار نام لایه اصلی کلیک کرده تا به حالت غیر فعال تبدیل شود.
- از پنل سمت چپ فتوشاپ، ابزار Pen را انتخاب کنید. برای شروع کار روی یک قسمت از تصویر زوم نمایید. معمولا نقاط تیز و شکسته در سوژه، محل مناسبی برای شروع دورگیری خواهند بود. با کلیک روی نقطه مورد نظر، اولین نقطه اتصال ایجاد میشود. همین کار را ادامه دهید تا تمامی سوژه انتخاب شود. اگر نیاز به ایجاد یک خط خمیده پیدا کردید، تنها کافی است پس از کلیک جهت ایجاد نقطه اتصال، کلید موس را نگه داشته و آن را تکان دهید تا خم دلخواه ایجاد شود.
- برای تنظیم نقاط اتصال میتوانید از ابزار Direct Selection کمک بگیرید که در زیر ابزار Path Selection در پنل سمت چپ فتوشاپ قرار گرفته است. برای حذف یک نقطه اتصال تنها کافی است تا کلید ترکیبی Ctrl + Z در ویندوز یا Cmd + Z در مک را فشار دهید.
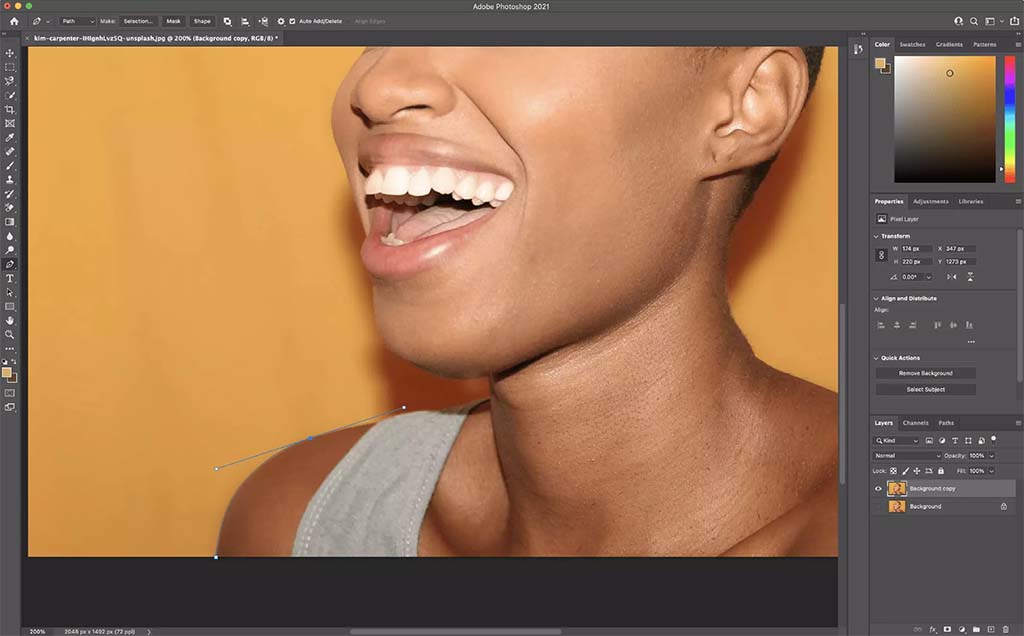
- در پایان فرایند انتخاب سوژه، باید به نقطه اول خود بازگشته باشید و یک مسیر را کامل کنید. در هنگام انتخاب سوژههای پیچیده احتمالا باید چندین بار این کار را تکرار کنید و مسیرهای مختلفی را طی نمایید. برای ذخیره کردن هر مسیر، از منوی Window در بالای فتوشاپ، گزینه Paths را انتخاب نموده تا پنل مربوط به آن نمایان شود. این پنل به صورت پیشفرض در سمت راست محیط فتوشاپ قرار میگیرد. روی آیکن همبرگری گوشه پنل کلیک کرده و گزینه New Path را انتخاب نمایید و یک نام برای آن تعریف کنید. اکنون میتوانید آن مسیر را داخل پنل Paths در اختیار داشته باشید.
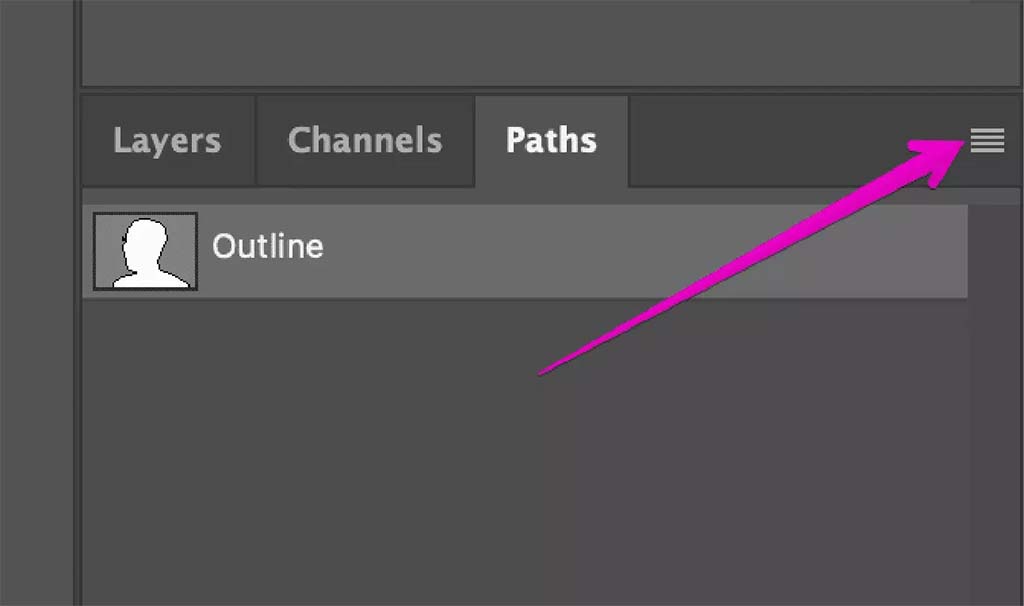
- برای ادامه کار، روی مسیر ایجاد شده در پنل Paths راست کلیک کرده و از میان گزینههای نمایش داده شده، Make Selection را انتخاب نمایید و سپس کلید OK را در پنجره باز شده بزنید. اکنون میتوانید خطوطی را در اطراف سوژه مشاهده کنید که نشاندهنده دورگیری آن هستند.
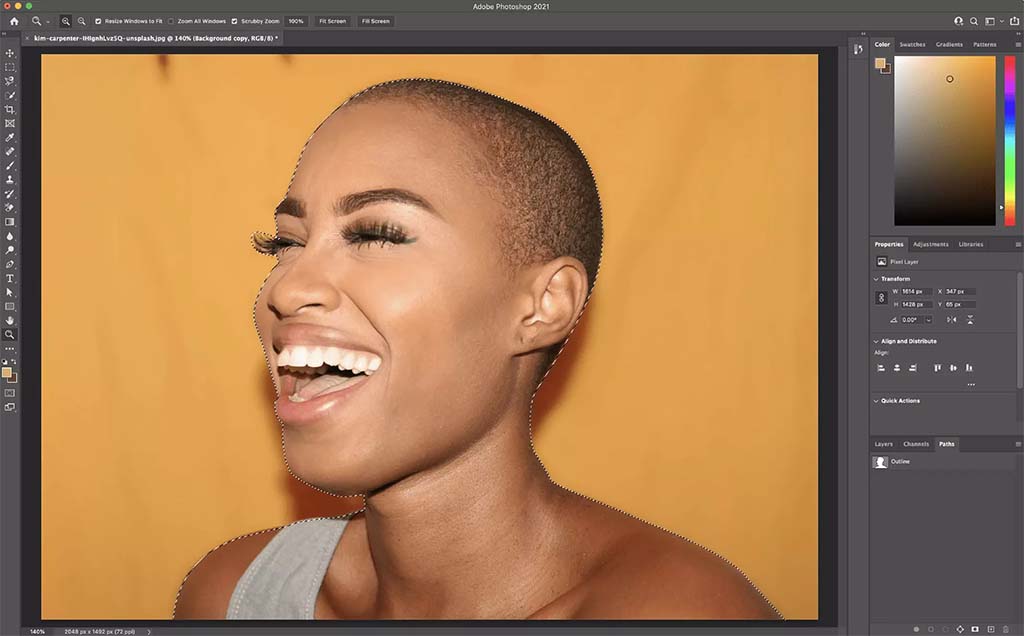
- توجه داشته باشید که قصد داریم پسزمینه اطراف سوژه را حذف کنیم؛ در نتیجه باید قسمت انتخاب شده را معکوس نماییم. به همین منظور از منوی Select روی گزینه Inverse کلیک کنید. حالا مشاهده خواهید کرد که پسزمینه به حالت انتخاب شده تبدیل خواهد شد.
- برای حذف کامل پسزمینه تنها کافی است تا کلید Delete را یکبار فشار دهید. اکنون رنگ سفید یا خاکستری جایگزین پسزمینه میشود.
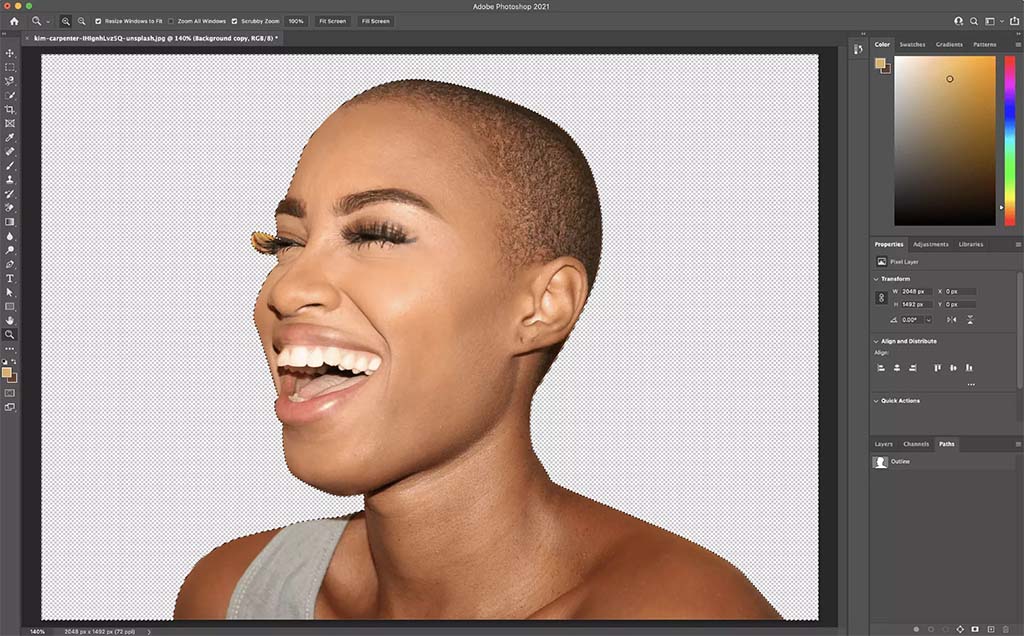
- توجه کنید که میتوانید از ابزار Pen همراه با سایر روشهای گفته شده استفاده نمایید تا در کنار افزایش دقت، در زمان هم صرفهجویی به عمل آورید.
۵. دورگیری عکس در فتوشاپ با ابزار Magnetic Lasso
زحمت استفاده از ابزار Magnetic Lasso کمتر از ابزار Pen است و میتوان از آن برای تشخیص خودکار مسیر انتخابی در عکسهایی با کنتراست بالا و شکستگیهای پیچیده استفاده نمود. نحوه استفاده از این ابزار در پایین توضیح داده شده است.
- بعد از باز کردن عکس مورد نظر در فتوشاپ، روی لایه پسزمینه راست کلیک کرده و سپس از میان موارد نمایش داده شده روی گزینه Duplicate Layer کلیک کنید. در پنجره پاپ آپ باز شده یک نام دلخواه برای لایه جدید وارد کنید و روی کلید OK کلیک نمایید. سپس روی آیکن چشم در کنار نام لایه اصلی کلیک کرده تا به حالت غیر فعال تبدیل شود.
- ابزار Magic Lasso را از پنل سمت چپ انتخاب کرده و سپس برای دورگیری عکس در فتوشاپ، یک نقطه شروع در اطراف سوژه در نظر بگیرید. از نقطه شروع اقدام به آغاز فرایند انتخاب کرده و جهت مسیر را به کمک نشانگر موس تعیین کنید. هرچه حرکتهای موس آهستهتر باشد، نتیجه بهتری در اختیار خواهید داشت.
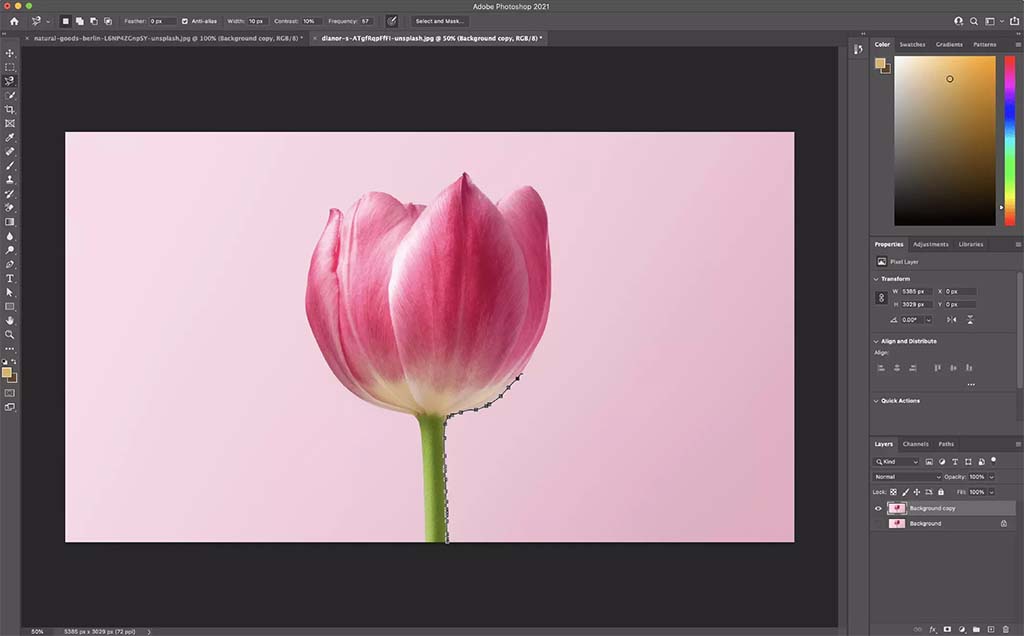
- برای انتخاب کامل سوژه، باید به نقطه اول انتخاب بازگردید تا فرایند تکمیل شود. بعد از انجام این کار، روی نقطه آغاز کلیک کرده تا مشاهده کنید که تمامی سوژه به حالت انتخاب شده تبدیل میشود.
- برای ذخیره کردن قسمت انتخاب شده از منوی Selection گزینه Save Selection را بزنید و یک نام برای آن تعریف کنید.
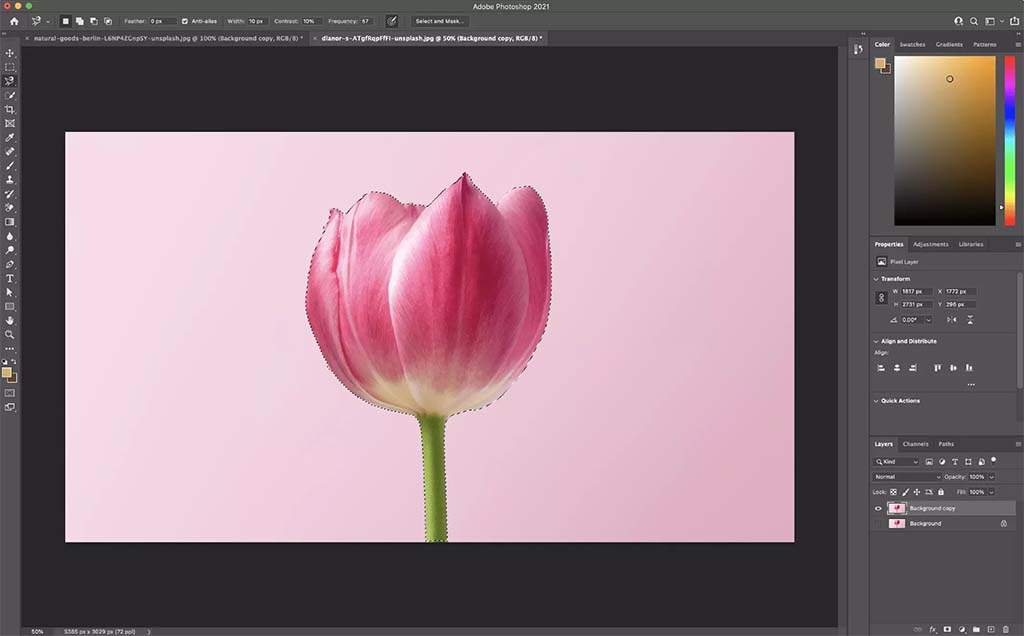
- برای حذف پسزمینه، ابتدا از منوی Select روی گزینه Inverse کلیک کنید تا قسمت انتخاب شده معکوس شود. سپس یکبار کلید Delete را فشار دهید. اکنون رنگ سفید یا خاکستری جایگزین پسزمینه عکس خواهد شد.
۶. حذف پس زمینه با ابزار Quick Selection
ابزار Quick Selection یکی دیگر از روشهای دورگیری عکس در فتوشاپ است که در کنار سرعت قابل قبول، امکان ویرایش سریع جزئیات را فراهم میسازد. یکی از مزیتهای اصلی این ابزار، امکان استفاده از آن در انواع عکسها است و کاربرد گستردهتری در مقایسه با ابزارهای قبلی دارد. نحوه عملکرد آن هم براساس تغییرات رنگ در حاشیه سوژه است؛ پس با افزایش کنتراست، دقت آن هم بیشتر میشود.
- بعد از باز کردن عکس مورد نظر در فتوشاپ، روی لایه پسزمینه راست کلیک کرده و سپس از میان موارد نمایش داده شده روی گزینه Duplicate Layer کلیک کنید. در پنجره پاپ آپ باز شده یک نام دلخواه برای لایه جدید وارد کنید و روی کلید OK کلیک نمایید. سپس روی آیکن چشم در کنار نام لایه اصلی کلیک کرده تا به حالت غیر فعال تبدیل شود.
- برای ادامه کار، ابزار Quick Selection را از پنل سمت چپ فتوشاپ انتخاب کنید. ممکن است این ابزار در زیر Object Selection قرار گرفته باشد؛ در این حالت بعد از کلیک روی آیکن ابزار، کلید موس را نگه دارید تا سایر گزینههای قابل انتخاب نمایش داده شوند.
- با استفاده از ابزار گفته شده، اقدام به دورگیری سوژه در فتوشاپ کنید. با استفاده از کلیدهای [ و ] میتوانید اندازه قلم را تغییر داده و دقت ابزار را تنظیم کنید.
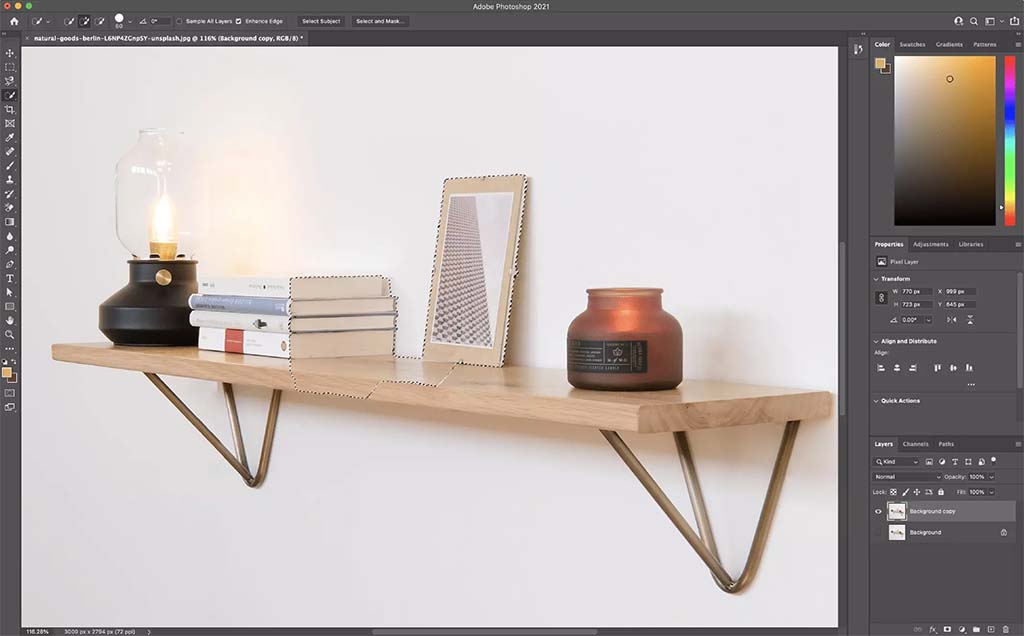
- اگر قسمتی خارج از سوژه را انتخاب کردید، کلید Alt در ویندوز یا Option در مک را نگه داشته تا متوجه تغییر علامت «+» در مرکز قلم به «–» شوید. حالا میتوانید قسمتهای اضافی را از حالت انتخاب خارج کنید. با رها کردن کلید Alt یا Options قلم دوباره به حالت قبل باز خواهد گشت.
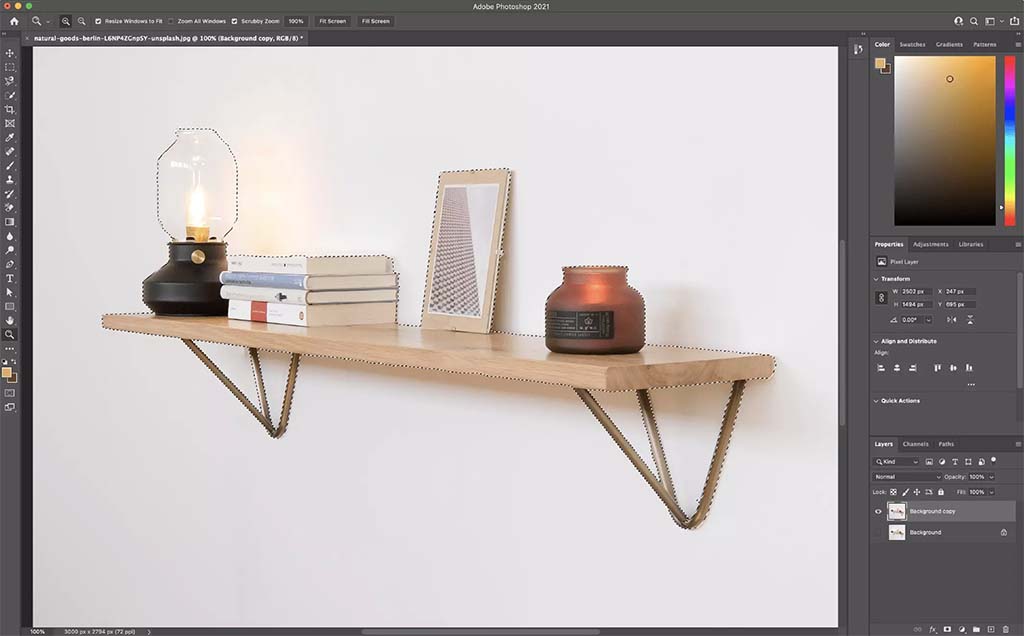
- برای ذخیره کردن قسمت انتخاب شده، از منوی Select گزینه Save Selection را انتخاب کنید و برای آن یک نام وارد نمایید. ذخیرهسازی میتواند به شما کمک کند تا بعدا در صورت نیاز بتوانید قسمت انتخابی را ویرایش کنید.
- برای حذف پسزمینه، ابتدا از منوی Select روی گزینه Inverse کلیک کنید تا قسمت انتخاب شده معکوس شود. سپس یکبار کلید Delete را فشار دهید. اکنون رنگ سفید یا خاکستری جایگزین پسزمینه عکس خواهد شد.
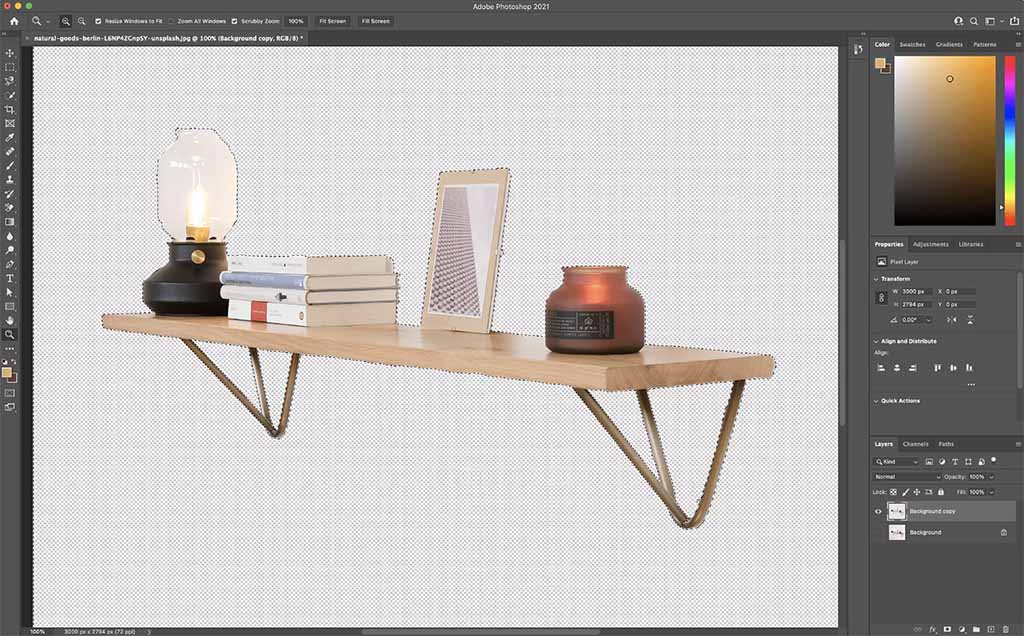
۷. دورگیری عکس در فتوشاپ با افزونه remove.bg
اگرچه هوش مصنوعی فتوشاپ از دقت کافی برای حذف خودکار پسزمینه برخوردار است؛ اما افزونههای جانبی متعددی هم به همین منظور برای این نرم افزار توسعه یافتهاند. افزونه remove.bg یکی از محبوبترین عناوین در دسترس کاربران است که میتوانند به صورت رایگان از امکانات آن استفاده نمایند. سازندگان افزونه ادعا دارند که محصول آنها دقت بیشتری در انتخاب موی افراد در مقایسه با هوش مصنوعی فتوشاپ از خود نشان میدهد.
- برای استفاده از افزونه گفته شده، ابتدا باید آن را نصب کنید. اگر از نسخه قانونی فتوشاپ استفاده میکنید، میتوانید با استفاده از این لینک، اقدام به دانلود و نصب افزونه نمایید. اما اگر از نسخه کرک شده فتوشاپ استفاده میکنید، میتوانید فایل افزونه را با جستجو در اینترنت دانلود کرده و سپس آن را در فولدر Plug-ins که درون پوشه محل نصب فتوشاپ قرار دارد، کپی کنید.
- پس از نصب افزونه، فتوشاپ را بسته و دوباره باز کنید. حالا میتوانید از منوی Plugins در نوار بالایی نرم افزار، افزونه remove.bg را جهت دورگیری عکس در فتوشاپ در اختیار داشته باشید.
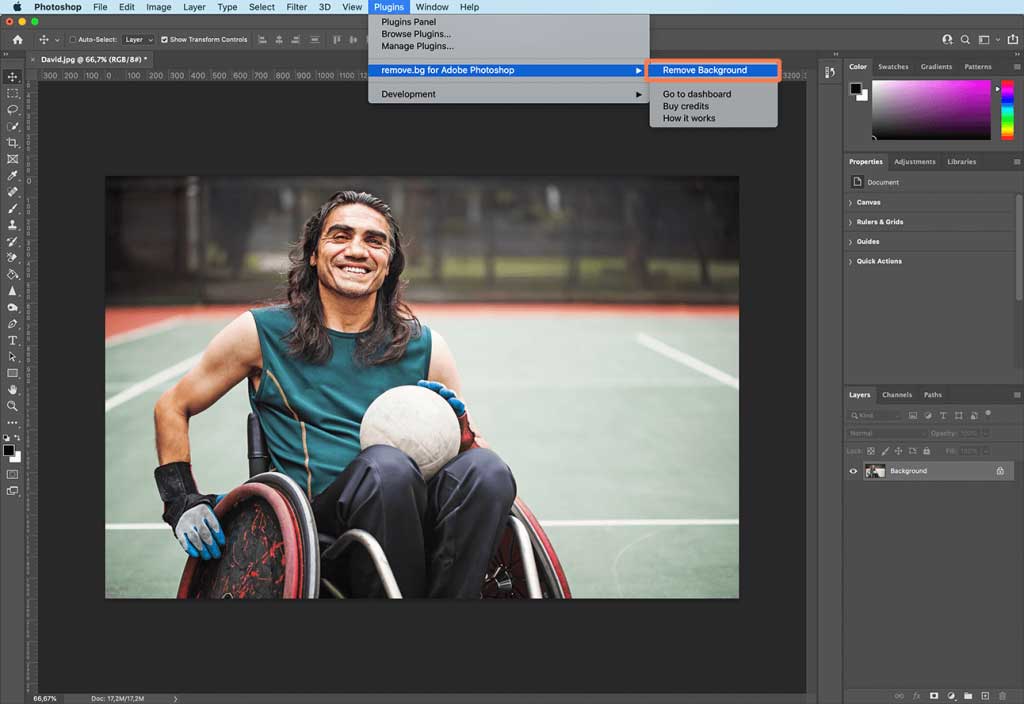
توجه داشته باشید که برای استفاده از افزونه گفته شده، ابتدا باید در وب سایت Remove.bg ثبت نام کنید و سپس از طریق افزونه وارد حساب کاربری خود شوید. در اولین استفاده از افزونه، یک API key از شما درخواست میشود که میتوانید آن را در داخل اکانت خود مشاهده کنید. همچنین این افزونه برای عملکرد نیاز به اتصال اینترنت خواهد داشت و بدون اینترنت نمیتواند به درستی عمل کند.
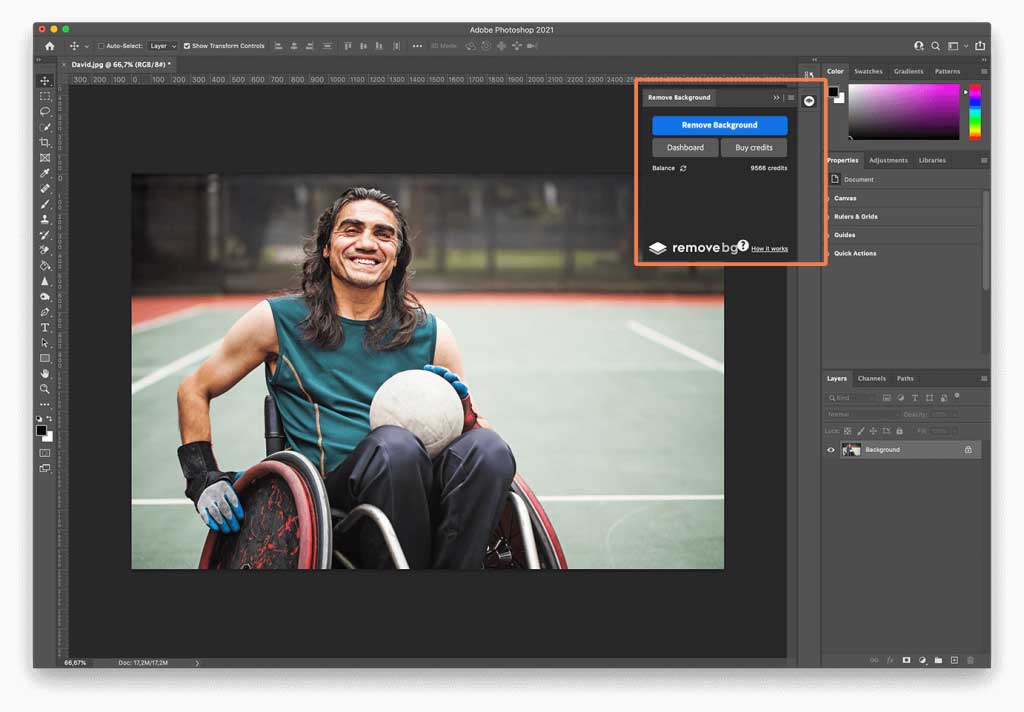
سوالات متداول درباره دورگیری عکس در فتوشاپ
استفاده از ابزار Pen میتوانید کنترل زیادی هنگام انتخاب سوژه به کاربر بدهد؛ اما استفاده از این روش نیازمند حوصله و زمان زیادی خواهد بود.
استفاده از ابزار Object Selection یا Subject Selection یکی از آسانترین راهها برای انتخاب سریع سوژه در فتوشاپ است.
استفاده از قابلیت مبتنی بر هوش مصنوعی Remove Background در Quick Action فتوشاپ سریعترین نتیجه را برای حذف پسزمینه عکس به دنبال دارد.














برای گفتگو با کاربران ثبت نام کنید یا وارد حساب کاربری خود شوید.