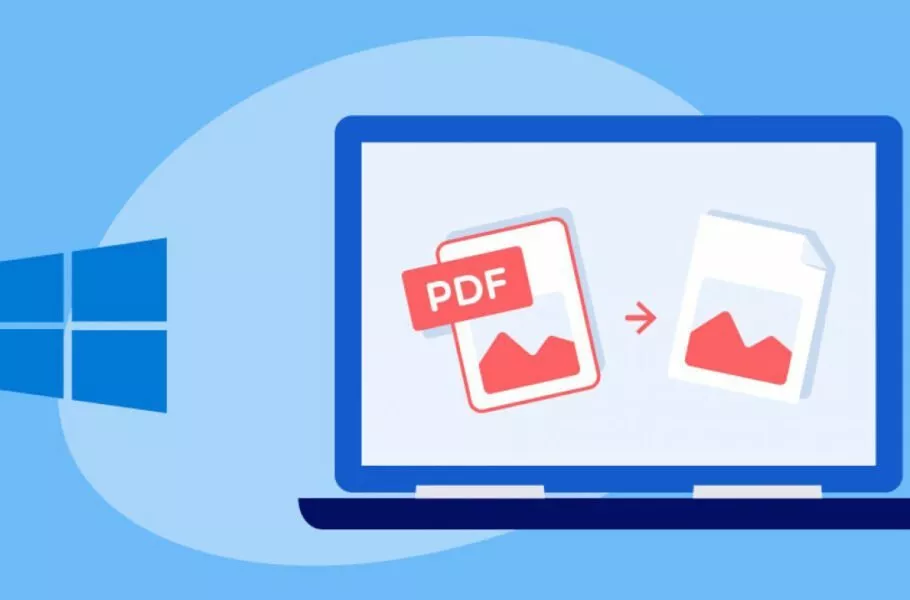
چگونه در کامپیوتر فایلهای PDF را به فرمتهای تصویری تبدیل کنیم؟
در این مطلب آموزشی به سراغ نحوه تبدیل فایلهای PDF به عکس در ویندوز و مک به کمک ۴ روش مختلف رفتهایم.
PDF یکی از رایجترین فرمتهای امروزی برای جابهجایی اسناد و به اشتراکگذاری فایلهای متنی است. با این حال برخی از پلتفرمها از این فرمت پشتیبانی به عمل نمیآورند و کاربران مجبور به استفاده از سایر فرمتها مثل JPG و PNG میشوند. به همین بهانه در این مطلب به سراغ نحوه تبدیل پی دی اف به عکس در کامپیوتر خواهیم رفت و شیوههای مختلف برای انجام چنین کاری را بررسی خواهیم نمود.
فهرست مطالب
تبدیل پی دی اف به عکس در کامپیوتر
ابزارهای مختلفی برای تبدیل فرمت PDF به JPG در اختیار کاربران رایانههای شخصی قرار دارد. از جمله رایجترین این عناوین میتوان به وب سایتهای تبدیلکننده، برنامههای خواندن و مدیریت فایلهای پیدیاف یا ابزار داخلی ثبت اسکرین شات اشاره نمود. هر کدام از روشهای گفته شده مزایا و معایب مختص به خود را دارند که در ادامه به آنها خواهیم پرداخت.
- چگونه فایلهای PDF را به ZIP تبدیل کنیم؟
- چگونه یک فایل PDF را درون مایکروسافت ورد ویرایش کنیم؟
- چگونه دو یا چند فایل PDF را روی گوشی و کامپیوتر ترکیب یا یکی کنیم؟
۱. تبدیل کردن پیدیاف به تصویر در ویندوز با برنامه PDF to JPEG
نرم افزار PDF to JPEG یکی از ابزارهای اختصاصی برای تبدیل پی دی اف به عکس در کامپیوترهای مبتنی بر ویندوز است که میتواند در کوتاهترین زمان ممکن نتیجه مطلوبی را در پی داشته باشد. برای راهاندازی و استفاده از این برنامه تنها کافی است تا مراحل زیر را طی کنید.
- وارد مایکروسافت استور شوید. برای این کار میتوانید در نوار جستجوی استارت منوی ویندوز عبارت Store را تایپ کرده و اولین گزینه را انتخاب کنید.
- پس از ورود به مایکروسافت استور، روی آیکن ذرهبین کلیک نمایید و عبارت pdf to jpeg را جستجو کنید. روی اولین نتیجه جستجو با آیکن مشابه با تصویر پایین کلیک نمایید.
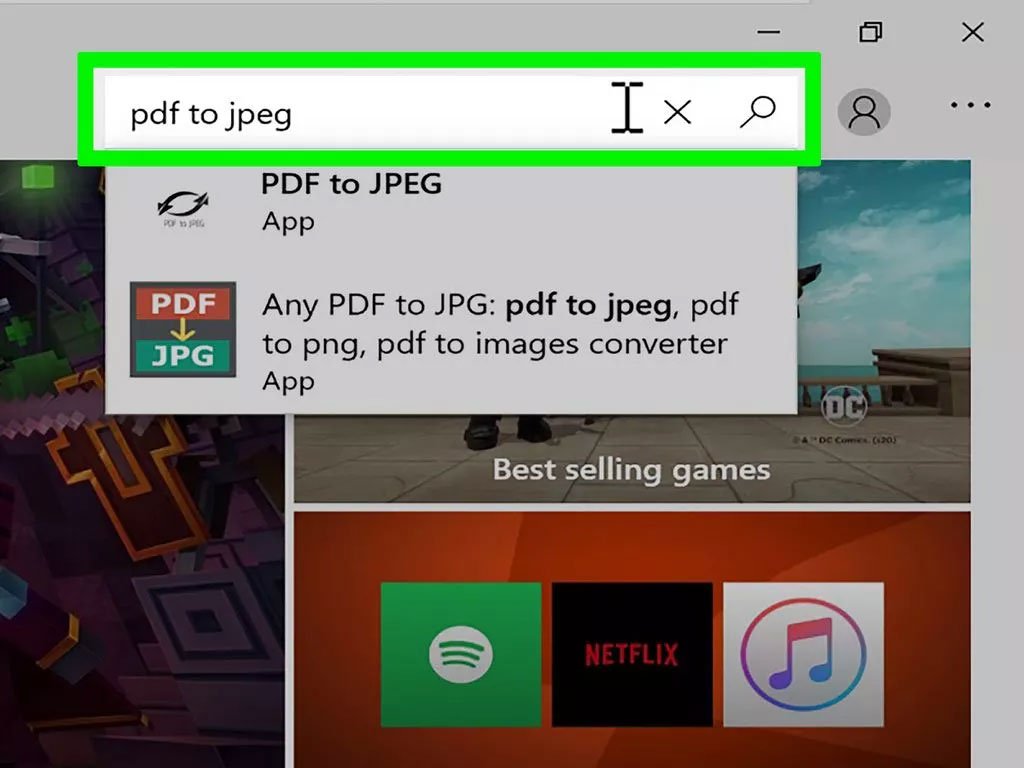
- بعد از ورود به صفحه مربوط به نرم افزار، روی گزینه Get کلیک کنید تا فرایند دریافت و نصب آن شروع شود. توجه داشته باشید که برنامه گفته شده روی ویندوز 8، 10 و 11 قابل استفاده است.
- پس از به اتمام رسیدن فرایند دانلود و نصب برنامه، کلید Get به Open یا Launch تغییر پیدا میکند. با کلیک روی آن میتوانید نرم افزار را اجرا کنید.
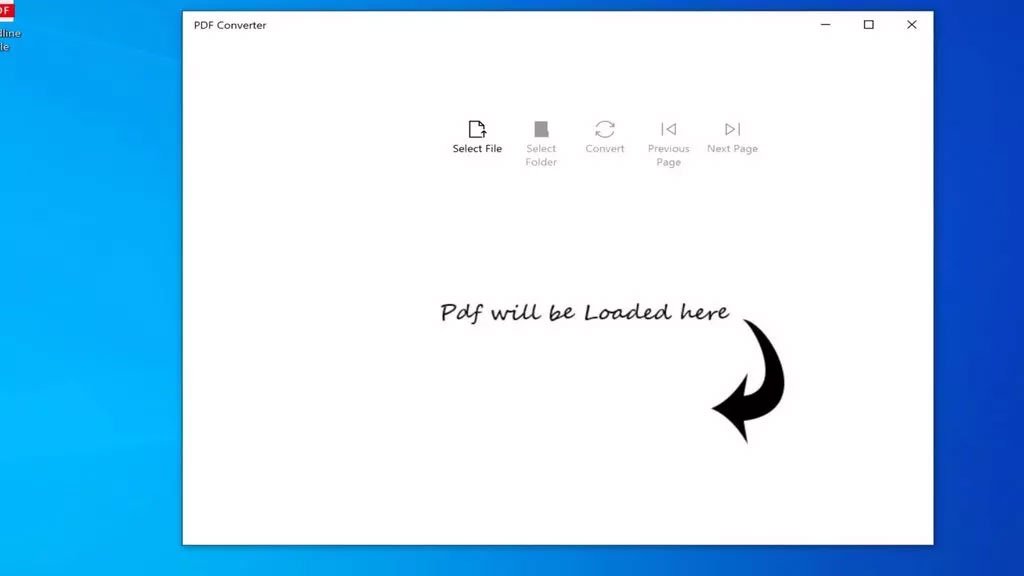
- درون نرم افزار روی گزینه Select File در نوار بالایی کلیک نمایید و سپس به محل ذخیره شدن فایل PDF مورد نظر بروید. پس از انتخاب فایل، کلید Open را بزنید تا وارد برنامه شود.
- جهت تعریف مسیر ذخیره شدن فایل خروجی نیز روی کلید Select Folder در نوار بالایی نرم افزار کلیک کرده و سپس به فولدر مورد نظر بروید و در نهایت روی گزینه Select Folder بزنید.
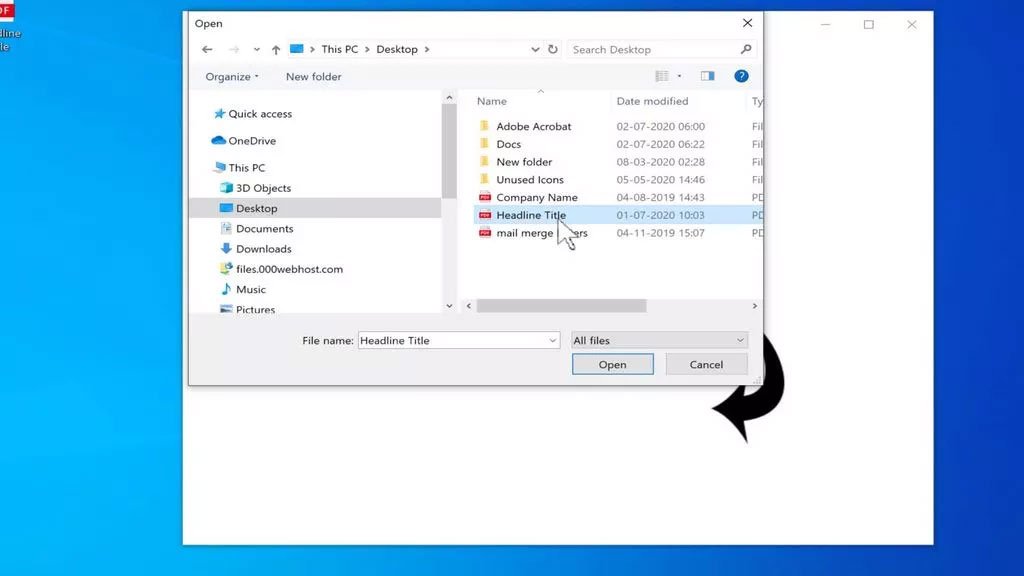
- پس از طی کردن مراحل قبلی، جهت شروع فرایند تبدیل پی دی اف به عکس در کامپیوتر روی کلید Convert کلیک کنید. اکنون هر صفحه از فایل PDF انتخاب شده در قالب یک تصویر JPG در فولدر ذخیرهسازی قرار میگیرد.
۲. تبدیل کردن پیدیاف به تصویر در مک
برای تبدیل فرمت PDF به سایر فرمتهای تصویری در رایانههای مبتنی بر سیستم عامل مک میتوانید از یک ابزار داخلی بهره بگیرید. البته روشهای دیگری نیز در چنین دستگاههایی قابل استفاده است که در بخشهای بعدی به آنها اشاره خواهیم کرد، اما ابزار داخلی Preview در مک، شیوهای ساده و سریع بدون نیاز به نصب نرم افزارهای اضافی محسوب میشود.
- در نوار جستجوی مک عبارت Preview را وارد کرده و روی اولین نتیجه با آیکن مشابه با تصویر پایین کلیک کنید. البته اگر از ابزار Preview به عنوان برنامه پیشفرض برای باز کردن فایلهای PDF استفاده میکنید، نیازی به این کار نیست و میتوانید مستقیما اقدام به اجرای فایل مورد نظر نمایید.
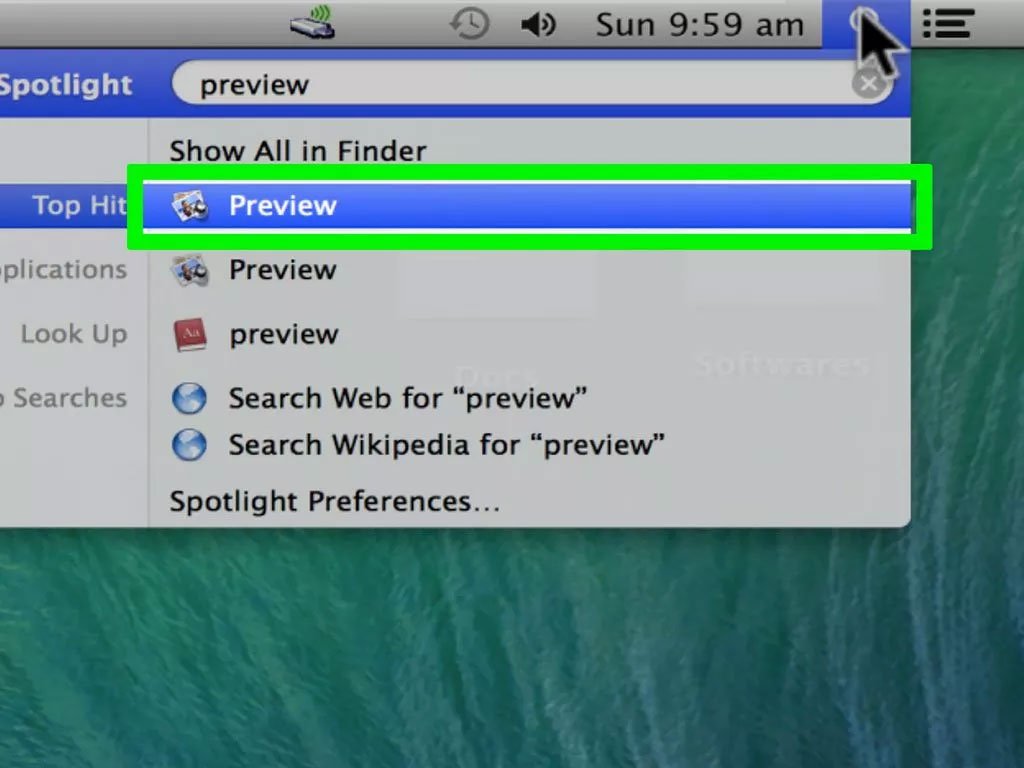
- حالا روی گزینه File در نوار بالایی کلیک کرده و سپس از منوی باز شده گزینه Open را انتخاب نمایید.
- در پنجره Open به محل ذخیره شدن فایل مورد نظر رفته و پس از انتخاب آن روی کلید Open در گوشه پایینی سمت راست پنجره کلیک کنید.
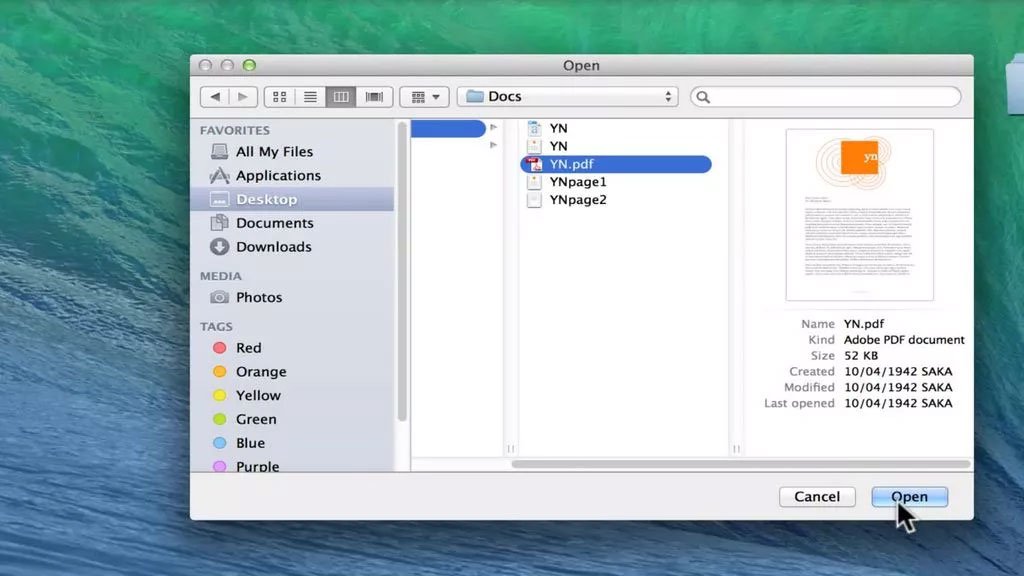
- حالا دوباره روی گزینه File در نوار بالایی مک کلیک کرده و از منوی باز شده گزینه Export را انتخاب کنید.
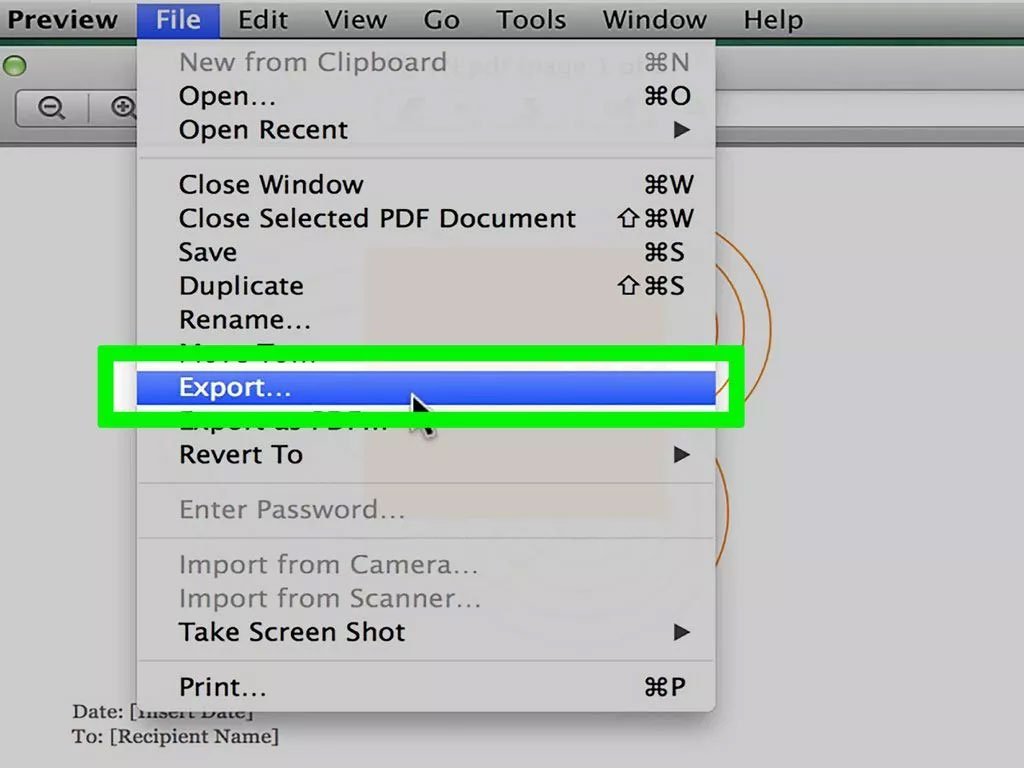
- اکنون در پنجره باز شده روی گزینه Format کلیک کنید و از منوی کشویی باز شده گزینه JPG انتخاب کنید. البته در صورت نیاز میتوانید ایر فرمتهای تصویر مثل PNG را نیز انتخاب نمایید.
- اسلایدر Quality را به سمت راست بکشید تا کیفیت تصویر افزایش پیدا کند. البته توجه داشته باشید که هرچه کیفیت تصویر بیشتر شود، حجم نهایی فایل خروجی نیز زیادتر خواهد بود. مقدار Resolution را هم در بازه میان ۷۰ الی ۲۰۰ پیکسل بر اینچ قرار دهید.
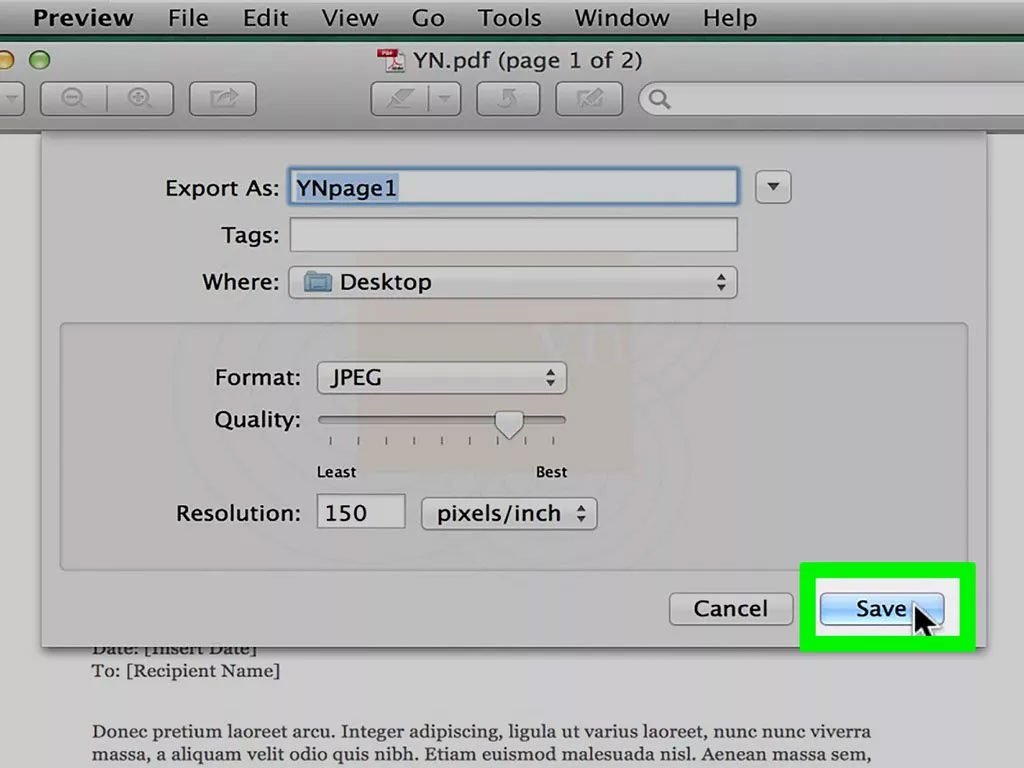
- با کلیک روی قسمت Where نیز میتوانید مسیر ذخیره شدن فایل خروجی را نیز انتخاب کنید.
- در نهایت برای تبدیل پی دی اف به عکس در مک، روی کلید Save بزنید تا تصاویر خروجی در مسیر انتخاب شده، ذخیره شوند.
۳. تبدیل کردن پیدیاف به تصویر با نرم افزار ادوبی آکروبات
نرم افزار Adobe Acrobat یکی از محبوبترین ابزارها برای باز کردن و مدیریت فایلهای PDF در نظر کاربران است. خوشبختانه این برنامه امکان تبدیل چنین فایلهایی را به تصویر در اختیار علاقهمندان میگذارد و کاربران هر دو سیستم عامل ویندوز و مک میتوانند از امکانات آن استفاده نمایند.
پیش از شروع توجه داشته باشید که برای انجام این کار، به نسخه پرو نرم افزار ادوبی آکروبات نیاز خواهید داشت که یک عنوان پولی به شمار میرود. البته میتوانید لینک دانلود نسخه کرک شده آن را از سایتهای داخلی دریافت نمایید.
- برای شروع، فایل پیدیاف مورد نظر را در برنامه ادوبی آکروبات باز نموده و سپس روی گزینه File در نوار بالایی نرم افزار کلیک کنید.
- از میان گزینههای نمایش داده شده در منوی File روی Save As کنید نمایید. همچنین میتوانید از کلید ترکیبی Shift + Ctrl + S نیز به عنوان مسیر جایگزین استفاده نمایید.
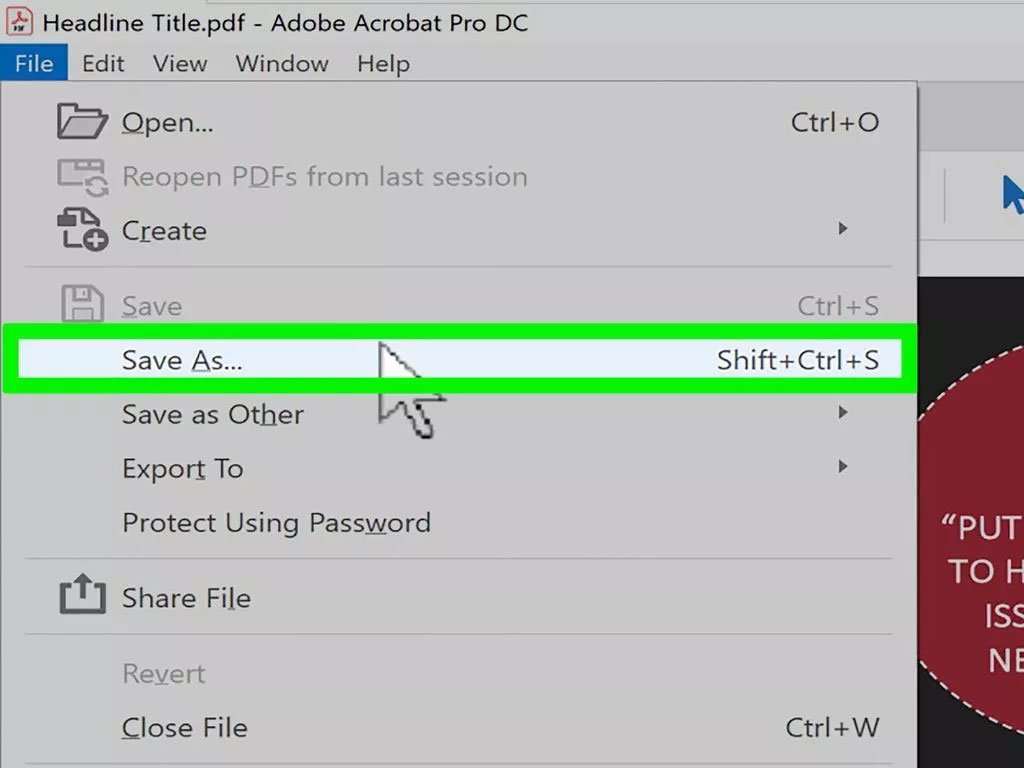
- در پنجره باز شده روی کادر روبهروی عبارت Save as type کلیک کرده و سپس گزینه JPEG را از میان موارد نمایش داده شده انتخاب کنید. البته در صورت نیاز میتوانید از سایر فرمتهای تصویری در نظر گرفته شده داخل این لیست مثل PNG استفاده نمایید.
- با رفتن به مسیر ذخیرهسازی دلخواه، فولدر قرارگیری فایل خروجی را انتخاب نمایید. همچنین در قسمت File name میتوانید یک نام دلخواه برای خروجی در نظر بگیرید.
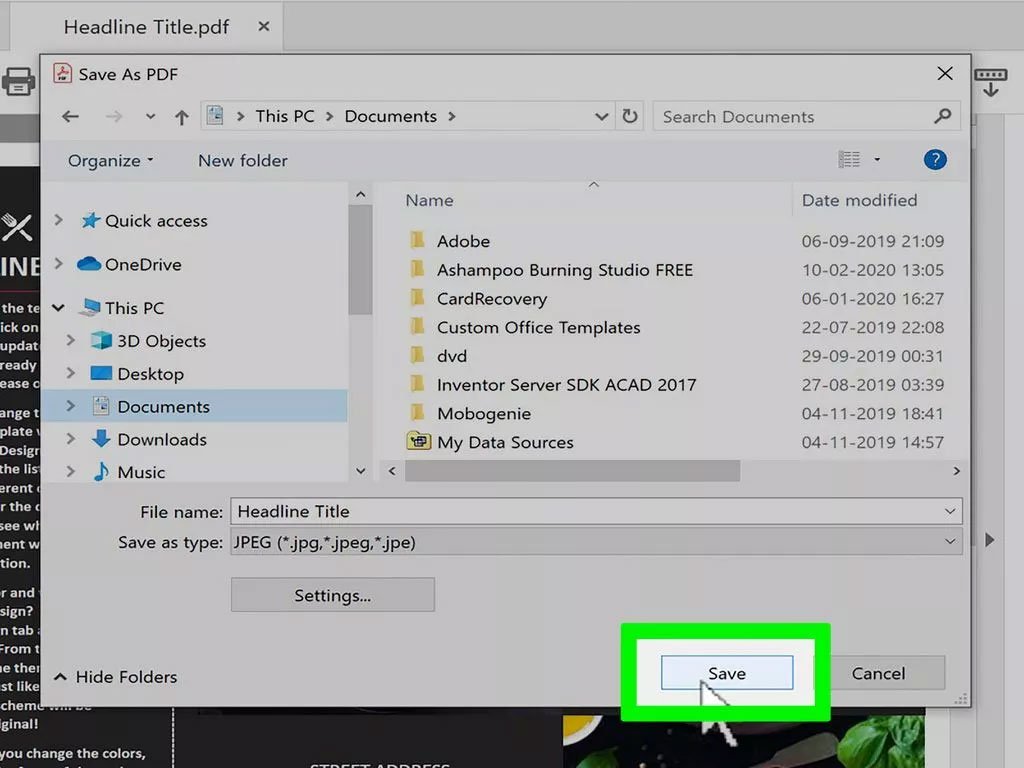
- در نهایت روی گزینه Save کلیک کنید. اکنون فایل خروجی با فرمت انتخاب شده در مسیر در نظر گرفته شده، ذخیره میشود.
۴. تبدیل پی دی اف به عکس در کامپیوتر با ابزارهای آنلاین
وب سایتهای مختلفی خدمات مربوط به تبدیل فرمت PDF به سایر فرمتها مثل JPG را در اختیار کاربران خود قرار میدهند که امکان استفاده از آنها در کامپیوتر و موبایل وجود دارد. اغلب این سرویسها، امکانات خود را به شکل رایگان ارائه میکنند و علاقهمندان تنها با دسترسی به اینترنت و یک مرورگر میتوانند به آسانی از آنها استفاده نمایند.
با جستجو در اینترنت میتوانید وب سایتهای گوناگونی را در این زمینه پیدا کنید. همچنین در پایین به برخی از محبوبترین آنها اشاره شده است.
- pdf2jpg.net
- smallpdf.com/pdf-to-jpg
- ilovepdf.com/pdf_to_jpg
- adobe.com/acrobat/online/pdf-to-jpg
ما در این مثال به سراغ وب سایت PDF2JPG میرویم که به صورت اختصاصی روی تبدیل پی دی اف به عکس در وب تمرکز دارد. البته شما میتوانید از سایر موارد گفته شده نیز استفاده کنید.
- برای شروع مرورگر دستگاه خود را باز کرده و پس از وارد کردن آدرس Pdf2jpg.net در آن، کلید Enter را بزنید.
- روی کلید Choose a PDF file کلیک کنید و سپس به مسیر ذخیره شدن فایل پیدیاف مورد نظر رفته و بعد از انتخاب آن، روی Open بزنید.
- روی منوی کشویی قرار گرفته در پایین عنوان JPG quality کلیک کرده و یکی از گزینهها را با توجه به نیاز خود استفاده کنید. اگر قصد تبدیل پی دی اف به عکس در کامپیوتر با المانهای گرافیکی و تصویر را دارید، از گزینه Excellent – 300dpi استفاده کنید، در غیر این صورت یکی از دو گزینه Good – 150dpi یا Average – 75dpi را انتخاب نمایید.
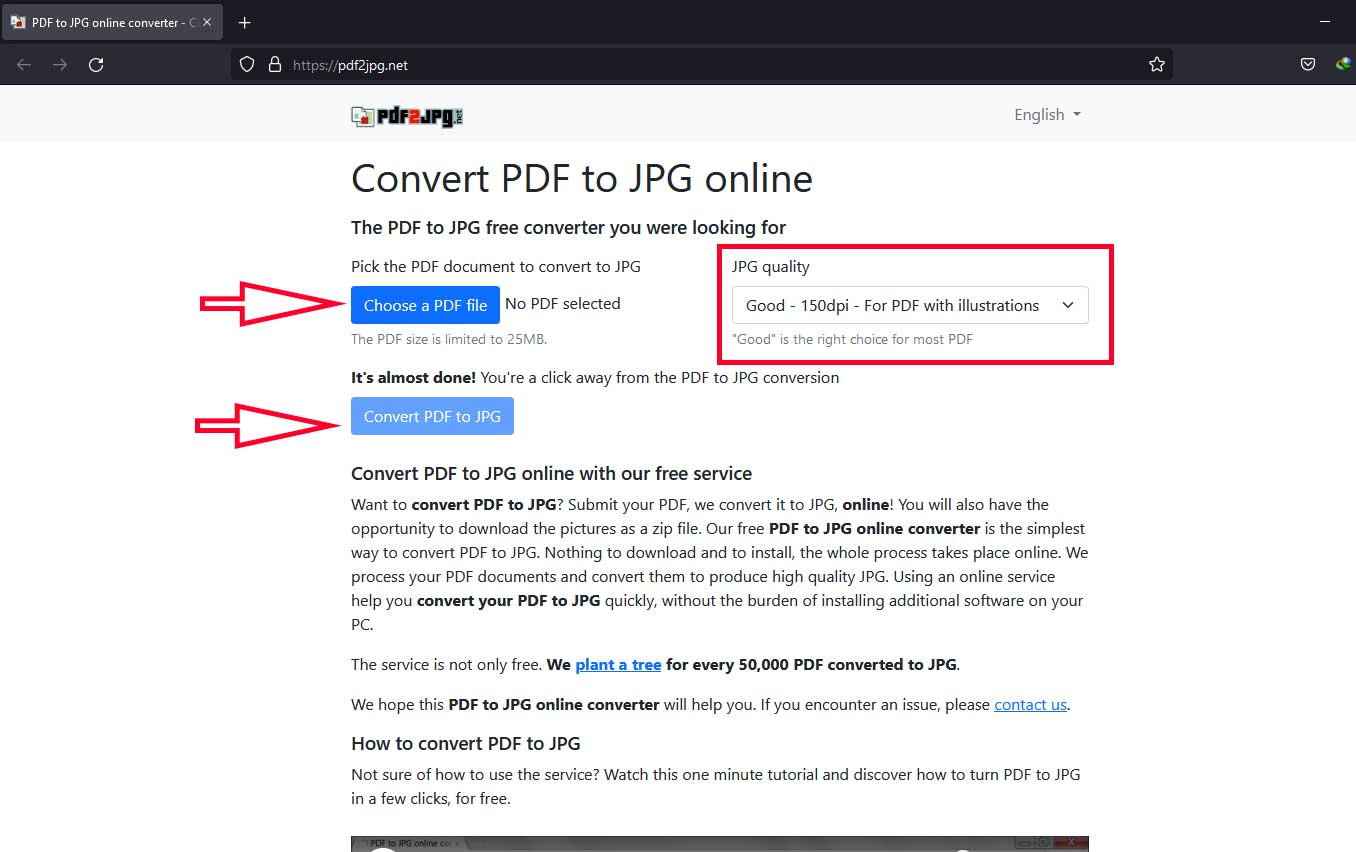
- پس از طی کردن مراحل گفته شده، روی کلید Convert PDF to JPG بزنید و صبر کنید تا فرایند آپلود فایل و تبدیل آن به اتمام برسد.
- اکنون در صفحه جدیدی، میتوانید در زیر عنوان JPG Pictures هر صفحه از فایل پیدیاف را در قالب یک تصویر جداگانه در اختیار داشته باشید. برای ذخیره آنها تنها لازم است تا روی کلید Download بزنید. همچنین با انتخاب گزینه View میتوانید آنها را در مرورگر خود مشاهده کنید. با کلیک روی گزینه Crop / Resize هم میتوانید اندازه تصاویر را تغییر دهید و در صورت نیاز، قسمتهای اضافی را برش بزنید. در نهایت اگر قصد دانلود تمامی صفحات به صورت یکجا در قالب یک فایل زیپ را دارید، روی لینک قرار گرفته در پایین عنوان Zip archive کلیک کنید.
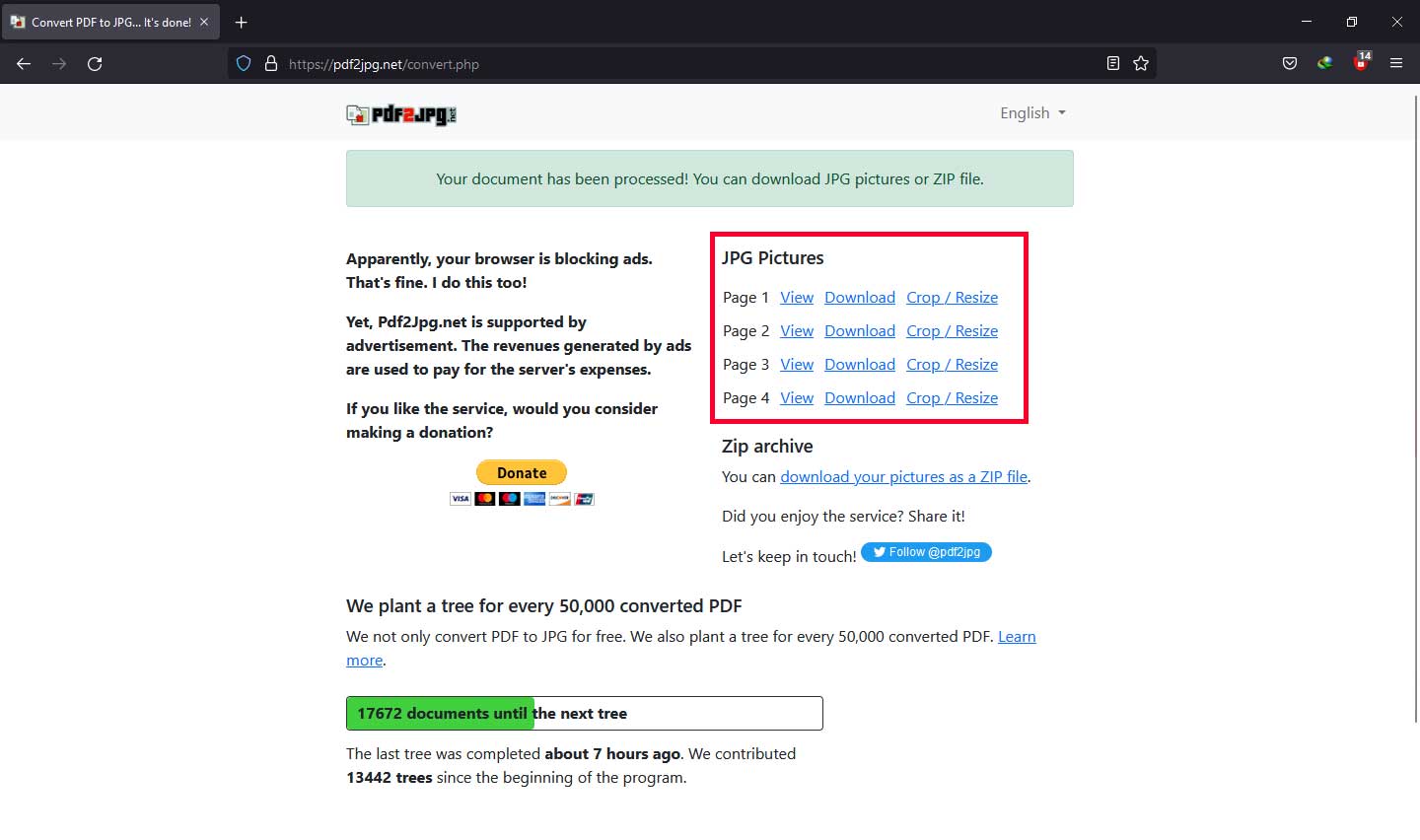
توجه داشته باشید که ابزارهای آنلاین اقدام به آپلود کردن فایلهای PDF روی سرورهای خود میکنند؛ در نتیجه گزینه مناسبی برای تبدیل پی دی اف به عکس در مورد اسناد شخصی نیستند. برای تبدیل چنین فایلهایی بهتر است به سراغ یکی از سه روش اول بروید.














برای گفتگو با کاربران ثبت نام کنید یا وارد حساب کاربری خود شوید.