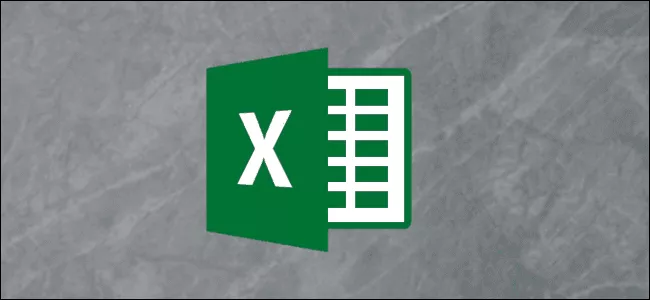
چگونه در اکسل نمودار هیستوگرام رسم کنیم؟
نمودارهای هیستوگرام یا بافت نگاشت، ابزارهای کاربردی برای تحلیل فراوانی اطلاعات بوده که امکان مرتب کردن اطلاعات بصورت دستههای درون نمودار بصری مانند بار چارت را فراهم میکند. در این مطلب نحوه رسم نمودار هیستوگرام ...
نمودارهای هیستوگرام یا بافت نگاشت، ابزارهای کاربردی برای تحلیل فراوانی اطلاعات بوده که امکان مرتب کردن اطلاعات بصورت دستههای درون نمودار بصری مانند بار چارت را فراهم میکند. در این مطلب شیوه رسم نمودار در اکسل را به شما آموزش میدهیم.
اول از همه باید بگوییم که این قابلیت در اکسل ۲۰۱۶ یا نسخههای جدیدتر آن وجود دارد و در نسخههای قدیمیتر مانند اکسل ۲۰۱۳ یا قبلتر نمیتوانید نمودار هیستوگرام رسم کنید.
نحوه رسم نمودار هیستوگرام در اکسل
تحلیل فراوانی اطلاعات شامل گرفتن یک مجموعه اطلاعات و تعیین تعداد دفعات رخ دادن آنها است. برای مثال شاید بدنبال دریافت مجموعهای از نتایج آزمون دانش آموزان و تعیین این موضوع که این نتایج چند وقت یکبار بدست میآیند، باشید و یا اینکه نتایج چند بار درون مرز مشخصی قرار بگیرند.
نمودار هیستوگرام این کار را ساده میکند و اطلاعات را درون چارت مایکروسافت اکسل قرار میدهد. برای رسم نمودار هیستوگرام در اکسل ابتدا باید این برنامه را اجرا و سپس اطلاعات را به صورت دستی انتخاب کنید.
پس از انتخاب اطلاعات، تب «Insert» را در منوی بالای اکسل انتخاب کنید. در بخش «Charts» به نمودارهای مختلفی دسترسی پیدا میکنید. روی دکمه «Insert Statistic Chart» کلیک کنید تا نمودارهای موجود را به صورت یک لیست ببینید.
در بخش هیستوگرام، روی اولین گزینه در سمت چپ کلیک کنید.
با انتخاب این گزینه، یک نمودار هیستوگرام در صفحه گسترده قرار میگیرد. اکسل تلاش میکند تا فرمت نمودار را به صورت خودکار مشخص کند اما شاید پس از قرارگیری این نمودار نیاز، به ایجاد تغییرات دستی در آن داشته باشید.
شخصیسازی نمودار هیستوگرام
پس از اینکه هیستوگرام درون صفحه گسترده مایکروسافت اکسل قرار گرفت، شما میتوانید با راست کلیک روی اسم محورها و انتخاب گزینه «Format Axis»، آن را ویرایش کنید.
اکس سعی میکند دستهها را برای استفاده در نمودار شما، شناسایی کند، با این حال شاید نیاز به ایجاد تغییرات توسط خود شما باشد. به عنوان مثال برای لیست نتایج دانش آموزان از ۱۰۰، شاید بخواهید نتایج را درون مقاطع تحصیلی که در دستههای دهتایی ظاهر میشوند، دستهبندی کنید.
شما میتوانید کاری به دستهبندی اکسل با انتخاب گزینه «By Category» در منوی «Format Axis» نداشته باشید، البته اگر بخواهید این تنظیمات را تغییر دهید میتوانید گزینه دیگری را انتخاب کنید. برای مثال گزینه «By Category» از اولین دسته در محدوده اطلاعات شما برای دستهبندی استفاده میکند. برای فهرست نتایج آزمون دانش آموزان، این گزینه نتیجه هر دانش آموز را جدا میکند که برای تحلیل فراوانی مناسب نیست.
با انتخاب گزینه «Bin Width»، میتوانید اطلاعات خود را درون گروههای مختلف ترکیب کنید. در مثال نتایج آزمون دانش آموزان میتوانید با انتخاب عدد ۱۰ برای مقدار Bin Width، نمرات را به صورت دهتایی دستهبندی کنید.
محور پایینی با پایینترین عدد آغاز میشود که اولین Bin در این مثال، [۳۷, ۲۷] و بالاترین آن بدون توجه به حداکثر نمره ۱۰۰، [۱۰۷, ۹۷] است. گزینه «Number of Bins» نیز عملکرد مشابهی دارد، البته یک عدد ثابت برای دستهها به نمایش گذاشته میشود. برای مثال با انتخاب عدد ۱۰، نتایج درون ۱۰ دسته قرار میگیرند.
در این مثال، پایینترین نمره ۲۷ است بنابراین اولین دسته با همین نمره شروع میشود. در این محدوده بالاترین نمره ۳۴ است بنابراین در محور افقی اولین دسته به صورت [۳۴, ۲۷] است که البته دلیل چنین موضوعی، اطمینان از توزیع برابر در گروههای مختلف است.
چنین روشی برای نتایج آزمون دانش آموزان شاید بهترین نباشد، اما اگر میخواهید همیشه تعداد مشخصی از گروهبندیها به نمایش گذاشته شوند، باید از همین گزینه استفاده کنید.
شما میتوانید اطلاعات را به صورت سرریز (Overflow) و پاریز (Underflow) دستهبندی کنید. برای مثال اگر بخواهید دیتا بالا یا پایین یک عدد مشخص با دقت بیشتری تحلیل شود، میتوانید گزینه «Overflow Bin» را انتخاب و عدد موردنظر خود را وارد کنید.
برای مثال اگر خواستار تحلیل نرخ قبولی دانش آموزان با نمره کمتر از ۵۰ باشید، میتوانید رقم Overflow Bin را روی ۵۰ تنظیم کنید. با این کار دستهها با نمره کمتر از ۵۰ همچنان به نمایش گذاشته میشوند، اما اطلاعات بالاتر از نمره ۵۰ در یک دسته جدا قرار میگیرند. این بخش با گزینههای دیگر قابل ترکیب است که برای مثال میتوان به Bin Width اشاره کرد.
چنین کاری را میتوان برای دستههای پاریز نیز انجام داد. برای مثال اگر نرخ رد شدن ۵۰ باشد، شما میتوانید گزینه «Underflow Bin» را فعال و عدد ۵۰ را وارد کنید. با این کار نمرات بالای ۵۰ به صورت جداگانه و مانند گذشته به نمایش گذاشته میشوند، اما نمرات زیر ۵۰ در یک دسته قرار میگیرند.
شما پس از رسم نمودار هیستوگرام در اکسل میتوانید ظاهر آن را نیز تغییر دهید که شامل جایگزینی عنوان و نام محورها میشود که برای اینکار باید روی آنها دوبار کلیک کنید. با راست کلیک روی نمودار و انتخاب گزینه «Format Chart Area» میتوانید تغییرات بیشتری روی آن اعمال کنید.
با آموزش بالا میتوانید نمودار بافت نگاشت موردنظر خود را در اکسل مایکروسافت رسم کنید.























برای گفتگو با کاربران ثبت نام کنید یا وارد حساب کاربری خود شوید.