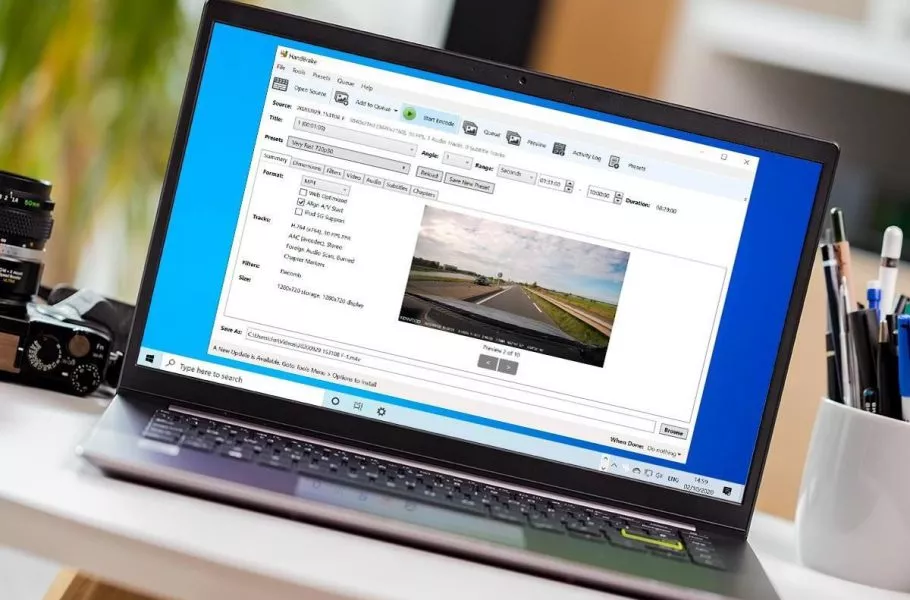
چگونه در دستگاههای مختلف حجم فیلمها را کم کنیم؟
گوشیهای هوشمند، دوربینهای DSLR و حتی اکشن کمراها هم امروزه ویدیوهای باکیفیت و با رزولوشن بالا میگیرند و اگر فیلمبرداری یکی از علایق شما باشد، مسلما پس از مدتی با کمبود فضای ذخیرهسازی در دستگاههای ...
گوشیهای هوشمند، دوربینهای DSLR و حتی اکشن کمراها هم امروزه ویدیوهای باکیفیت و با رزولوشن بالا میگیرند و اگر فیلمبرداری یکی از علایق شما باشد، مسلما پس از مدتی با کمبود فضای ذخیرهسازی در دستگاههای مختلف روبهرو میشوید. به همین دلیل میخواهیم نحوه کم کردن حجم فیلم با روشها و نرم افزار کاهش حجم ویدیو و البته بدون افت کیفیت را به شما آموزش بدهیم.
فهرست مطالب
نحوه کم کردن حجم فیلم بدون افت کیفیت
راهها و برنامه های مختلفی برای کم کردن حجم فیلم وجود دارند، اما اگر به درستی از آنها استفاده نکنید، کیفیت ویدیوهای شما آسیب میبیند. اما چگونه هم میتوانیم حجم فیلم را کم کنیم و هم آسیبی به کیفیتش وارد نکنیم؟ تا پایان همراه دیجیاتو باشید.
از نرم افزار درست استفاده کنید
برای کاهش حجم فیلم بهترین دستگاه، کامپیوتر و نه تبلت و گوشی هوشمندتان است. بهترین ابزار برای این کار، «هندبریک» (Handbrake) است که نه تنها کاملا رایگان است، بلکه میتوان از آن روی ویندوز، مک و لینوکس هم استفاده کرد.
اگر کاربر ویندوز هستید، میتوانید نرم افزار Freemake Video Converter را هم امتحان کنید؛ برنامهای که رابط کاربری سادهتری دارد. با این حال، هندبریک در زمینه انکودینگ و تبدیل ویدیوها عملکرد بهتری از خودش نشان میدهد. به همین دلیل پیشنهاد میکنیم برای کاهش حجم فیلم به سراغ هندبریک بروید. در ادامه نحوه استفاده از این برنامه برای کم کردن حجم فیلم بدون افت کیفیت با کامپیوتر را آموزش میدهیم.
با صدا شروع کنید
پیش از اینکه به سراغ پایین آوردن کیفیت تصویر در ویدیو بروید، تب Audio در هندبریک را باز کنید. احتمالا از میزان حجمی که کانالهای صدا میگیرند، تعجب خواهید کرد. اگر پروژهتان نیازی به کیفیت صدای فوقالعاده بالا ندارد، میتوانید کارتان را با تغییر کیفیت صدا شروع کنید.
برای کاهش حجم ویدیو از طریق صدا، اقدامات زیر را انجام دهید:
- تعداد فایلهای صدا روی ویدیو را بررسی کنید: در اکثر مواقع تنها به یک نوع صدا روی ویدیو نیاز دارید. شاید روی یک فیلم چندین صدا با زبانهای مختلف وجود داشته باشد که هرکدام از آنها فضای مخصوص به خودشان را میگیرند. بنابراین تنها به یک صدا اکتفا کنید. اگر هم با یک پروژه شخصی روبهرو هستید، شاید روی آن صداهای مختلفی وجود داشته باشد که بخواهید حذف کنید.
- از کدک صوتی AAC یا MP3 استفاده کنید: این فرمتها صدا را بدون کاهش چندان کیفیت، فشرده میکنند. حتی برای کنسرتها و ویدیوهایی که کیفیت صدای خوب مورد نیاز است، میتوانید به سراغ این دو کدک صوتی بروید.
- بیت ریت 160 را انتخاب کنید: برای اکثر ویدیوها از بیت ریت 160 استفاده کنید، اما اگر صدا برای ویدیوی شما فوقالعاده مهم است، به سراغ بیت ریت بالاتر یعنی 256 و 320 بروید.
پیشنهاد میکنیم که سمپل ریت را در اکثر مواقع روی خودکار قرار دهید. برای صحبتهای انسان، سمپل ریت را روی 32 قرار داده و اگر کیفیت صوتی اهمیت بالایی دارد، آن را روی 48 تنظیم کنید.
بهترین کدک و کانتینر را انتخاب کنید
در حالت ایدهآل، ویدیوی اصلی که ضبط میکنید باید از بالاترین کیفیت کدک و کانتینر ویدیویی استفاده کند. اما زمانی که به دنبال کاهش حجم همین فیلم هستید، باید موثرترین کدک و کانتینر را انتخاب کنید.
اما چه تفاوتی میان آنها وجود دارد؟ بطور ساده، کدک مغز انکودر و دیکودر است که ویدیو را درون بایتها تبدیل میکند و کیفیت پایه ویدیو را مشخص میکند. کانتینر فرمت یک فایل است؛ بدنهای که سازگاری آن با دستگاهها و سرویسهای مختلف را مشخص میکند.
در بخش کدک ویدیو، H.264 را انتخاب کنید چرا که محبوبترین کدک برای کاهش بیتریت ویدیو محسوب میشود و نزدیک به دو برابر نسبت به MPEG-4 در فشردهسازی ویدیو موثرتر است. اما موضوع مهم این است که اکثر دستگاهها از تلویزیونهای عادی گرفته تا رزبری پای میتوانند این کدک را اجرا کنند.
در ادامه MP4 را به عنوان کانتینر انتخاب کنید. MP4 یک فرمت کارآمد است، اما مهمتر اینکه پذیرفتهترین فرمت فایل برای ویدیوها به حساب میآید. در حقیقت یوتیوب و فیسبوک ویدیوهای MP4 را توصیه میکنند.
رزولوشن ویدیو را کاهش دهید
یکی دیگر از راههای کم کردن حجم فیلم، تغییر رزولوشن آن است. اگرچه در سالهای اخیر تلویزیونهای 4K زیادی روانه بازار شدهاند، اما هنوز بسیاری از افراد در خانههایشان تلویزیونهای فول اچدی دارند. بنابراین حتما نیازی نیست رزولوشن ویدیوی شما 4K باشد چه برسد به 8K!
رزولوشن تاثیر زیادی روی حجم ویدیو دارد، اما برخی مواقع کاهش رزولوشن چندان باعث کاهش کیفیت نمیشود. فاصله شما از تلویزیون، فناوری آپ اسکیل و همچنین بیتریت هم روی کیفیت تاثیر بالایی دارند.
در لیست زیر رزولوشنهای ویدیویی مرسوم را مشاهده میکنید:
- 2160p (رزولوشن 3840 در 2160)
- 1140p (رزولوشن 2560 در 1440)
- 1080p (رزولوشن 1920 در 1080)
- 720p (رزولوشن 1280 در 720)
- 480p (رزولوشن 854 در 480)
- 360p (رزولوشن 640 در 360)
- 240p (رزولوشن 426 در 240)
پیشنهاد میکنیم اول از همه رزولوشن اصلی ویدیو را بررسی کنید و سپس رزولوشن را یک پله نسبت به آن کاهش دهید. در برنامه هندبریک، این ویژگی را در تب Dimensions پیدا میکنید. شما حتی میتوانید پیش از اینکه رزولوشن را تغییر دهید، پیش نمایشی از آن را در زیر بخش Summary ببینید.
اگر تنها میخواهید ویدیو را در شبکههای اجتماعی یا حتی یوتیوب آپلود کنید، رزولوشن 720p مناسب خواهد بود و حتما نیازی نیست ویدیوهای 1080p یا 4K در آنها آپلود کنید.
تا جای ممکن کاری به بیتریت نداشته باشید
مهمترین عامل در کیفیت یک ویدیو، بیتریت است. به بیان ساده، بیتریت میزان دیتایی است که به ازای ثانیه به نمایشگر منتقل میشود. هرچقدر اطلاعات بیشتری منتقل شود، کیفیت ویدیو بالاتر میرود. بنابراین با کاهش بیتریت، کیفیت ویدیو را کم میکنید.
در برنامه هندبریک به تب Video رفته و در بخش Quality، با استفاده از جدول بالا بیتریت مناسب برای پروژهتان را پیدا کنید. به این نکته توجه داشته باشید که گزینه 2-pass Encoding فعال باشد.
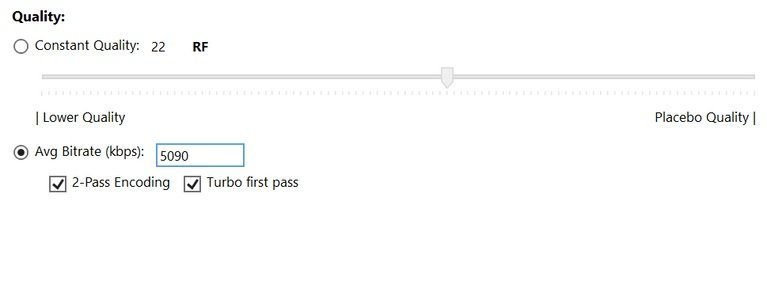
اکثر دوربینهای DSLR ویدیو با بیتریت بالا ضبط میکنند که نتیجهاش افزایش حجم فایل است. با توجه به این موضوع میتوانید با توجه به چارت بالا، بیتریت را کاهش دهید، البته نه پایینتر از حد اعلام شده چرا که روی کیفیت فیلم تاثیر منفی دارد.
به فریمریت دست نزنید
اگر کسی به شما گفت که برای کاهش بیتریت باید فریمریت را کم کنید، دست به چنین کاری نزنید. فریمریت ویدیو باید با فریمریت در هنگام ضبط یکی باشد و تغییری نکند.
چشم انسان برای مشاهده ویدیوی باکیفیت تنها به فریم ریت 24 تا 30 فریم بر ثانیه نیاز دارد، بنابراین شاید منطقی باشد که فریمریت را تا این میزان پایین بیاورید. با این حال با چنین کاری دیگر ویدیو به نرمی و روانی گذشته نیست و کیفیت آن را کاهش میدهد.
با برنامه هندبریک و تنظیماتی که بالا گفتیم، میتوانید بدون افت کیفیت ، حجم فیلم را کم کنید. این احتمال وجود دارد که در همان مراحل اول به حجم موردنظرتان دست پیدا کنید و نیازی به دستکاری سایر ویژگیهای ویدیو نداشته باشید. بنابراین حتما نیازی نیست که تمام تنظیمات بالا را روی ویدیوی خودتان اعمال کنید.
فشرده سازی فیلم
یکی دیگر از روشهای کم کردن حجم فیلم، فشردهسازی آن است که البته روی کیفیت نهایی تاثیر منفی دارد. با این حال اگر کاهش تقریبا کم کیفیت برایتان چندان مهم نیست، میتوانید به سراغ فشردهسازی ویدیو بروید.
نحوه فشردهسازی ویدیو در ویندوز
شما میتوانید ویدیوها را در ویندوز و مک فشردهسازی کنید که ابتدا به سراغ ویندوز میرویم.
ویدیو را به فایل ZIP تبدیل کنید
یکی از راههای فشردهسازی فایلها، تبدیل آنها به فایل زیپ (ZIP) است. شما میتوانید با همین روش، حجم ویدیو را کاهش دهید. برای اینکار مراحل زیر را دنبال کنید:
- برای فشردهسازی چندین ویدیو، ابتدا همه آنها را درون یک فولدر قرار دهید.
- فولدر را باز کرده و تمام ویدیوهایی که میخواهید فشرده شوند را انتخاب کنید. روی یکی از ویدیوها راست کلیک کرده و Send to > Compressed (zipped) folder را انتخاب کنید.
- ویندوز یک فایل آرشیو تازه میسازد و آن را در فولدری که ویدیوها قرار دارند، ذخیره میکند.
حجم این فایل کمتر از حجم ویدیوی اصلی خواهد بود و روی اکثر فرمتهای ویدیویی از جمله فایلهای MP4 کارایی دارد. اگر بخواهید تنها یک ویدیو را با این روش فشرده کنید، از مرحله دوم کارتان را شروع کنید.
فشردهسازی فیلم با ویرایشگر ویدیوی ویندوز
ویندوز از یک ویرایشگر ویدیوی پیش فرض بهره میبرد که از طریق آن میتوانید ویدیو را فشرده کنید. برای این کار در ویندوز 10، مراحل زیر را انجام دهید:
- در منوی استارت عبارت Video Editor را جستجو کرده و نزدیکترین گزینه به آن را انتخاب کنید.
- برای ایجاد پروژه جدید روی آیکون بعلاوه (+) کلیک کنید.
- برای افزودن ویدیوی مدنظرتان روی گزینه Add برای فشردهسازی کلیک کنید.
- در ادامه با روی ویدیو راست کلیک کرده و گزینه Place in the storyboard را انتخاب کنید.
- در گوشه سمت راست بالای صفحه روی گزینه Finish Video کلیک کنید.
- از منوی کشویی Video Quality، گزینهای را انتخاب کنید که ویدیوی شما را فشرده میکند. هرچقدر رزولوشن و کیفیت پایینتر باشد، حجم آن هم کمتر میشود. در نهایت روی گزینه Export کلیک کنید.
همانطور که گفتیم با انتخاب پایینترین رزولوشن، با کمترین کیفیت روبهرو میشوید. بنابراین باید میان حجم و کیفیت یکی را انتخاب کنید.
کم کردن حجم فیلم با VLC Media Player
VLC Media Player تنها یک اپ اجرای فایلهای رسانهای نیست، بلکه قابلیتهای بیشتری دارد. شما میتوانید در این اپ ویدیوهای خودتان را با استفاده از کدکهای مختلف، اینکد کنید و همین کار منجر به کاهش حجم ویدیوی نهایی میشود.
برای استفاده از ابزار فشردهسازی VLC مراحل زیر را انجام دهید:
- برنامه VLC را باز کرده و روی منوی Media در بالای صفحه کلیک کنید. در ادامه روی گزینه Convert/Save بزنید.
- با انتخاب گزینه Add، فایل ویدیویی خودتان را اضافه کرده و در ادامه روی گزینه Convert/Save در پایین صفحه ضربه بزنید.
- منوی کشویی Profile به شما اجازه میدهد که فایل ویدیویی را فشردهسازی کنید. با کلیک روی این منو، بهترین پروفایل برای دستگاهی که آن را پخش میکند، انتخاب کنید. محل ذخیرهسازی فایل نهایی را انتخاب کرده و در نهایت روی گزینه Start بزنید.
- اگر میخواهید رزولوشن ویدیو یا سایر تنظیمات دیگر ویدیو را تغییر دهید، میتوانید با کلیک روی آیکون آچار در کنار منوی کشویی پروفایل، چنین کاری را انجام دهید.
با همین چند قدم ساده میتوانید ویدیو را با VLC فشرده کنید.
نحوه فشردهسازی ویدیو در مک
در مک میتوانید هم از ابزارهای داخلی و هم از ابزارهای خارجی استفاده کنید. اگر به دنبال یک راه سادهتر هستید، از ابزار داخلی این محصول اپل استفاده کنید، اما اگر به دنبال انعطافپذیری و شخصیسازی بیشتر هستید، باید به سراغ ابزار خارجی بروید.
کم کردن حجم فیلم با QuickTime Player
QuickTime Player یک اپ پخش فایلهای رسانهای است اما با استفاده از آن میتوانید حجم ویدیوها را هم کم کنید، البته با کاهش رزولوشن. این ویژگی به شما اجازه میدهد که یک کپی از ویدیوی اصلی با حجم بسیار پایینتر بسازید. همانطور که میتوانید حدس بزنید، در این روش هم با کاهش کیفیت ویدیو روبهرو میشویم.
برای کم کردن حجم فیلم با QuickTime Playe در مک اپل، مراحل زیر را انجام دهید:
- ویدیو را در QuickTime Player باز کنید.
- روی گزینه File و سپس Export As در نوار بالایی کلیک کرده و سپس رزولوشن مدنظرتان برای ویدیو را انتخاب کنید.
- فولدری که میخواهید ویدیو در آن ذخیره شود را انتخاب کرده و روی گزینه Save بزنید.
از برنامه هندبریک استفاده کنید
از آنجایی که QuickTime Player گزینههای زیادی ندارد، بهتر است به سراغ برنامه هندبریک بروید. همانطور که بالاتر گفتیم هندبریک یک برنامه رایگان و متن باز برای دستگاههای مختلف از جمله مک است که قابلیتهای متنوعی را در اختیارتان قرار میدهد. نحوه استفاده از این برنامه در ویندوز و مک مشابه یکدیگر است و میتوانید قابلیتهای مختلف ویدیو را با استفاده از آن تغییر دهید.
بنابراین تنها کافیست هندبریک را روی سیستم مک خود اجرا کنید و از طریق تبهای مختلف بخشهای مختلف آن از جمله ابعاد و ویژگیهای صوتی را تغییر دهید.
کم کردن حجم فیلم انلاین
شما میتوانید به صورت آنلاین هم حجم فیلم را کاهش دهید و وبسایتهای مختلفی برای این کار وجود دارند. این وبسایت هم عملکردی مشابه وبسایتهای کاهش حجم عکس دارند و تنها کافیست ویدیوها را درون آنها آپلود کنید و پس از اعمال تنظیمات مختلف، حجم ویدیو کاهش مییابد و خروجی در اختیارتان قرار میگیرد.
برخی از این سایتها محدودیتهای مخصوص به خودشان را دارند و تنها میتوانید ویدیو با حجم معین را در آنها آپلود کنید. در حقیقت برای آپلود ویدیوهای حجیم، باید در آنها ثبتنام کنید. از این وبسایتها میتوان به Free Convert و VEED اشاره کرد.
با وجود معرفی این وبسایت، استفاده از آنها را به شما پیشنهاد نمیکنیم. با توجه به اینکه میخواهید ویدیوهای حجیم را با استفاده از این ابزارها فشرده کنید، هنگام آپلود آنها حجم زیادی از اینترنتتان گرفته میشود و البته در هنگام دانلود هم چنین موضوعی صادق است. بنابراین استفاده از برنامههای مختلف بجای استفاده از سرویسهای آنلاین منطقیتر است، بلکه در زمانهایی که به سیستم خودتان دسترسی ندارید.
کاهش حجم فیلم در اندروید
گوشیهای هوشمند امروزه حکم یک کامپیوتر کوچک و البته ضعیفتر را دارند که همیشه همراه خودمان داریم. بنابراین چنین موضوعی که میتوانیم توسط این محصولات هم حجم ویدیوها را کاهش دهیم، جای تعجب چندانی ندارد. شما میتوانید با استفاده از اپها هم در گوشیهای اندرویدی و هم در آیفونهای اپل حجم فیلم را کم کنید.
برای سیستم عامل اندروید اپهای زیادی برای کاهش حجم فیلم توسعه پیدا کردهاند که یکی از آنها، Video Compress نام دارد. برای استفاده از این اپ، مراحل زیر را انجام دهید:
- برنامه را باز کرده و برای دسترسی به فایلهای گوشیتان، به آن مجوز دهید.
- روی ویدیویی که میخواهید حجمش را کاهش دهید، ضربه بزنید و سپس گزینه Compress Video را انتخاب کنید.
- در صفحهای که پیش روی شما باز میشود، گزینههای فشردهسازی مختلفی قرار دارد. روی یکی از آنها ضربه بزنید تا اپ فرایند فشردهسازی ویدیو را شروع کند.
- برای پیکربندی تنظیمات این فرایند، از تب Custom در بالای برنامه استفاده کنید.
برای دانلود اپ Video Compress برای گوشی اندروید خود از اپ باکس زیر استفاده کنید:
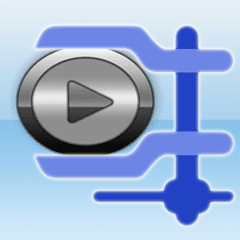
Video Compress
| سازنده: Mel studio apps | قیمت: رایگان با پرداخت درون برنامهای | دسته بندی: — |
| سیستم عامل: اندروید | حجم: 20 مگابایت | زبان: — |
کم کردن حجم فیلم در آیفون
همانطور که گفتیم، علاوه بر اندروید در آیفون های اپل هم امکان کم کردن حجم فیلم با اپ های مختلف وجود دارد. بنابراین حتما نیازی نیست که ویدیوهای خودتان را به کامپیوتر منتقل و سپس آنها را فشردهسازی کنید.
یکی از اپهایی که امکان فشردهسازی ویدیوها در آیفون را برای شما فراهم میکند، Video Compress نام دارد. کار با این اپ بسیار ساده است و تنها کافیست ویدیو خودتان را درون آن آپلود کرده، گزینههای مناسب را انتخاب کنید و در نهایت خروجی را تحویل بگیرید.
برای کم کردن حجم فیلم در آیفون با استفاده از اپ Video Compress، مراحل زیر را انجام دهید:
- اپ را اجرا کرده و آیکون قرمز رنگ در وسط صفحه را لمس کنید. در ادامه به این برنامه اجازه دهید تا به محتوای آیفون شما دسترسی پیدا کند.
- روی یکی از ویدیوهای درون گالری که میخواهد فشرده شود، ضربه بزنید. سپس چکمارک بالای صفحه را انتخاب کنید.
- در ادامه یک اسلایدر پیش روی شما قرار میگیرد که با استفاده از آن میتوانید میزان فشردهسازی ویدیو را مشخص کنید. هرچقدر نرخ فشردهسازی بالاتر باشد، حجم آن کاهش بیشتری مییابد اما از سوی دیگر تاثیر منفی بیشتری روی کیفیت ویدیو دارد. با توجه به این موضوع باید به یک تعادل میان حجم و کیفیت برسید و سپس روی آیکون قرار گرفته در گوشه سمت راست بالای صفحه ضربه بزنید.
- صبر کنید تا ویدیو فشرده شود و حجمش کاهش پیدا کند. در نهایت با لمس آیکون Save، این ویدیو را در اپ فوتوز ذخیره کنید.
برای دانلود اپ Video Compress برای آیفون، از اپ باکس زیر استفاده کنید:

Video Compress - Shrink Video
| سازنده: Zheng Weijie | قیمت: رایگان با پرداخت درون برنامهای | دسته بندی: — |
| سیستم عامل: iOS | حجم: 7.8 مگابایت | زبان: — |
در این مقاله سعی کردیم نحوه کاهش حجم ویدیو ها با دستگاهها و پلتفرمهای مختلف را به شما آموزش دهیم؛ از کامپیوتر ویندوز گرفته تا مک و گوشیهای هوشمند. شما میتوانید بدون افت کیفیت و البته با افت کیفیت حجم ویدیوها را کاهش دهید.



































برای گفتگو با کاربران ثبت نام کنید یا وارد حساب کاربری خود شوید.