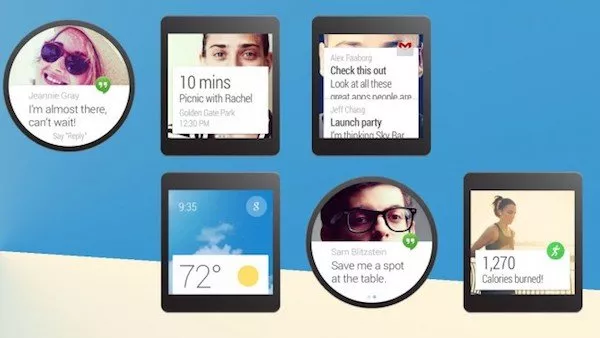
چگونه در ساعت هوشمند اندرویدی خود اسکرین شات تهیه کنیم؟
با اینکه سیستم عامل مخصوص گجت های پوشیدنی شرکت گوگل یعنی Android Wear هنوز در ابتدای راه است، اما این موضوع باعث نمی گردد که علاقه ی خیلی از ما نسبت به خرید ابزارهایی که ...
با اینکه سیستم عامل مخصوص گجت های پوشیدنی شرکت گوگل یعنی Android Wear هنوز در ابتدای راه است، اما این موضوع باعث نمی گردد که علاقه ی خیلی از ما نسبت به خرید ابزارهایی که از این سیستم عامل بهره می برند کاهش یابد. بر طبق مشاهدات سیستم عامل یاد شده به آرامی در حال گسترش است و توسعه دهندگان اپلیکیشن های این پلتفرم، هر روز علاقه ی بیشتری به استفاده از آن پیدا می کنند، که این خود دلیلی اساسی برای توسعه بیشتر Android Wear خواهد بود.
یکی از امکانات سیستم عامل مورد بحث که توسعه دهندگان هنوز به استفاده از آن نپرداخته اند، قابلیت تهیه اسکرین شات از صفحه نمایش ساعت های هوشمند مجهز به سیستم عامل اندروید پوشیدنی است. این موضوع می تواند به دلیل محدودیت ها و کامل نبودن کد این قابلیت یا عدم استفاده آن توسط کاربران به دلیل بی اطلاعی از وجود این ویژگی باشد.
بر اساس آنچه در بالا گفته شد، متاسفانه استفاده از امکان تهیه اسکرین شات در ساعت های هوشمند در حال حاضر آنچنان هم آسان نیست، هرچند که غیر ممکن هم نبوده و ما قصد داریم در این مطلب شما را با مراحل تهیه اسکرین شات از صفحه نمایش ساعت های هوشمند اندرویدی آشنا کنیم.
در ادامه با دیجیاتو همراه باشید.
مرحله اول:
ابتدا باید فایل نصب ADB را از انجمن XDA-Developers دریافت نمایید. اگر در مورد ADB آگاهی ندارید اصلا نگران نباشید، با مراجعه به مطلب "ترفندها: تمام آنچه که در رابطه با روت باید بدانید" با این واژه آشنا خواهید شد. پس از آن فایل adb-setup-14.2.exe را باز کرده و مراحل نصب را طبق توضیحات دنبال کنید. باید اضافه کنیم از حرف Y برای تایید و از حرف N برای عدم تایید مراحل می توانید استفاده کنید. در دو مرحله ی اول Y و در گام سوم N را وارد نمایید.
مرحله دوم:
اکنون شما ADB را با موفقیت نصب کرده اید. حالا باید در ساعت هوشمند خود به بخش توسعه دهندگان بروید. این بخش در حالت عادی نامرئی بوده و باید آن را فعال کرد. برای این کار به بخش Settings رفته و سپس About را انتخاب نمایید. حال بر روی گزینه Build Number، هفت بار ضربه بزنید. بعد از اینکار شما با پیغامی مبنی بر فعال شدن حالت Developer مواجه خواهید شد.
مرحله سوم:
پس از فعال کردن حالت توسعه دهنده در ساعت هوشمند خود، مجددا به بخش Settings رفته و وارد بخش Developer options شوید. در صفحه ی باز شده بر روی گزینه ADB debugging تپ کنید تا پس از زدن دکمه تایید، به حالت فعال (Enabled) درآید. اگر در این مرحله با پیغامی تحت عنوان RSA Fingerprint مواجه شدید، کافیست آن را تایید کنید.
مرحله چهارم:
حال که شما ADB را بر روی سیستم خود نصب و فعال کرده اید می توانید با استفاده از ابزار خط فرمان ویندوز به آن دسترسی داشته باشید. آسان ترین روش برای دسترسی به این ابزار، کلیک بر روی منوی Start و تایپ کلمه ی cmd در بخش جستجو است. سپس شما ابزاری با نام Command Prompt را مشاهده خواهید نمود که باید آن را باز نمایید. دستور زیر را در این ابزار وارد نمایید:
adb shell screencap -p /sdcard/screenshot.png
سپس کلید Enter را در صفحه کلید فشار دهید. همانطور که مشاهده می کنید Command Prompt به این دستور پاسخ داده و خط جدیدی ایجاد خواهد شد.
مرحله پنجم:
خب حالا شما یک اسکرین شات خواهید داشت که البته فعلا در حافظه ی داخلی ساعت هوشمندتان دخیره شده و اگر قصد دارید این تصویر را در رایانه ی خود نیز داشته باشید، لازم است که دستور زیر را در ابزار Command Prompt وارد نمایید:
adb pull /sdcard/screenshot.png C:/
کاری که دستور بالا انجام می دهد این است که به ADB می گوید یک نسخه از تصویر تهیه شده را به آدرسی که ما تعیین کرده ایم کپی نماید. در دستور بالا اسکرین شات در درایور C رایانه ی ما قرار می گیرد و شما می توانید به دلخواه نام درایو دیگری را وارد کنید.
مرحله ششم:
در این مرحله کار تمام شده و با مراجعه به آدرس تعیین شده در مرحله قبل، یک فایل تصویری به نام screenshot.png می بینیم، که همان اسکرین شات تهیه شده ما از صفحه نمایش ساعت هوشمند است.
نکته: اگر می خواهید چندین اسکرین شات را با همین روش تهیه کنید به یاد داشته باشید که برای هر کدام نامی منحصر به فرد در دستوراتی که توضیح دادیم، تعیین نماییید. در غیر اینصورت به دلیل هم نام بودن فایل های ایجاد شده، هر تصویر جدید جایگزین تصویر قبلی خواهد شد.
دیدگاهها و نظرات خود را بنویسید
برای گفتگو با کاربران ثبت نام کنید یا وارد حساب کاربری خود شوید.




















خیلی هم عالی =)))
سایت خیلی برای من کند شده. بقیه هم مشکل منو دارن؟
دیر لود میشه
هر کامنتمم باید 30 دقیقه بگذره تا تایید شه
رفرش هم خیلی سنگینه