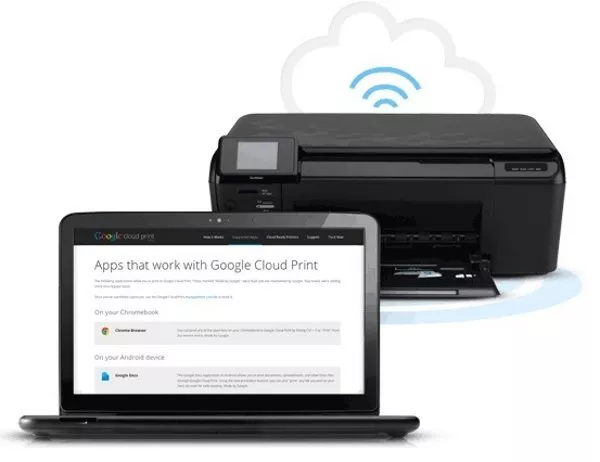
چگونه اسناد خود را از طریق یک دیوایس اندرویدی چاپ کنیم؟
در دنیای امروز دیوایس های اندرویدی قادر به انجام هر کاری هستند (به غیر از درست کردن قهوه که هنوز هم منتظر آن هستیم!). از ذخیره ی موزیک ها بگیرید تا رسیدگی و ویرایش فایل های حجیم ورد. ...
در دنیای امروز دیوایس های اندرویدی قادر به انجام هر کاری هستند (به غیر از درست کردن قهوه که هنوز هم منتظر آن هستیم!). از ذخیره ی موزیک ها بگیرید تا رسیدگی و ویرایش فایل های حجیم ورد. اما یکی دیگر از ویژگی های مهم این پلتفرم که مورد توجه قرار گرفته، قابلیت چاپ اسناد از طریق اندروید است.
آیا یک چاپگر وای فای ندارید و از این امر ناراحت هستید؟ این موضوع هرگز بدان معنا نیست که نمی توانید به صورت بی سیم به چاپ اسناد خود بپردازید. گوگل امکانی را فراهم کرده تا به وسیله ی اتصال چاپگر با حساب کروم و تلفن همراه شما، انتقال و چاپ اسناد به سادگی هرچه تمام تر انجام شود.
اگر تا به حال این کار را انجام نداده اید، تنظیمات اولیه می تواند کمی برایتان گیج کننده به نظر برسد. به خاطر همین در این مقاله قصد داریم طی ارائه ی یک راهنمایی جامع این ترفند مفید را به شما آموزش دهیم.
اتصال به Google Cloud Print
امروزه اکثر چاپگرها، قادر به چاپ اسناد از طریق بلوتوث، وای فای و یا راه های سریع دیگر هستند. این در حالی است که همه به چنین چاپگرهایی دسترسی ندارند و ممکن است گاهاً به مشکل بخورند. برخی نیز دوست دارند تمام این کار ها را از طریق سیستم ذخیره سازی ابری انجام دهند.
این جاست که Google Cloud Print خودی نشان می دهد. با ثبت چاپگر خود در این سرویس، آن را به اینترنت متصل خواهید کرد تا به این طریق تا زمانی که از یک اتصال خوب بهره می برید، قادر به کنترل آن در هر کجا باشید.
به یاد داشته باشید، در حالی که اکثر پرینترها می توانند از طریق سرویس Google Cloud Print کار کنند، مواری نیز وجود دارند که قادر به انجام این کار نیستند. برای دوری از هر گونه مشکل، امتحان های چندین و چند باره و خطاهای گاه و بی گاه، گوگل فهرستی از پرینترهایی که از این قابلیت پشتیبانی می کنند را منتشر کرده است.
- گوگل کروم را روی کامپیوتر خود اجرا کنید.
- اگر در کروم به صورت خودکار وارد حساب کاربری خود نشدید، به صورت دستی این کار را انجام دهید.
- در بالا گوشه ی سمت راست، روی دکمه ی منو (نشان داده شده به وسیله ی آیکونی که دارای سه خط افقی کوچک است؛ اگر در حال استفاده از یک کروم بوک هستید این آیکون با سه نقطه ی کوچک نمایش داده شده است) کلیک کنید.
- گزینه ی Setting را انتخاب کنید.
- روی گزینه ی Show advanced settings کلیک کنید.
- به سمت پایین اسکرول کرده و در بخش Google Cloud Print روی گزینه ی Manage کلیک کنید.
- روی Add Printers کلیک کنید.
- با انجام این کار یک لیست بلند بالا از چاپگرهای در دسترس در اختیارتان قرار می گیرد. تنها کاری که باید انجام دهید انتخاب چاپگر مورد نظر و سپس کلیک کردن روی گزینه ی Add Printers خواهد بود. این نیازمند آن است که چاپگر خود را شناسایی کرده باشید و پس از آن کارتان در اینجا به پایان می رسد.
چاپ از طریق تلفن هوشمند: چگونه این کار را روی یک دیوایس اندرویدی انجام دهیم؟
برخی از تلفن های همراه هوشمند به صورت پیش فرض قابلیت Google Cloud Print را روی خود نصب دارند (این موضوع روی دیوایس هایی که از یک سیستم عامل نزدیک به اندروید خام بهره می برند متداول تر است). اگر موردی که گفته شد در مورد شما صدق می کند، پس در مورد دانلود آن نگران نباشید.
اگر هم دیوایس همراه شما این اپلیکیشن را روی خود نصب ندارد، پس می توانید آن را از طریق این لینک دانلود کنید. پس از دانلود اپلیکیشن مورد نظر مراحل نصب آن را تا پایان انجام دهید. بعد از این که اپ Google Cloud Print را نصب کردید، نیازی نیست به منظور عمل چاپ آن را اجرا کنید.
بیشتر فکر می کنیم که این اپلیکیشن به شکل یک افزونه برای نرم افزار تلفن همراه تان عمل می کند. همچنین اطمینان حاصل کنید که حساب کاربری گوگلی که روی تلفن همراه خود از آن بهره می برید همان حسابی است که در مرحله ی قبل از آن روی گوگل کروم استفاده کرده بودید.
- یکی ازسندهایی که می خواهید چاپ کنید را باز کنید (این مورد می تواند هرچیزی باشد از اسناد ذخیره شده روی Google Drive گرفته تا تصاویر ذخیره شده روی تلفن همراه تان).
- گزینه ی منو (به شکل سه نقطه در بالا سمت راست) را انتخاب کنید.
- روی گزینه ی Print کلیک کنید. این عمل شما را با یک صفحه ی جدید منتقل می کند.
- روی فِلش رو به پایینی که در سمت راست نوشته ی Save as PDF قرار دارد کلیک کنید.
- چاپگری که می خواهید سند شما از طریق آن چاپ شود را انتخاب کنید. اگر قادر به پیدا کردن آن نیستید گزینه ی ...All printers را انتخاب کرده تا لیست تمام چاپگرهایی که به آن ها متصل هستید برایتان به نمایش در آید.
- پس از چک کردن تمامی موارد، کافیست روی دکمه ی چاپ کلیک کنید (دایره ای به رنگ آبی روشن که مانند یک چاپگر به نظر می رسد).
چاپ کردن صفحات وب و پیام های جیمیل
شما همچنین می توانید از طریق Google Cloud Print صفحات وب و یا پیام های جیمیل خود را چاپ کنید. روند این کار تا حد زیادی مانند موارد قبلی است پس نیازی به یادگیری جدیدی ندارید.
- جیمیل و یا گوگل کروم خود را باز کنید.
- هنگامی که صفحه ی مورد نظر برای چاپ را پیدا کردید روی دکمه ی منو کلیک کنید (سه نقطه).
- در این جا لیستی از گزینه ها باز می شود. گزینه ی Print را انتخاب کنید.
- با انتخاب گزینه ی Print مستقیماً به صفحه ی چاپ منتقل می شوید؛ جایی که قادر به انتخاب چاپگر مناسب خواهید بود.
- پس از چک کردن تمامی موارد کافیست روی دکمه ی Print کلیک کنید.
آیا این قابلیت برایتان مفید بوده است؟
آیا با استفاده از Google Cloud Print چیزی را روی کاغذ چاپ کرده اید؟ خوش حال می شویم تجربیات خود در استفاده از این قابلیت را با ما در قسمت نظرات به اشتراک بگذارید.
دیدگاهها و نظرات خود را بنویسید
برای گفتگو با کاربران ثبت نام کنید یا وارد حساب کاربری خود شوید.
















خدا رو شكر سال ها پيش اپل اين قابليتو توي آي فون و آي پد گذاشته بود! تازه هيچ نيازي به نصب اپ و از اين مسخره بازي ها هم نبود!
حالا اندرويد تازه اومده راه پيدا كرده، خوب ميشد توي مقاله به سيستم عامل موبايلي اشاره كنين كه اولين بار اين امكانو در دسترس مشتري هاش قرار داده بود.
عالی بود، دمتون گرم، خسته نباشید
سلام خسته نباشید میخواستم بدونم چجوری میشه از طریق چاپگر که وصله به مودم usb چیزی از دستگاه اندرویدی چاپ کنم