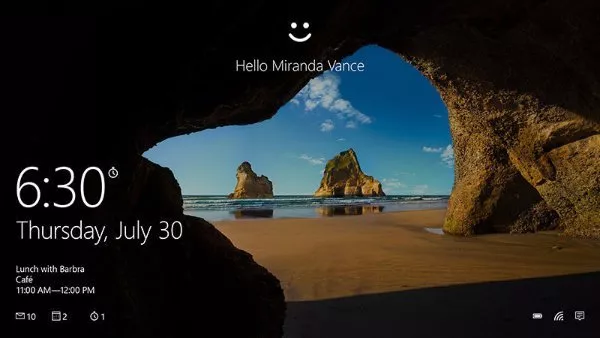
چگونه فشرده سازی خودکار تصاویر پس زمینه در ویندوز 10 را متوقف کنیم؟
آیا تا به حال احساس کرده اید که تصویر پس زمینه ی با کیفیت شما آن چنان که باید و شاید وضوح فوق العاده اش را ندارد؟ مشکلی که بیشتر کاربران ماه هاست با آن دست ...
آیا تا به حال احساس کرده اید که تصویر پس زمینه ی با کیفیت شما آن چنان که باید و شاید وضوح فوق العاده اش را ندارد؟ مشکلی که بیشتر کاربران ماه هاست با آن دست و پنجه نرم می کنند. یکی از دلایل به وجود آمدن این معضل آن است که ویندوز 10 برای صرفه جویی در فضای ذخیره سازی، تصاویر با کیفیت را فشرده می کند.
خوشبختانه یک راه برای آن که بفهمید همیشه روی سیستم عامل ویندوز 10 در حال مشاهده ی بهترین وضوح روی صفحه ی نمایش خود هستید، وجود دارد. بهترین راه حل برای حل این مشکل جایگزین کردن تصاویر با کیفیت به جای عکس های فشرده ای است که ویندوز 10 از آن ها استفاده می کند. پیش از هر چیزی به مسیر زیر بروید:
C:\Users\<your user name>\AppData\Roaming\Microsoft\Windows\Themes
با رفتن به مسیر بالا با فایلی به نام TranscodedWallpaper مواجه خواهید شد.
این فایل را به اسمی دلخواه تغییر نام داده و پس از آن یک پوشه ی جدید ایجاد کنید. سپس تصویر با کیفیت خود را در این فولدر تازه ایجاد شده کپی نمایید و در آخر نیز نام فایل را به TranscodedWallpaper تغییر دهید. همچنین در صورت وجود پوشه ای به نام CachedFiles، باید آن را پاک کنید.
برای متوقف کردن دائم قابلیت فشرده سازی تصاویر توسط ویندوز 10، باید به ویرایشگر ریجستری ویندوز مراجعه نمایید. برای این کار عبارت regedit را در قسمت جست و جو نوشته و سپس بالاترین گزینه را انتخاب نموده و پس از آن مسیر زیر را دنبال کنید:
HKEY_CURRENT_USER\Control Panel\Desktop
با رفتن به مسیر بالا، نیاز است که یک کلید جدید ایجاد نمایید. این کار را با راست کلیک کردن در پنجره ی سمت راست و انتخاب گزینه ی New و پس از آن DWORD (32-bit) Value انجام دهید.
نام این کلید را به JPEGImportQuality تغییر دهید و با دو بار کلیک آن را برای اعمال تغییرات جدید باز نمایید. سپس قسمت Base را روی گزینه ی Decimal تنظیم نموده و و پس از تغییر مقدار Value data به 100 روی گزینه ی OK کلیک کنید. عدد 100 در این تغییرات نشان دهنده ی استفاده از 100 درصد کیفیت تصاویر است.
با این که در اغلب موارد این فشرده سازی پیش فرض آن چنان قابل توجه نیست، اما قادر هستید تأثیرات مخربش را روی برخی تصاویر خاص، به وضوح مشاهده کنید. به احتمال زیاد این کار برای سرعت بخشیدن به ویندوز انجام می گیرد. به هر حال هم اکنون با انجام تغییرات بالا، مطمئن می شوید که تصاویر پس زمینه ی خود را به بهترین شکل ممکن مشاهده خواهید کرد.
دیدگاهها و نظرات خود را بنویسید
برای گفتگو با کاربران ثبت نام کنید یا وارد حساب کاربری خود شوید.
















ی راه ساده تر واسه کسایی که نمیتونن اینکارو بکن... عکسو فرمتشو از jpg یا jpeg به png تغییر بدین حجمش زیاد میشه ولی برای زمینه دیگه فشرده نمیشه :)
الان احساس نمی کنی با این کامنت کل کاربرد مطلب رو زیر سوال بردی؟ ?