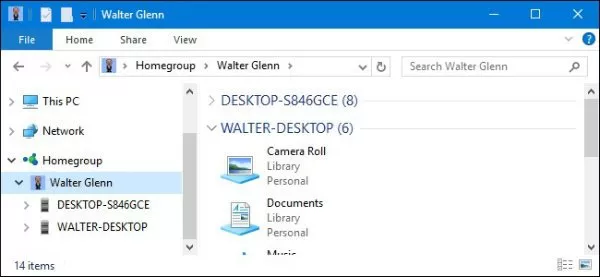
هر آنچه باید برای استفاده از HomeGroups در ویندوز بدانیم
HomeGroups ویندوز برای به اشتراک گذاری سریع و آسان اطلاعات روی شبکه های خانگی و کسب و کارهای کوچک به وجود آمده است. اینجا هستیم تا هر آنچه که باید برای استفاده از این قابلیت ...
HomeGroups ویندوز برای به اشتراک گذاری سریع و آسان اطلاعات روی شبکه های خانگی و کسب و کارهای کوچک به وجود آمده است. اینجا هستیم تا هر آنچه که باید برای استفاده از این قابلیت بدانید را به شما بازگو کنیم. HomeGroups کار خود را از ویندوز 7 شروع کرد و هم اکنون روی ویندوز 10 نیز در دسترس است.
HomeGroups در ویندوز 10 نیز برای به اشتراک گذاری ساده پوشه ها و پرینترها بین ویندوز رایانه های کوچک و شبکه های محلی طراحی شده، خصوصا هنگامی که بخواهید فایل ها را با سریع ترین روش ممکن میان رایانه همکاران یا اعضای خانواده خود به اشتراک بگذارید.
شروع به کار: چگونه یک HomeGroup جدید ایجاد کنیم
اگر از HomeGroup روی شبکه ی خود برخوردار نیستید، لازم است تا یکی ایجاد کنید. شما قادر هستید این کار را روی هر رایانه ای که می خواهد عضوی از HomeGroup باشد انجام دهید. روی استارت کلیک و عبارت homegroup را جستجو نمایید. سپس روی ابزار HomeGroup کنترل پنل کلیک کنید.
زمانی که برای اولین بار HomeGroup را باز می کنید، این ابزار جستجو می کند که آیا HomeGroup آماده ای روی شبکه تان وجود دارد یا خیر. پس از آن که اطمینان حاصل شد هیچ موردی وجود ندارد، گزینه های متعددی برای ایجاد HomeGroup مقابل شما قرار می گیرد. روی دکمه ی Create a homegroup کلیک نمایید.
در صفحه ی بعدی گزینه ی Next را انتخاب کنید.
پس از طی مراحل بالا می توانید تمام پوشه های اصلی را در کنار دستگاه ها و چاپگرها مشاهده نمایید. برای هر آیتم قادر هستید با تغییر گزینه ی Permissions تصمیم بگیرید که چه آیتم هایی به اشتراک گذاشته شوند و چه چیزهایی در دسترس باقی کاربران قرار نگیرند. آیتم هایی که می خواهید به اشتراک گذاشته شوند را انتخاب و سپس روی گزینه ی Next کلیک کنید.
در مرحله ی بعد به شما رمز عبوری نمایش داده می شود که رایانه های دیگر موجود در شبکه برای پیوستن به HomeGroup به آن نیاز خواهند داشت. در صورت نیاز این رمز عبور را جایی یادداشت کنید. با این حال اگر آن را فراموش کردید قادرید هر زمانی که خواستید رمز عبور را مشاهده و یا عوض نمایید. در آخر روی گزینه ی Finish کلیک کنید.
پس از راه اندازی HomeGroup، این ویژگی چند دقیقه ای زمان می برد تا آیتم هایی که انتخاب کرده اید را روی شبکه به اشتراک بگذارد. پس از آن روی رایانه های موجود در شبکه قادر هستید موارد به اشتراک گذاشته شده را ببینید.
با این حال لازم نیست صبر کنید تا به اشتراک گذاری تمام شود. به راحتی می توانید با مراجعه به رایانه ی خود و یا از طریقه رایانه های دیگر به HomeGroup بپیوندید.
چگونه رمز عبور HomeGroup را ببینیم و تغییر دهیم؟
آیا در حال حاضر رمز عبور خود را فراموش کرده اید و یا می خواهید پیش از پیوستن رایانه های دیگر آن را تغییر دهید؟ در پنجره ی اصلی HomeGroup برای دیدن رمز عبور، چاپ آن و دیدن دستور العمل ها برای پیوستن رایانه های دیگر به HomeGroup روی گزینه ی View or print the homegroup password کلیک کنید.
همچنین قادر هستید با کلیک روی گزینه ی Change the password رمز عبور جدیدی را برای شبکه ی خود برگزینید. برای انجام این تغییرات نیازی به دانستن رمز عبور قدیمی نیست. به عبارت دیگر ویندوز فرض می کند که اگر به رایانه دسترسی دارید پس قادر به تغییر آن هستید.
شما همچنین نیاز نیست تا برای رایانه هایی که به شبکه ی HomeGroup متصل هستند کاری انجام دهید؛ این دستگاه ها متصل باقی می مانند و اگر از طریق آن رایانه ها قادر به دیدن رمز عبور بودید، پس از آن نیز رمز عبور جدیدی که برگزیده اید روی این دستگاه ها نشان داده می شود.
چگونه به یک HomeGroup موجود متصل شویم
اگر یک HomeGroup آماده روی شبکه ی خود دارید و یا قبلا اقدام به ایجاد یکی از آن ها کرده اید، پیوستن به آن از طریق رایانه ی دیگر بسیار شبیه به ایجاد یک HomeGroup جدید است. پس از آن که اپلیکیشن HomeGroup را باز کردید ویندوز به شما اطلاع می دهد که آیا موردی در شبکه وجود دارد یا خیر.
برای پیوستن به HomeGroup روی گزینه ی Join now کلیک نمایید.
در صفحه ی بعدی که Join a Homegroup نام دارد گزینه ی Next را انتخاب کنید.
پس از طی مراحل بالا می توانید تمام فایل های ارشد را در کنار دستگاه ها و چاپگرها مشاهده نمایید. برای هر آیتم قادر هستید با تغییر گزینه ی Permissions تصمیم بگیرید که چه آیتم هایی به اشتراک گذاشته شوند و چه چیزهایی در دسترس باقی کاربران قرار نگیرند. آیتم هایی که می خواهید به اشتراک گذاشته شوند را انتخاب و سپس روی گزینه ی Next کلیک کنید.
در صفحه ی بعد رمز عبور HomeGroup را در محل مورد نظر بنویسید و سپس روی گزینه ی Next کلیک کنید.
شما حالا به صورت موفقیت آمیز به یک HomeGroup متصل شده اید. کافیست با انتخاب گزینه ی Finish به این مراحل پایان دهید.
هنگامی که کارتان تمام شد، قادر هستید File Explorer را باز کنید، در صفحه ی ناوبری روی آیکن Homegroup کلیک و سپس به جستجوی آیتم هایی که توسط رایانه های دیگر روی شبکه ی HomeGroup به اشتراک گذاشته شده است، بپردازید.
هر پرینتری که توسط رایانه های دیگر به اشتراک گذاشته شده باید به صورت خودکار روی رایانه شما نیز نمایش داده شده و برای ارائه ی خدمات آماده باشد.
چگونه فایل هایی که توسط HomeGroup به اشتراک گذاشته می شوند را تغییر دهیم؟
زمانی که یک HomeGroup را ایجاد و به آن متصل می شوید، قادر به تنظیم آن چه که می خواهید به اشتراک گذاشته شود هستید. اگر می خواهید بعدها و پس از تنظیم این تغییرات مواردی که توسط HomeGroup به اشتراک گذاشته می شود را تغییر دهید، لازم است بار دیگر اپلیکیشن HomeGroup را باز و گزینه ی Change what you’re sharing with the homegroup را انتخاب کنید.
این گزینه شما را به صفحه آیتم های به اشتراک گذاری شده منتقل می نماید.
همچنین اگر می خواهید فایل ها و پوشه های خاص را به اشتراک گذاشته و یا بالعکس به اشتراک نگذارید، قادر هستید مستقیما از طریق File Explorer به تنظیمات خوب بیشتری دسترسی داشته باشید.
چگونه یک HomeGroup را ترک کنیم
اگر می خواهید یک HomeGroup را ترک کنید تمام کاری که لازم است انجام دهید باز کردن مجدد اپلیکیشن HomeGroup و انتخاب گزینه ی Leave the homegroup است.
امیدواریم این مطلب به اندازه ی کافی برای آغاز کار شما با HomeGroup مناسب باشد و به سادگی بتوانید آیتم های خود را در یک شبکه ی محلی منتشر کنید. خوشحال می شویم اگر تجربیات خود در این خصوص را با ما در قسمت نظرات به اشتراک بگذارید.
دیدگاهها و نظرات خود را بنویسید
برای گفتگو با کاربران ثبت نام کنید یا وارد حساب کاربری خود شوید.








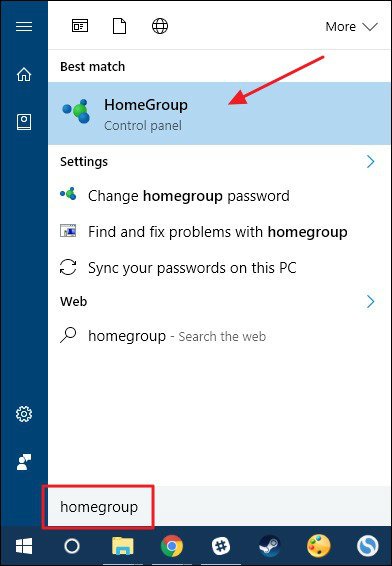

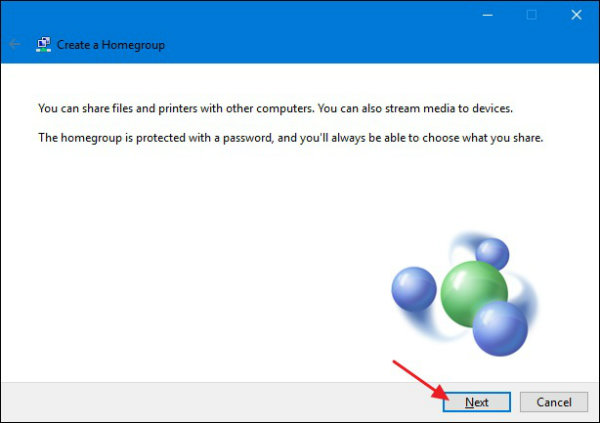
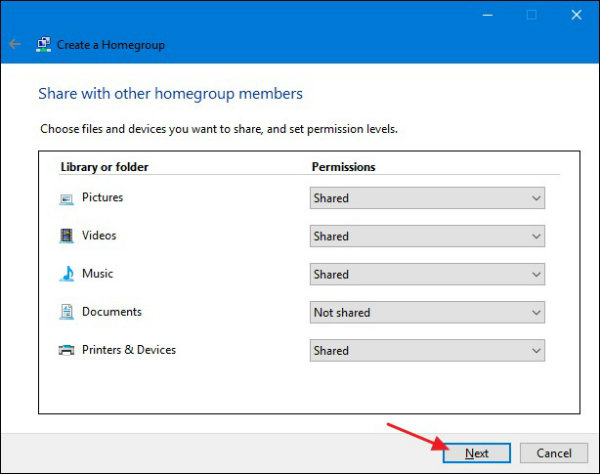
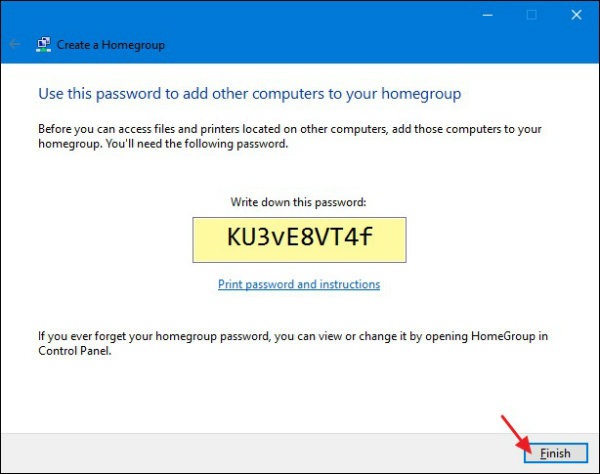
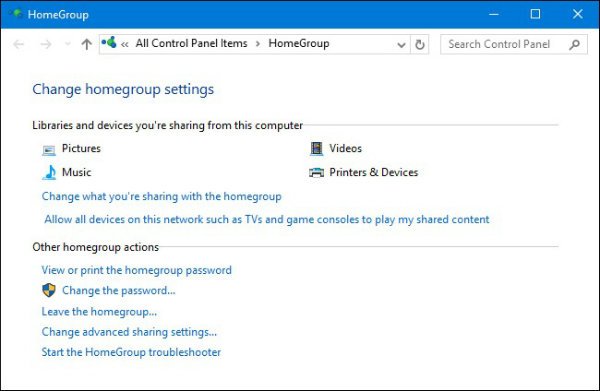

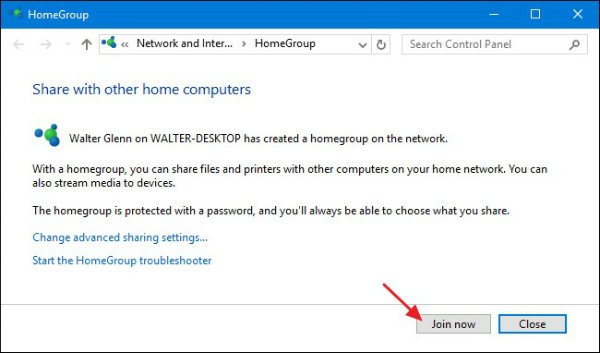
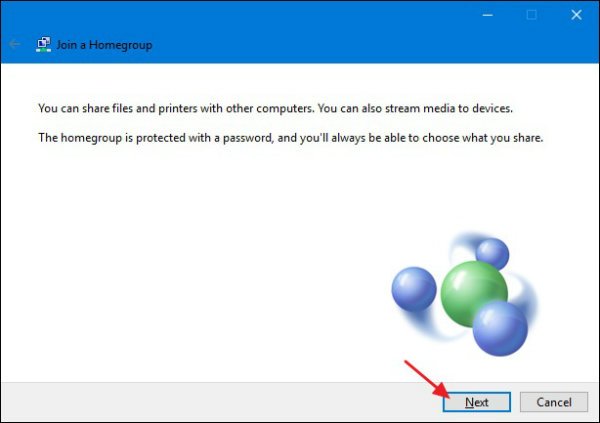



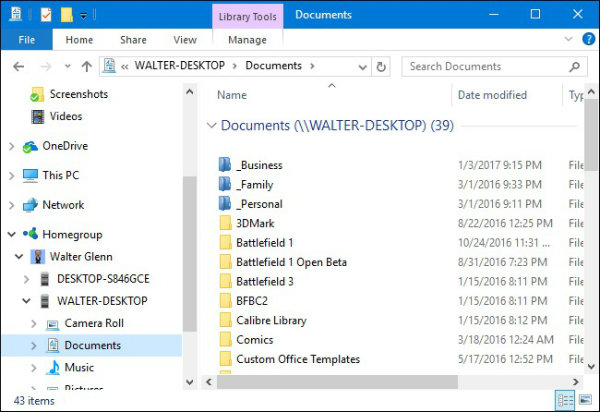

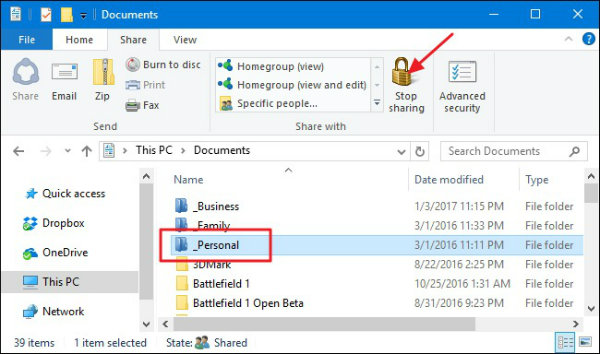







و این ویندوز! چیزی که هنوز که هنوزه هرروز همه وقتتو روش بذاری بازم چیزای جدید واسه نشون دادن بهت داره و تویی که هیچوقت نمیتونی کامل کشفش کنی! و ویندوزی که روز به روز توسط مایکروسافت پیشرفته تر میشه و با اپدیتهای مستمر پیشرفت میکنه!جالبتر اینکه ویندوز 10 آخرین نسخه ویندوزه!