
10 نکته مقدماتی که عکاسان مبتدی باید در مورد فتوشاپ بدانند
بیراه نگفته ایم اگر بگوییم فتوشاپ ابزاری ضروری برای عکاسان است. نسخه Creative Cloud فتوشاپ با قیمت مقرون به صرفه برای اشتراک ماهانه امکانات جامع و کاملی را در اختیار کاربران مبتدی و حرفه ای می ...
بیراه نگفته ایم اگر بگوییم فتوشاپ ابزاری ضروری برای عکاسان است. نسخه Creative Cloud فتوشاپ با قیمت مقرون به صرفه برای اشتراک ماهانه امکانات جامع و کاملی را در اختیار کاربران مبتدی و حرفه ای می گذارد. این در حالی است که فتوشاپ زمانی که برای اولین بار از آن استفاده می نمایید، می تواند بسیار خسته کننده باشد.
رابط کاربری پیش فرض با آن دکمه ها، اسلایدرها و ابزار همیشگی به نظر کهنه می رسد و همین موضوع شناخت نقطه شروع کار با فتوشاپ را بسیار سخت می کند. در این مطلب قصد داریم برخی ویژگی هایی که بدون داشتن تجربه ی قبلی قادر به یادگیری آن ها هستید را برای شما بیان کنیم؛ پس تا پایان مطلب با ما همراه باشید.
1- ویرایش غیر مخرب در فتوشاپ
در صورت امکان باید همیشه تصاویر خود را به صورت غیر مخرب (Non-Destructive) ویرایش نمایید. این بدان معناست که قادر هستید تصاویر خود را به همان اندازه که دوست دارید ویرایش کنید. با استفاده از این ویژگی هر لحظه قابلیت برگشت به تغییرات قبلی و حتی تصویر اصلی برای کاربر وجود دارد.
برنامه هایی مثل لایت روم و گوگل فوتو برخلاف فتوشاپ ویرایشگرهای غیر مخرب محسوب می شوند. یکی از راه های ویرایش غیر مخرب در این نرم افزار استفاده از لایه ها است. به عبارت ساده تر لایه ها مجموعه ای از صفحه های شفاف هستند که روی تصویر شما انباشته شده اند.
می توانید روی این صفحه ها به طراحی برپدازید و حتی آن ها را به صورت مجدد مرتب کنید. همچنین از آن جایی که این صفحات شفاف هستند، قادر خواهید بود لایه های زیرین را نیز مشاهده نمایید.
استفاده از لایه ها
در حالت ایده آل هر ویرایش تنها (یا ویرایش های گروهی مشابه هم) باید روی لایه ی فردی خود ذخیره شود. این شما را قادر می سازد تا در ویرایش های بعدی بتوانید آن ها را بیشتر و کمتر پدیدار نمایید یا از طریق پنهان و پاک کردن هر لایه، نسبت به حذف آن ها اقدام کنید.
تغییراتی مثل متن یا چسباندن بخش هایی از تصویر دیگر به صورت خودکار به لایه خود منتقل خواهند شد. اگر می خواهید از ابزاری چون قلم مو رنگ استفاده نمایید باید به صورت دستی یک لایه ی جدید ایجاد کنید. این کار را می توانید با رفتن به پنل لایه ها و کلیک روی دکمه New Layer انجام دهید.
برای استفاده از دیگر ابزار با لایه ها به تعدادی ترفند احتیاج دارید:
- ابزار Spot Healing Brush: برای استفاده از ابزار Spot Healing Brush به همراه ابزاری دیگر چون Magic Wand و Blur باید به صورت دستی یک لایه جدید ایجاد کنید. ابزار مورد نظر را از نوار ابزار انتخاب و مطمئن شوید که گزینه ی Sample All Layers در نوار گزینه ها تیک خورده باشد. حالا قادر هستید ویرایش خود را در این لایه جدید و خالی انجام دهید.
- ابزار Healing Brush یا Clone Stamp: برای استفاده از ابزار Healing Brush یا Clone Stamp یک لایه جدید به صورت دستی ایجاد کنید. ابزار مورد نظر خود را انتخاب و در نوار گزینه ها واقع در بالای صفحه بخش Sample را روی Current & Below قرار دهید.
- ابزار Dodge و Burn: ابزار Dodge و Burn برای تغییر کنتراست بخشی از تصویر مورد استفاده قرار می گیرد. برای استفاده از آن ها مسیر Layer > New > Layer را دنبال و سپس در پنجره ی باز شده بخش Mode را روی Overlay قرار دهید. همچنین لازم است که گزینه Fill with Overlay-neutral color را تیک بزنید. حالا قادر هستید از ابزار فوق در لایه خود استفاده نمایید.
همچنین می توانید تنظیماتی چون کنتراست، اشباع و یا Exposure را در لایه هایی جداگانه انجام دهید. برای انجام این کار فتوشاپ ابزار خاص خود را دارد که در ادامه در رابطه با آن صحبت خواهیم کرد.
2- از Adjustment Layers استفاده کنید
Adjustment Layers شما را قادر می سازد به صورت غیر مخرب تُناژ رنگ و روشنایی تصاویر خود را تغییر دهید. در رابطه با همین موضوع می توانید در صورت نیاز چندین لایه تنظیم را به تصویر خود اضافه نمایید.
در پنل لایه ها روی آیکن Adjustment Layers کلیک و سپس نوع ویرایشی که می خواهید انجام دهید را انتخاب کنید. یک پنجره Properties مرتبط با نوع ویرایش شما باز خواهد شد. در ادامه با تغییر گزینه هایی که در اسلایدر وجود دارد می توانید تنظیمات دلخواه تان را روی تصویر اعمال کنید.
از جمله مزایای Adjustment Layers می توان به ویرایش پذیر بودن آن ها در هر زمانی اشاره کرد. برای انجام این کار کافیست روی لایه مورد نظر خود دوبار کلیک کنید. علاوه بر این قادر هستید با کمک اسلایدر Opacity افکت لایه را به صورت دقیق تنظیم کرده و یا در صورتی که به آن ها نیاز ندارید هر یک را مخفی و حذف نمایید.
3- گزینه های اصطلاح خودکار
فتوشاپ گزینه های خودکار مختلفی را برای پردازش عکس ارائه می دهد. گزینه هایی تحت عناوین Auto Tone ،Auto Contrast و Auto Color را می توان در منوی Image پیدا کرد که جزو اصلی ترین گزینه های خودکار فتوشاپ به شمار می روند.
پس از انتخاب یکی از آن ها، با رفتن به منوی Edit، درست در جایی که گزینه ی Fade برایتان نمایان می شود قادر هستید آن را به صورت دقیق تنظیم نمایید. هر گزینه به صورت پیش فرض روی 100 درصد تنظیم شده و در صورت نیاز می توانید برای کاهش اثرات تُناژ رنگ و روشنایی روی تصویر آن را تغییر دهید.
بسیاری از گزینه های دیگر نیز دارای تنظیمات خودکار هستند. به عنوان مثال برای ابزار Levels یک لایه تنظیم ایجاد و سپس روی دکمه Auto کلیک نمایید. پیش ار آن که تنظمیات اسلایدر را تغییر دهید می توانید از حالت خودکار برای شروع استفاده کنید. همچنین برای محو کردن افکت ها نیز از اسلایدر Opacity در پنل لایه ها بهره گیرید.
4- با استفاده از ابزار Levels جلوه ای خاص به تصاویر خود ببخشید
زمانی که عکس های خود را با فتوشاپ باز می کنید می توان گفت که آن ها کمی خشک و بی روح به نظر می رسند. در اغلب موارد با اضافه کردن کمی کنتراست می توان این مشکل را بر طرف کرد. در رابطه با همین موضوع ویژگی هایی چون روشنایی و کنتراست راهی برای تصحیح این مشکلات به شمار می روند.
با این حال استفاده از ابزاری چون Levels یا Curves شما را به نتایج بهتری می رساند. ابزار Curves کمی پیشرفته تر است اما می توانید به صورت مستقیم از گزینه Levels استفاده نموده و به نتایج بزرگی برسید.
برای باز کردن ابزار Levels در مک از دکمه میانبر Cmd+L و در ویندوز از Ctrl+L استفاده کنید. همچنین می توانید روی آیکن Adjustment Layers در پنل لایه ها کلیک و با باز کردن یک لایه تنظیم جدید گزینه ی Levels را انتخاب نمایید.
هیستوگرام
چیزی که در تصویر زیر مشاهده می کنید یک هیستوگرام است. هیستوگرام نموداری است که طیف های تنالیته و روشنایی را نشان می دهد. در رابطه به همین موضوع محور X روشنایی تصویر را نشان می دهد.
لبه سمت چپ نمودار بیانگر 100 درصد رنگ مشکی و لبه ی سمت راست بیانگر 100 درصد رنگ سفید بوده و تمام سایه های خاکستری نیز در میان این دو قرار دارند. محور Y نیز تعداد پیکسل هر تُناژ را نشان می دهد.
می توانید از هیستوگرام برای بررسی Exposure تصاویر خود استفاده نمایید. اگر پیکسل ها در قسمت چپ نمودار بیشتر باشند تعداد زیادی نقطه تیره و در صورتی که پیکسل ها در سمت راست نمودار انباشته شوند تعداد زیادی نقطه روشن در تصویر به وجود می آید.
همچنین انباشته شدن پیکسل ها در وسط نمودار نیز بیان می کند که تصوریتان فاقد کنتراست است. همین موضوع دلیلی است بر بی روح به نظر رسیدن تصاویر هنگامی که آن ها را با نرم افزار فتوشاپ باز می کنید. مطمئناً شما نیز دلتان می خواهد که تصویر مورد استفاده تان تمام طیف های تنالیته از سیاه به سفید را پوشش دهد.
قادر هستید چنین تنظیمی را با جا به جا کردن تب هایی که در زیر هیستوگرام قرار دارد، انجام دهید.
تب سمت چپ سایه ها و تب سمت راست نیز هایلایت تصاویر را تنظیم می کند. هر دوی آن ها را به سمت داخل حرکت دهید تا زمانی که در نمودار هیستوگرام در راستای اولین توده پیکسل ها قرار گیرند. با انجام این کار به ترتیب سایه ها تیره تر و هایلایت ها روشن تر می شوند. توصیه می کنیم برای رسیدن به نتیجه مطلوب تنظیمات مختلف را امتحان کنید.
علاوه بر این تبی که در وسط قرار دارد تُناژ میانی را تنظیم می نماید. به عنوان مثال با به سمت چپ کشیدن آن تصویر شما روشن تر خواهد شد.
5- تصاویر خود را با استفاده از Spot Healing Brush روتوش کنید
مهم نیست چگونه عکس خود را ثبت کرده باشید؛ همیشه چیزهایی چون گرد و غبار روی لنز، لکه های روی پوست و.. در تصویر شما وجود دارد که مطمئناً دلتان نمی خواهد آن ها را ببینید. خوشبختانه قادر هستید با استفاده از ابزار Spot Healing Brush در فتوشاپ به روتوش تصاویر خود بپردازید.
Spot Healing Brush را از نوار ابزار انتخاب و یا دکمه ی J که روی کیبورد قرار دارد را فشار دهید. اندازه ی قلم مو را می توانید با استفاده از براکت مربعی که در بالای صفحه قرار دارد تنظیم نمایید. با مراجعه به نوار گزینه ها در بالای صفحه توجه داشته باشید که گزینه Content-aware انتخاب شده باشد.
حالا کافیست روی نقطه ای که می خواهید از تصویر حذف شود کلیک نمایید. برای اهداف بزرگتر نیز باید با ماوس روی آن ها را بکشید تا کلیه نقاط آزار دهنده حذف شوند. Spot Healing Brush برای نقاط کوچک بسیار مناسب است. علاوه بر این می توان از آن برای رفع مشکلات بزرگتر نیز استفاده کرد. این در حالی است که برای نقاط بزرگ تر گزینه های دیگری هم وجود دارد.
6- حذف اشیاء بزرگ از تصویر با کمک ابزار Healing Brush یا Content-Aware Fill
حذف چیزی از یک پس زمینه ی ساده و یا بافت غیر یکنواخت کاری است که همه مبتدیان فتوشاپ می توانند آن را انجام دهند. تنها کافیست ابزار مناسب این کار را انتخاب کنید.
ابزار Spot Healing Brush: این ابزار به صورت خودکار از اطراف محل مشکل نمونه برداری می کند. همچنین برای سطوحی که دارای یکنواختی رنگ هستند مناسب بوده و بهترین گزینه برای رفع عیب های کوچک به شمار می رود.
ابزار Healing Brush: این ابزار نیز همانند ابزار قبلی از اطراف محل مشکل نمونه برداری می کند با این تفاوت که به هنگام نمونه برداری باید دکمه ی Alt را نگه دارید.
کلید Alt را نگه دارید و سپس روی بخشی از تصویر که می خواهید از آن نمونه بردارید کلیک کنید. پس از آن کافیست با ماوس روی بخشی که باید حذف شود، بکشید. علاوه بر این قلم مو پیش نمایشی از آنچه که باید روی آن بکشید را به شما نشان خواهد داد. این موضوع سبب می شود تا به آسانی با هر الگویی تطبیق یابید.
ابزار Patch: این ابزار بخش معیوب را با بافتی که از بخش دیگر تصویر انتخاب شده است جایگزین می کند و سپس به ترکیب رنگ و تُناژ آن می پردازد.
اطراف بخشی که باید حذف شود را برش دهید و سپس روی قسمت انتخاب شده کلیک کرده و نگه دارید. پس از آن ماوس خود را روی بخشی که می خواهید از آن نمونه بردارید بکشید. منطقه ی انتخاب شده به صورت هم زمان پیش نمایشی از نتیجه ی نهایی در اختیار شما می گذارد.
ابزار Clone Stamp: این گزینه درست مثل Healing Brush کار می کند با این تفاوت که همانند بافت، رنگ را نیز کپی می نماید. کاربران اغلب از آن برای ویرایش های حرفه ای تر همچون خلق مجدد بخشی از یک پس زمینه استفاده می کنند.
برای سنجش این گزینه ها بهتر است همه ی آن ها را امتحان کنید تا ببینید کدام یک بیشتر به کارتان می آید. در برخی موارد ممکن است به بیشتر از یک ابزار نیاز پیدا نمایید.
7- سیاه و سفید کردن عکس ها
راه های بسیاری برای تبدیل رنگ عکس به سیاه و سفید در فتوشاپ وجود دارد که برخی از آن ها بسیار پیشرفته هستند. با این حال روشی ساده برای مبتدیان وجود دارد که به وسیله ی آن می توانند به نتایج بزرگی دست یابند. مجدداً در پنل لایه ها روی آیکن Adjustment Layer کلیک و گزینه ی Black & White را انتخاب کنید.
با انجام این کار فوراً نسخه ای خاکستری رنگ از عکس تان برای شما به نمایش در می آید. همچنین می توانید از Presets های از پیش ساخته شده استفاده نمایید که افکت های مختلفی را روی تصاویرتان اعمال می کنند. پس از این کار قادر هستید با تغییر اسلایدر به نتیجه ی مطلوب خود برسید.
هر اسلایدر به یک رنگ در تصویر اصلی مربوط می شود. کاهش دادن درجه هر رنگ سبب تیره تر شدن آن و افزایش هر رنگ سبب روشن تر شدن آن در تصویر مورد نظر می شود. به عنوان مثال اگر می خواهید آسمانی تیره و تاریک داشته باشید پس بهتر است درجه ی رنگ های آبی و فیروزه ای را کاهش دهید.
علاوه بر این بد نیست گزینه Tint را نیز امتحان کنید. با تیک دار کردن گزینه ی مذکور، پوششی رنگی روی تصویر شما قرار خواهد گرفت. فتوشاپ به صورت پیش فرض آن را قهوه ای می کند، اما با این حال قادر هستید با کلیک کردن روی آن رنگ مورد نظر خود را ایجاد کنید.
8- برش تصاویر
دلایل متعددی برای برش تصاویر وجود دارد. این کار را می توانید به سادگی با گرفتن گوشه ها و یا لبه های تصویر و کشیدن به سمت داخل انجام دهید. برای برش تصاویر در قطعی خاص به نوار گزینه ها مراجعه و روی Ratio کلیک کنید. از طریق این بخش ابعاد مورد نظر خود را انتخاب نموده و یا با استفاده از W x H x Resolution نسبت مختص به خود را ایجاد نمایید.
هر زمان که می خواهید به برش تصاویر بپردازید، حواستان باشد که بخش Delete Cropped Pixels تیک نخورده باشد. این موضوع به شما کمک می کند تا تصاویر خود را به صورت غیر مخرب برش دهید.
به عبارت دیگر با برش دادن تصویر تنها قادر به دیدن قسمت های برش خورده هستید اما با این حال پیکسل های اضافی از بین نمی روند و هر زمان که بخواهید قادر هستید ابعاد تصویر را مجدداً تغییر دهید.
همچنین ابزار برش فتوشاپ شما را قادر می سازد تا تصاویر زاویه دار را صاف کنید. از طریق نوار گزینه ها روی دکمه Straighten کلیک کنید و در تصویر مورد نظر، خطی راست در راستای افق بکشید. Straighten با چرخش تصاویر و برش دادن کناره های آن کار می کند.
بنابراین اگر فکر می کنید گاهی اوقات لازم است تا به عقب برگریدد و برخی ویرایش ها را اصلاح کنید، پس تیک گزینه ی Delete Cropped Pixels را بردارید.
9- اضافه کردن فریم به تصاویر
یکی از راه های محبوب برای پایان دادن به ویرایش تصویر اضافه کردن فریم به آن است. این کار را می توان به سادگی با استفاده از فتوشاپ انجام داد.
مسیر Image > Canvas Size را دنبال و در زیر بخش Canvas Extension Color رنگی که می خواهید را برای فریم خود انتخاب کنید. سپس در قسمت New Size واحد را به پیکسل تغییر داده و سپس با وارد کردن مقادیر مناسب در بخش های Width و Height ضخامت فریم را تعیین نمایید.
برای رسیدن به یک نتیجه ی مطلوب و زیبا تغییرات مختلف را روی تصویر خود اعمال و تمامی گزینه های موجود را امتحان نمایید.
10- ذخیره تغییرات اعمال شده به شکل صحیح
انواع فایل های تصویری استاندارد مانند JPEG ،TIFF یا PNG از لایه های فتوشاپ پشتیبانی نمی کنند. به محض این که تصویر خود را به وسیله هر یک از فرمت های فوق ذخیره نمایید، اپلیکیشن به صورت خودکار تصویر شما را به یک لایه واحد تبدیل می کند.
برای حفظ لایه ها و ویرایش آن ها در آینده باید تصویر خود را با فرمت PSD ذخیره کنید. با این حال اگر می خواهید از تصویر خود روی اینترنت استفاده کرده و یا آن را چاپ کنید، لازم است تا نسخه ای دیگر از آن را با یکی از فرمت های استاندارد همچون JPEG یا TIFF روی رایانه خود ذخیره نمایید.
شاید گزینه های بالا کمی پیچیده به نظر برسند اما به محض این که آن ها را روی تصاویر خود اعمال کنید به نتایج قابل توجهی خواهید رسید. ویژگی های مورد علاقه شما در فتوشاپ کدام ها هستند؟ تجربیات خود را در این زمینه با ما در بخش نظرات به اشتراک بگذارید.
در بخش تکنولوژی دیجیاتو بخوانید:
دیدگاهها و نظرات خود را بنویسید
برای گفتگو با کاربران ثبت نام کنید یا وارد حساب کاربری خود شوید.







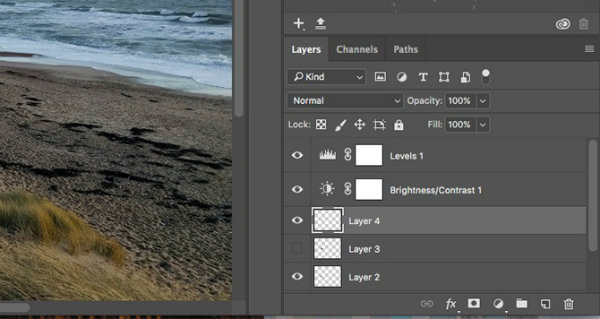
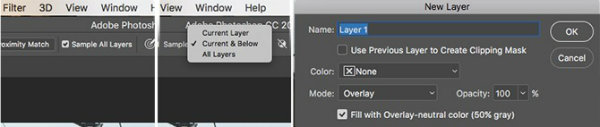
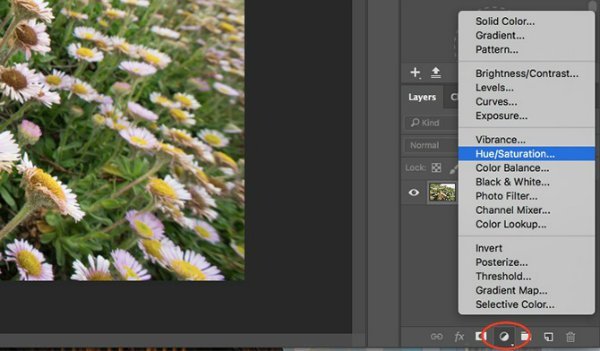
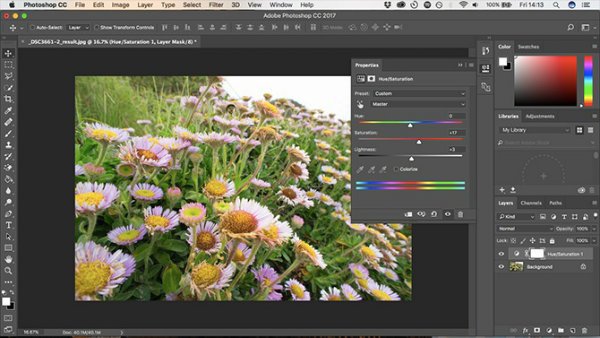
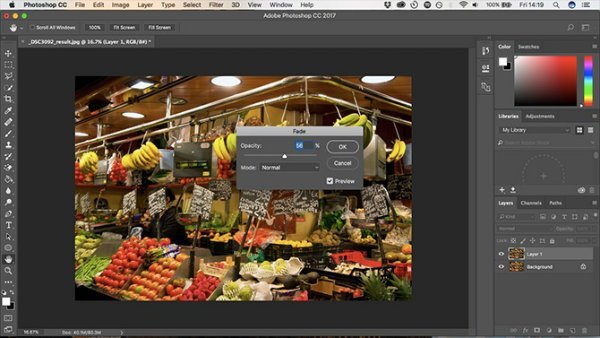
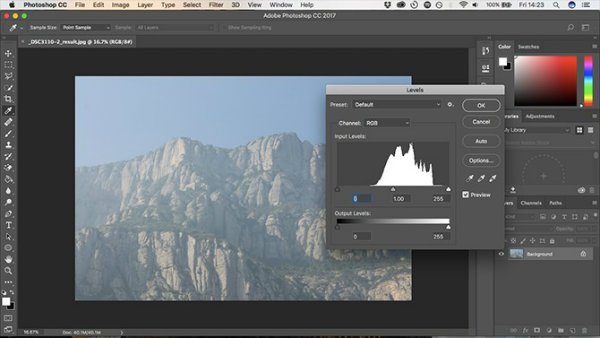
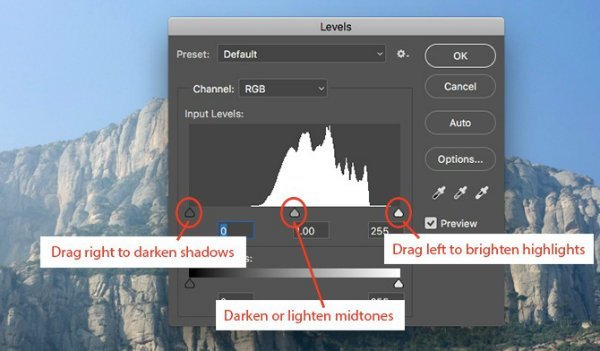
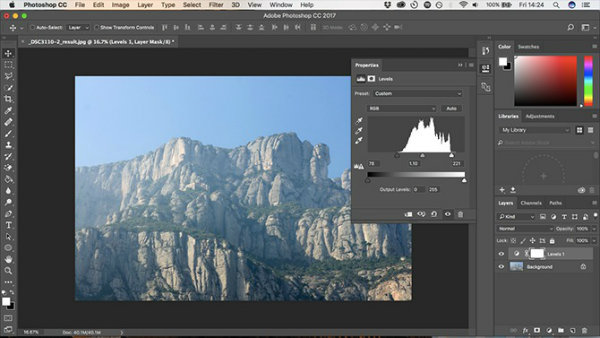
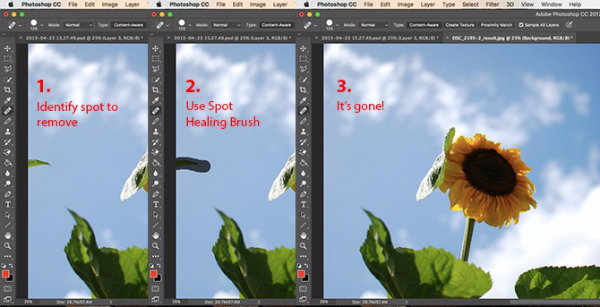
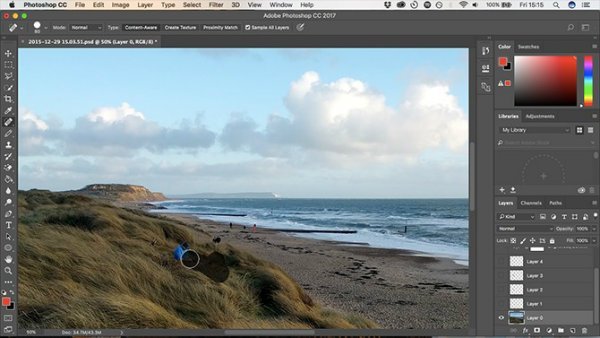
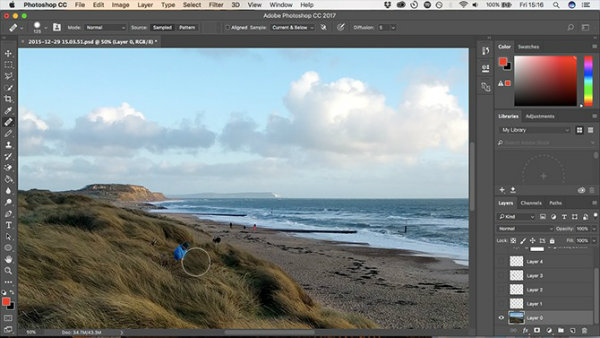
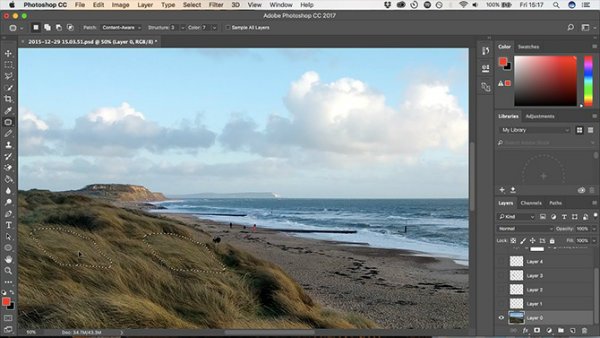
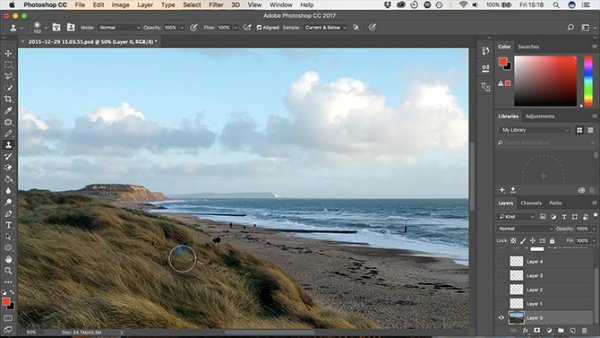
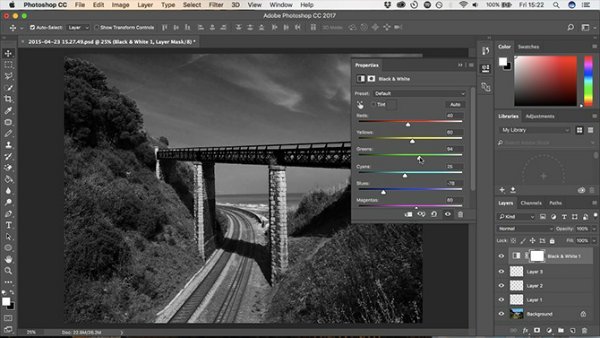
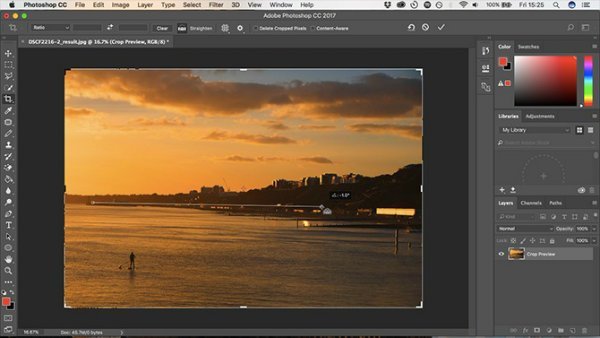
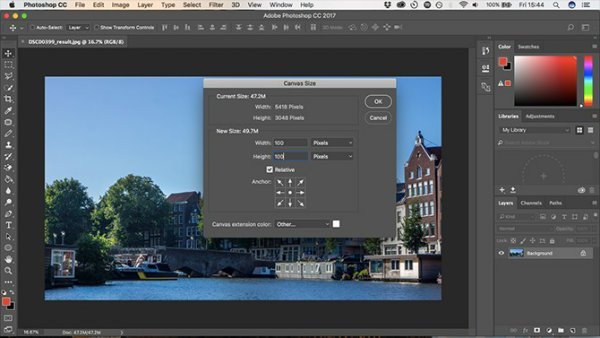

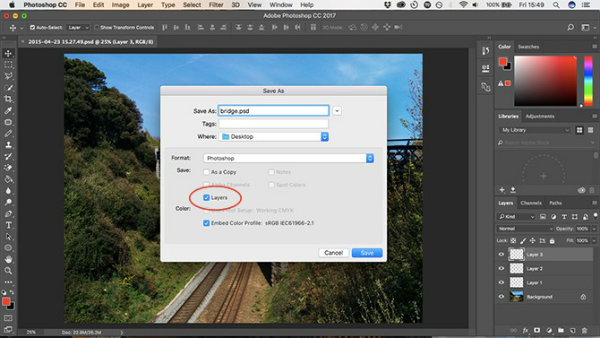






ممنون از مطلب مفید و کاربردیتون و خسته نباشید خدمت نویسنده ی عزیزش، دمت گرم ?