
چگونه در اندروید اسکرین شات های حرفه ای تری بگیریم؟
اسکرین شات گرفتن از نمایشگر موبایل ها، یکی از کارهایی است که در طول روز زیاد با آن سر و کار داریم. به نوعی با تصویر برداری از صفحه تلفن های هوشمندمان، می خواهیم بیشتر ...
اسکرین شات گرفتن از نمایشگر موبایل ها، یکی از کارهایی است که در طول روز زیاد با آن سر و کار داریم. به نوعی با تصویر برداری از صفحه تلفن های هوشمندمان، می خواهیم بیشتر دیگران را با آنچه می بینیم آشنا کنیم.
از طرفی اسکرین شات گرفتن، راه ساده تری برای ذخیره اطلاعات مهم نیز هست و می توان از آن ها برای یادآوری کارها هم استفاده نمود. اما هر از گاهی به تمامی اطلاعات موجود در صفحه نیازی نداریم و تنها می خواهیم از قسمت خاصی از تصویر اسکرین شات بگیریم.
خوشبختانه کاربران آیفون ها با ابزاری که در iOS 11 در اختیار آن ها قرار داده شده، خیلی راحت می توانند به این مورد دست پیدا کنند و نیازی به استفاده از اپ های مختلف ندارند. اما در اندروید این قضیه فرق می کند.
برخی از تلفن های هوشمند توسعه یافته توسط شرکت کره ای سامسونگ، دارای همچین قابلیت هایی هستند. اما به غیر از آن ها، باقی کاربران موبایل های اندرویدی از دسترسی به چنین ویژگی های کاربردی و جالبی محروم مانده اند و باید پس از دریافت اسکرین شات، تصاویر خود را ویرایش کنند.
با این حال، تجربه نشان داده که در اندروید هیچ کاری غیر ممکن نیست و با اپ های شخص ثالث مختلف، می توان به بیشمار ویژگی جذاب و کاربردی دست پیدا کرد. به همین منظور امروز از پنج راهکار اندرویدی صحبت می کنیم که به واسطه آن ها می شود اسکرین شات های حرفه ای تری گرفت.
۱) چگونه بخشی از تصویر را هایلایت کنیم؟
یکی از بهترین اپ هایی که در گذشته از آن برای هایلایت کردن تصاویر استفاده می شد، Skitch نام داشت. اما اورنوت، صاحب Skitch، این اپ کاربردی را سال گذشته از پلی استور حذف کرد.
اما حالا اسکرین مستر به خوبی جای خالی Skitch را پر کرده و ابزار ساده و کاربردی خوبی را برای حاشیه نویسی تصاویر در اختیار کاربر قرار می دهد. کار کردن با اسکرین مستر بسیار ساده است و برای حاشیه نویسی تصاویر به وسیله آن، نیاز به انجام هیچ کار پیچیده ای ندارید.
تنها اپ مورد بحث را به اجرا در آورید و وارد تنظیمات Photo Mark شوید. پس از انتخاب عکس مورد نظرتان، گزینه Draw را انتخاب کنید تا ابزار هایلایت کردن در اختیارتان قرار بگیرد.
حالا از میان چند حالت پیش فرض اپ، یکی را به دلخواه برگزینید و از آن روی تصویر گرفته شده از نمایشگر استفاده کنید. به فرض دور یک جمله مهم در تصویر حاشیه دایره ای شکلی بکشید که نظر بیننده نسبت به آن جمع شود.
با انجام این روند، کار هایلایت کردن تصاویر تمام است و کافیست اسکرین شات ویرایش شده خود را در گالری موبایل ذخیره کنید.

Screen Master: Screenshot & Photo Markup
| سازنده: BlossTech @ Android | قیمت: رایگان | دسته بندی: — |
| سیستم عامل: اندروید | حجم: 3.2 مگابایت | زبان: — |
۲) چطور پخشی از تصویر را سانسور کنیم؟
در اغلب اوقات، اسکرین شات هایمان اطلاعات مهمی را در خود دارند که نمی خواهیم دیگران از آن ها با خبر شوند. اینجاست که سانسور کردن یا در اصطلاح پیکسلی نمودن تصاویر به کمکمان می آیند.
حالا برای بار دوم اسکرین مستر قهرمان داستان اسکرین شات ها می شود. کافیست این بار اپ مذکور را به اجرا درآورید و هنگام ویرایش تصویر، از ویژگی Mosaic بهره بگیرید. حال با انتخاب گزینه Mosaic، دستتان را روی قسمتی بکشید که قصد پنهان کردن آن را دارید.
با این کار بخشی که می خواهید به صورت پیکسلی در می آید و دیگر به طور واضح قابل مشاهده نخواهد بود. علاوه بر این، قادر به انتخاب سایز قلم ویژگی موزاییک نیز هستید و می توانید با بزرگ یا کوچک کردن آن روند کار را ساده تر کنید.
۳) چطور روی اسکرین شات های خود متن بنویسیم؟
اسکرین مستر می تواند برای اضافه کردن نوشته به عکس ها نیز ابزار خوبی باشد. خوشبختانه ویژگی های خوبی هم برای این مورد در اختیارتان میگذارد که می توانید با استفاده از آن ها جلوه تازه ای به اسکرین شات های خود ببخشید.
اما اگر به ابزار کامل تری برای نوشتن متن روی تصویر احتیاج دارید، بهتر است به سراغ Pixlr بروید. با ورود به اپ، تصویر مورد نظرتان را انتخاب کنید و برای درج متن روی عکس، نماد نوشته را بفشارید.
حالا متن خود را تایپ کنید و سپس کلید Next را انتخاب نمایید. پس از آن بیشمار فونت رایگان در اختیارتان قرار می گیرد که با یک اشاره ساده قادر به دانلود آن ها هستید. سپس یکی از فونت ها را برگزینید و به سراغ جا به جا کردن متن در تصویر بروید.
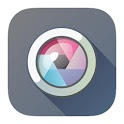
Pixlr – Free Photo Editor
| سازنده: 123RF | قیمت: رایگان | دسته بندی: — |
| سیستم عامل: اندروید | حجم: 19 مگابایت | زبان: — |
۴) برای ساخت کلاژ چه کنیم؟
برای ساخت کلاژ و آوردن چند تصویر در یک قاب، چندین و چند اپ خوب و کاربردی در گوگل پلی وجود دارند که با یک جستجوی ساده می توانید پیدایشان کنید. اما در میان تمامی آن ها، Pixlr که در بالا به آن اشاره کردیم، یکی از بهترین هاست.
کافیست وارد آن شوید و از طریق امکاناتش، گزینه Collage را انتخاب کنید. حال نوبت به آن می رسد که تصاویر مورد نظرتان را به اپ بشناسانید و در نهایت کلید done را بفشارید. با انجام این کار، عکس های منتخب شما به صفحه دیگری ارجاع داده می شوند که می توانید در آن، قاب مناسبی برایشان انتخاب کنید.
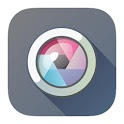
Pixlr – Free Photo Editor
| سازنده: 123RF | قیمت: رایگان | دسته بندی: — |
| سیستم عامل: اندروید | حجم: 19 مگابایت | زبان: — |
۶) چگونه اسکرین شات های پر محتوا تری بگیریم؟
شاید برایتان پیش آمده باشد که بخواهید از یک مطلب در فضای وب عکس بگیرید. در این صورت حتما می دانید که نمی شود تنها با یک بار اسکرین شات گرفتن از تمامی متن آن مطلب عکس گرفت.
بهترین راهکار برای عکس گرفتن از چنین مطالبی استفاده از اسکرین شات بلند یا به عبارتی لانگ اسکرین شات است. البته بسیاری از تلفن های هوشمند امروزی، این ویژگی را به طور پیش فرض در خود جای داده اند.
اما برای افرادی که دسترسی به این امکان ندارند، استفاده از اپ LongScreenshot را پیشنهاد می کنیم. برای شروع کار با این اپ بهتر است ابتدا وارد صفحه وب مورد نظرتان شوید.
سپس LongScreenshot را به اجرا درآورید و علامت به اضافه (+) را بفشارید. با این کار، برنامه به طور خودکار مینیمایز می شود و به جای آن یک کلید پِلِی شناور روی صفحه ظاهر می گردد.
با استفاده از این کلید، صفحه را برای دریافت اسکرین شات بلند هدایت کنید و در نهایت برای ذخیره عکس، گزینه Stop را بفشارید. با انجام این کار، اپ دوباره بالا می آید و اسکرین شات گرفته شده را برای تان به نمایش در می آورد.
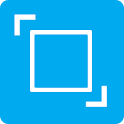
LongScreenshot
| سازنده: huhexiang | قیمت: رایگان | دسته بندی: — |
| سیستم عامل: اندروید | حجم: 3.42 مگابایت | زبان: — |
از ۵ راهکار ساده برای دریافت اسکرین شات های حرفه ای تر برایتان گفتیم. شما از چه راهکارهایی استفاده می کنید؟ آن ها را با ما در بخش نظرات در میان بگذارید.
دیدگاهها و نظرات خود را بنویسید
برای گفتگو با کاربران ثبت نام کنید یا وارد حساب کاربری خود شوید.









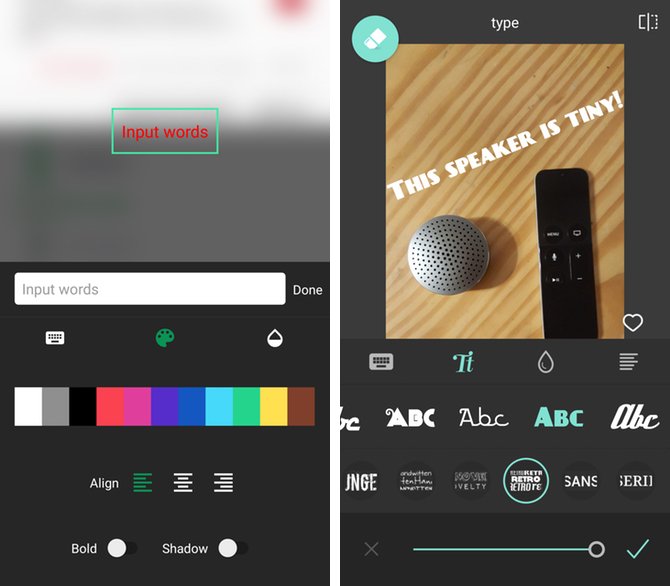








من اسکرین مستر رو نصب کردم دکمه ها تیک و ضربدر روی همن و نمیشه انتخاب کرد تیک و ضربدرو.?
همون Skitch برام بهتر بود
زبان گوشیمو انگلیسی کردم درست شد