
چگونه با مایکروسافت پینت از فوتوشاپ بی نیاز شویم؟
همه ما خیلی خوب با اپ های ویرایشگر تصویر آشنایی داریم. خصوصا فوتوشاپ که دیگر نامش به فعل تبدیل شده و در روز بارها آن را می شنویم. فوتوشاپ همچنان پادشاه دنیای ویرایشگر های تصویر ...
همه ما خیلی خوب با اپ های ویرایشگر تصویر آشنایی داریم. خصوصا فوتوشاپ که دیگر نامش به فعل تبدیل شده و در روز بارها آن را می شنویم. فوتوشاپ همچنان پادشاه دنیای ویرایشگر های تصویر است و هیچ شکی در این موضوع نیست.
اپلیکیشن توسعه یافته توسط ادوبی آنقدر کامل و بی نقص است که دیگر جایی برای رقبای دیگر باقی نمی گذارد. اما باید این مسئله را هم در نظر گرفت که کار کردن با آن به هیچ وجه آسان نیست و سر و کله زدن با ابزار های مختلف فوتوشاپ به نوعی یک مهارت ویژه به حساب می آید.
از طرفی فوتوشاپ قیمت بالایی هم دارد که شاید هر کسی توانایی پرداخت آن را ندارد. البته به جز ایران که همه ما به صورت رایگان از فوتوشاپ استفاده می کنیم، در سر تا سر دنیا مردم برای تجربه کار با این ویرایشگر تصویر سالانه ۱۲۰ دلار یا به عبارتی ۴۲۰ هزار تومان ناقابل پرداخت می کنند.
این در حالی است که بسیاری از کاربران فوتوشاپ هیچ نیازی به نصب آن ندارند. اغلب آن ها نه عکاس حرفه ای هستند و نه در دنیای طراحی دستی بر هنر دارند. بلکه بیشتر کاربران فوتوشاپ افراد ساده ای هستند که تنها برای نیازهای ابتدایی مانند کراپ کردن تصاویر یا تغییر ابعاد آن، به سراغ نصب این ویراشگر تصویر می روند.
اما نکته آنجاست که مایکروسافت پینت هم خیلی راحت می تواند این نیازها را بر طرف کند. اگر کار کردن با این برنامه پیش فرض ویندوز را یاد بگیرید، مسلما برای کارهای ساده ای مانند بُرش دادن تصویر نیازی به ابزارهای پیچیده فوتوشاپ نخواهید داشت.
به همین منظور در این مقاله به سراغ ویژگی های کاربردی مایکروسافت پینت رفته ایم و می خواهیم ببینیم که چطور می توان به وسیله این اپ ساده از فوتوشاپ بی نیاز شد. پس با دیجیاتو همراه باشید.
Selection
با استفاده از ابزار ساده مایکروسافت پینت خیلی راحت می شود یک تصویر ساده را انتخاب و به صفحه ای دیگر منتقل کرد. تنها کافیست آن تصویر را با استفاده از ابزار Select جدا کنید و خیلی راحت آن را با ماوس گرفته و به جای دیگری انتقال دهید.
Crop
یکی از ابزار پر کاربردی که شاید اغلب ما بسیار از آن استفاده می کنیم، کراپ است. در مایکروسافت پینت خیلی راحت می شود با استفاده از چند کلید ساده، بخشی از تصویر را برید و به صورت مستقل ذخیره کرد. برای کراپ کردن تصاویر در پینت ابتدا باید بخشی از تصویر که می خواهید برش دهید را با استفاده از ابزار Select که در بالا به آن اشاره کردیم، جدا کنید.
در صورتی هم که می خواهید تصویر کراپ شده تان در ابعاد خاصی باشد، می توانید از خط کش پینت کمک بگیرید. پس از جدا کردن تصویر مورد نظرتان به وسیله Select، حالا روی کلید کراپ کلیک کنید تا بخش انتخاب شده از کل تصویر جدا شود.
Resize
مایکروسافت در پینت ویندوز امکان تغییر ابعاد تصویر را نیز قرار داده تا کاربران بتوانند خیلی راحت به وسیله این برنامه پیش فرض، عکس های خود را ریسایز کنند. تنها کافیست روی کلید Resize در نوار ابزار بالای تصویر کلیک کنید تا صفحه مربوط به این بخش برایتان به نمایش درآید.
در این صفحه می توانید هم به صورت درصدی و هم با استفاده از ارائه ابعاد پیکسلی، تصاویرتان را تغییر سایز دهید. علاوه بر این در بخش Skew نیز قادر به چرخاندن تصاویر به صورت عمودی و افقی هستید.
Rotate / Flip
به تمامی ابزارهای مایکروسافت پینت ابزار چرخش کلی تصاویر را هم اضافه کنید. می توانید به طور کامل جهت یک تصویر را با استفاده از گزینه Rotate در چند درجه مختلف تغییر دهید. همچنین امکان چرخش بخشی از تصویر هم وجود دارد. تنها کافیست با استفاده از گزینه Select آن را جدا کنید و سپس از ابزار Rotate بهره بگیرید.
Lines and Shapes
در کنار تمامی ویژگی هایی که به آن اشاره شد، می توان به وسیله پینت تعداد زیادی شکل مختلف ساخت و به تصویر اضافه کرد. برای دسترسی به تمامی این شکل های از پیش ترسیم شده، می بایست به سراغ بخش Shapes بروید و از آن جا یکی را انتخاب کنید. در صورتی هم که می خواهید طول و عرض شیپتان متقارن باشد، باید هنگام ترسیم آن کلید Shift را نگه دارید.
با استفاده از سطل رنگ موجود در باکس Shapes نیز می توانید داخل شکل های طراحی شده را رنگ کنید و جلوه تازه ای به آن ها ببخشید. برای تغییر رنگ حاشیه شیپ ها نیز کافیست به سراغ بخش Color بروید و از آنجا برای تغییر رنگ نوار دور شکل مورد نظرتان اقدام کنید. همچنین از بخش Size نیز می توانید اندازه حاشیه شکل طراحی شده را تغییر دهید.
Brush
در مایکروسافت پینت می شود تا حدودی طراحی هم کرد. به همین منظور در پینت ۹ قلم مختلف برای طراحی قرار داده شده که کاربران می توانند بسته به نیازشان از هر یک استفاده کنند. در ادامه می توانید لیست آن ها را مشاهده کنید.
- Brush
- Calligraphy Brush 1
- Calligraphy Brush 2
- Air Brush
- Oil Brush
- Crayon
- Marker
- Natural Pencil
- Watercolor Brush
برای تغییر اندازه هر یک از این قلم ها هم می توان پس از انتخاب براش مورد نظر، کنترل را گرفته و با استفاده از دو کلید مثبت (+) و منفی (-) روی کیبورد سایز آن را بزرگ یا کوچک کرد.
Clone Stamp
کلون استمپ در فوتوشاپ، ابزاری است که به وسیله آن می شود از هر چیزی یک نمونه ساخت و در جای دیگری استفاده کرد. خوشبختانه در پینت نیز این ویژگی وجود دارد و می توان با پیمودن دو مرحله ساده به ویژگی Clone Stamp دست یافت.
ابتدا باید بخش مورد نظرتان را با استفاده از کلید Select جدا کنید. حالا Ctrl را روی کیبورد بفشارید و بخش انتخاب شده را با کلیک چپ بگیرید و به جای دیگری در تصویر بکشانید. با این کار یک نمونه دیگر از آن بخش ساخته خواهد شد که می توان از آن در هر جایی استفاده کرد.
علاوه بر این می توان با انتخاب یک تکه از تصویر، حالتی شبیه به آن را نیز ایجاد کرد. برای دسترسی به این ویژگی ابتدا می بایست بخشی از تصویر را انتخاب کنید. سپس کلید Shift را نگه دارید و با استفاده از کلیک چپ، ماوس را روی تصویر حرکت دهید.
دیدگاهها و نظرات خود را بنویسید
برای گفتگو با کاربران ثبت نام کنید یا وارد حساب کاربری خود شوید.








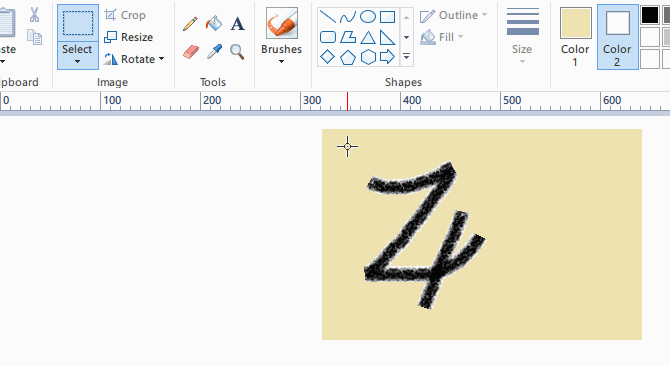
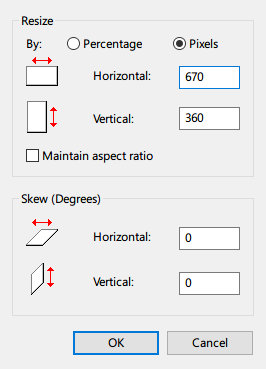

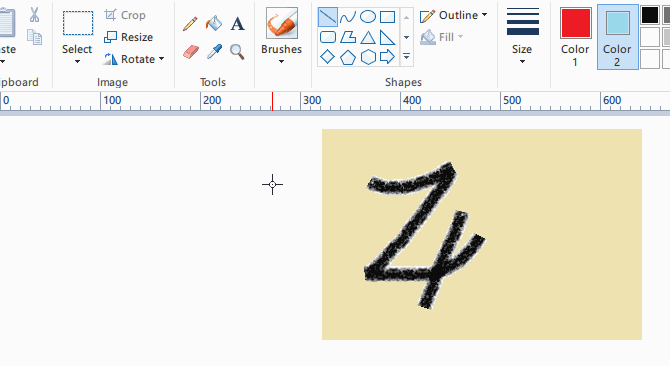
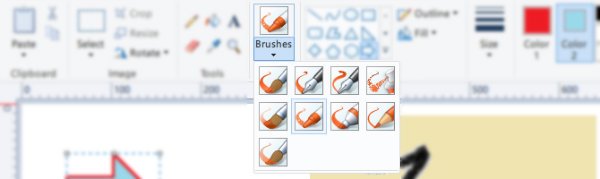
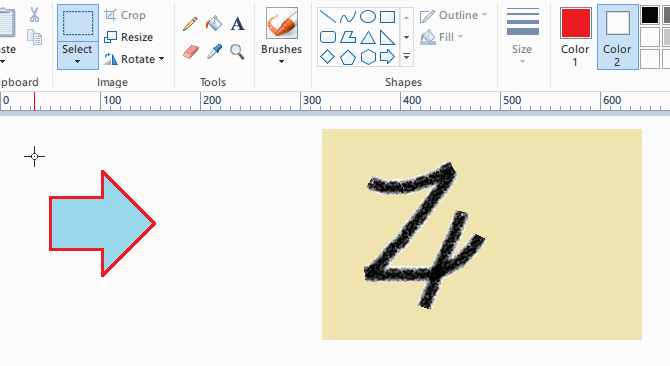
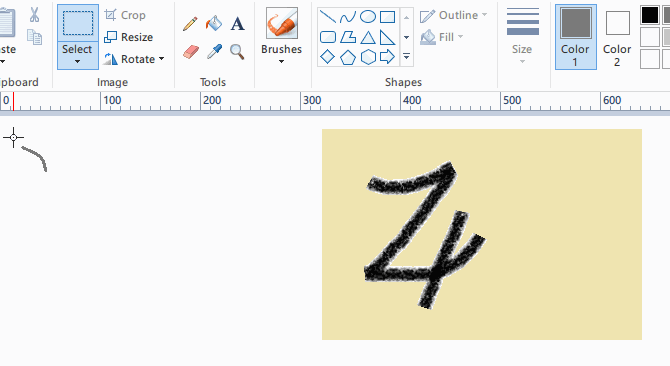






دیگه بی نیاز که نمیشیم!
حالا کارای ساده مثل کراپ و سلکت و این حرفا اگه پینت هم نباشه نرم افزار ارزون یا مفت زیاد هست.
ولی کار هایی که با فتوشاپ انجام میشن اصلا قابل مقایسه با پینت نیست!
این کجا و ان کجا !