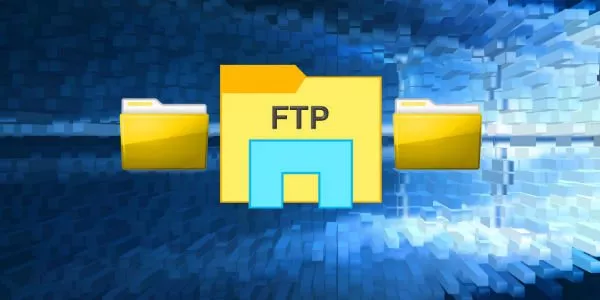
چگونه در ویندوز فایل اکسپلورر را به یک کلاینت FTP تبدیل کنیم؟
FTP برای انجام کارهای مختلف مفید خواهد بود، از انتقال فایل های حجیم گرفته تا گردآوری یک فضای میزبانی خصوصی. اگر میزبانی وب را بر عهده دارید، FTP راه اصلی انتقال فایل ها از سرور ...
FTP برای انجام کارهای مختلف مفید خواهد بود، از انتقال فایل های حجیم گرفته تا گردآوری یک فضای میزبانی خصوصی. اگر میزبانی وب را بر عهده دارید، FTP راه اصلی انتقال فایل ها از سرور به وب است. همچنین از سرویس FTP می توانید برای انتقال فایل ها بین دو رایانه و یا از یک رایانه به یک تلفن هوشمند یا بالعکس استفاده نمایید.
یکی از گزینه های پیش رویتان نصب اپلیکیشن های شخص ثالث است که کلاینت FTP نامیده می شوند و از نظر کارایی مشکل خاصی ندارند. اما اگر از سرویس FTP به صورت روزانه استفاده می نمایید گزینه بهتر این است که از آن در فایل اکسپلورر ویندوز استفاده کنید.
شب گذشته بود که شما را با 10 ویژگی فایل اکسپلورر سیستم عامل ویندوز آشنا کردیم. در ادامه نیز قصد داریم به یکی دیگر از ویژگی های کاربردی فایل اکسپلورر یعنی تبدیل کردن آن به یک کلاینت FTP جهت انتقال فایل ها بپردازیم. در ادامه با ما همراه باشید تا نحوه انجام این کار را به شما آموزش دهیم.
تنظیم FTP در فایل اکسپلورر
اضافه کردن سرورهای FTP به فایل اکسپلورر از زمان ویندوز XP یکی از ویژگی هایی است که در سیستم عامل ویندوز وجود دارد. پیش تر استفاده از این سرویس کمی مشکل بود اما به مرور زمان پیکربندی آن بهبود یافت و اکنون یکی از گزینه های اصلی در میان کلاینت های اختصاصی FTP به شمار می رود.
هنگامی که یک سرور FTP به فایل اکسپلورر اضافه می شود، همانطور که به پوشه ها و درایورهای سیستم دسترسی دارید می توانید به سرور نیز دسترسی داشته باشید. انتفال فایل ها نیز به سادگی کشیدن و رها کردن و یا کپی پیست کردن قابل انجام است.
مرحله اول: یک Network Location اضافه کنید
فایل اکسپلورر را باز کنید (می توانید از کلید میانبر Windows key + E استفاده نمایید) و از طریق نوار کناری به This PC بروید. در منوی بالای پنجره، دقیقاً در کنار گزینه File روی گزینه Computer کلیک نمایید تا یک منوی نواری شکل باز شود. در آخر روی گزینه Add a network location ضربه بزنید.
مرحله دوم: مراحل اولیه ایجاد Network Location را پشت سر بگذارید
در صفحه خوش آمد گویی روی گزینه Next کلیک کنید. پس از درخواست سیستم از شما جهت مشخص کردن محلی برای ایجاد Network Location، کافیست گزینه Choose a custom network location را انتخاب نموده و مجدداً روی گزینه Next ضربه بزنید.
مرحله سوم: آدرس سرور FTP را وارد کنید
سیستم از شما می خواهد یک آدرس مخصوص از وبسایت مورد نظر خود را وارد کنید. برای انجام این کار کافیست کافیست آدرس IP و یا نام دامنه سرور FTP را در مکان مشخص شده بنویسید. مطمئن شوید که در ابتدای آدرس وارد شده حتماً عبارت ://ftp نوشته شده باشد.
در رابطه با همین موضوع این عبارت به ویندوز نشان می دهد که می خواهید از پروتکل FTP استفاده نمایید. اگر سرور FTP از یک شماره پورت غیر معمول استفاده می کند (پورت پیش فرض برای FTP برابر 21 است)، با افزودن (:) و شماره پورت (همانند شکل زیر)، آن را نیز اضافه کنید.
مرحله چهارم: نام کاربری خود را وارد کنید (اختیاری)
برخی سرورهای FTP از قبیل دامپ فایل ها یا نرم افزارهای توزیع کننده برای چیزهایی که شما نیازی به نام کاربری و رمز عبور آن ها ندارید، اجازه دسترسی عمومی می دهند و می توانید به صورت ناشناس متصل شوید. برای سرورهای خصوصی FTP مانند وب هاست ها نیز می توان این کار را انجام داد.
گزینه Log on anonymously را تیک بزنید و در صورت لزوم نام کاربری FTP خود را نیز وارد کنید. برای وب هاست ها، به آدرس ایمیل خوش آمدگویی خود نیاز خواهید داشت. در صورتی که چنین امکانی برای شما مهیا نشده است قادر خواهید بود از طریق کنترل پنل وب هاست خود یک حساب کاربری FTP ایجاد نمایید.
مرحله پنجم: نام سرور FTP را وارد کنید
برای جلوگیری از گیج شدن، به سرور یک نام مستعار اختصاص دهید. پس از وارد کردن نام مستعار، کلیک کردن روی گزینه Next و در پایان ضربه زدن روی گزینه Finish می توانید این نام را در فایل اکسپلورر خود مشاهده کنید و به راحتی سرور FTP خود را بیابید.
مرحله ششم: به سرور FTP متصل شوید
به فایل اکسپلورر بازگردید و مجدداً وارد This PC شوید. پس از آن با نگاه کردن به بخش Network Locations می توانید سرور FTP خود را با نام مستعاری که برای آن انتخاب نموده اید ببینید. برای اتصال روی آن دو بار کلیک کنید. رمز عبور خود را وارد کنید و در صورتی که می خواهید از وارد کردن مجدد رمز عبور مبرا گردید تیک گزینه Save password را نیز بزنید. در پایان کافیست روی گزینه Log On ضربه بزنید.
علاوه بر این کاربران قادر هستند با باز کردن فایل اکسپلورر، وارد شدن به This PC و استفاده از نوار کناری نیز به سرور FTP دسترسی داشته باشند. این روش برای انتقال فایل ها بدون باز کردن دو فایل اکسپلورر بسیار مناسب خواهد بود. سرورهای FTP نیز همانند هر پوشه دیگری می توانند به Quick Access اضافه شوند.
مرحله هفتم: سرور FTP را حذف کنید (اختیاری)
اگر دیگر به سرور FTP خود نیاز ندارید به راحتی با راست کلیک کردن روی آن و انتخاب گزینه Delete جهت حذف سرور اقدام نمایید.
راه های دیگر برای انتقال فایل ها
اگر چه FTP یکی از روش های راحت و متداول (در صورتی که تنظیمات آن انجام شده باشد) برای انتقال فایل ها است، اما راه های دیگری نیز برای انجام این کار وجود دارد که در ادامه به آن ها می پردازیم:
- رایانه به رایانه: چندین راه برای انتقال فایل ها بین دو رایانه وجود دارد: بدین منظور از یک درایو اکسترنال استفاده کنید، آن ها را با استفاده از LAN به اشتراک بگذارید، از کابل های انتقال بهره گیرید، درایوها را به طور مستقیم متصل نمایید و یا به کمک همگام سازی فضاهای ذخیره سازی ابری این کار را انجام دهید.
- رایانه به موبایل: بسته به نوع رایانه و تلفن همراه می توانید یکی از روش هایی که در ادامه گفته می شود را مورد استفاده قرار دهید: از کابل USB استفاده کنید، از بلوتوث و یا وای فای دایرکت بهره بگیرید، کارت SD را انتقال دهید و یا با استفاده از اپ هایی چون AirDroid یا PushBullet اقدام به همگام سازی فایل ها نمایید.
- بین حساب های کاربری ویندوز: اگر به دنبال انتقال فایل ها بین حساب های کاربری ویندوز هستید می توانید از ویژگی های Homegroup یا Workgroup این سیستم عامل استفاده کنید. همچنین قابلیت استفاده از فضاهای ذخیره سازی ابری برای همگام سازی فایل ها نیز در این حالت وجود دارد.
از FTP چه استفاده ای می کنید؟ آیا از فایل اکسپلورر برای ساخت چنین سروری استفاده نموده اید و یا اپلیکیشن های شخص ثالث و خدمات ارائه شده توسط آن ها را ترجیح می دهید؟ تجربیات خود را در این زمینه با ما و دیگر کاربران دیجیاتو در بخش نظرات به اشتراک بگذارید.
در بخش تکنولوژی دیجیاتو بخوانید:
دیدگاهها و نظرات خود را بنویسید
برای گفتگو با کاربران ثبت نام کنید یا وارد حساب کاربری خود شوید.









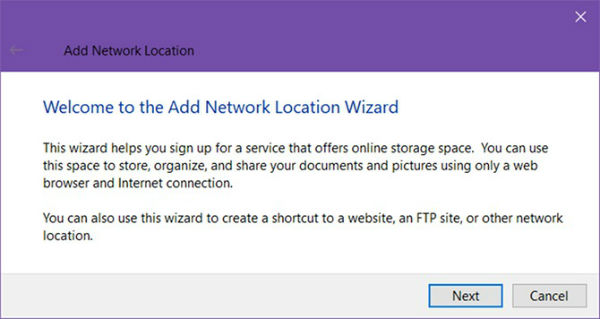
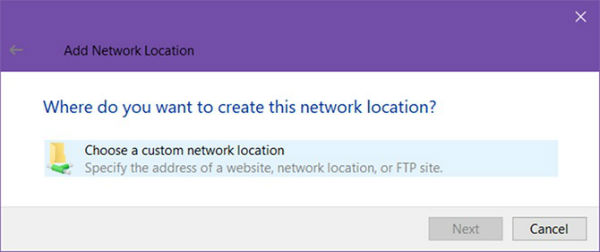
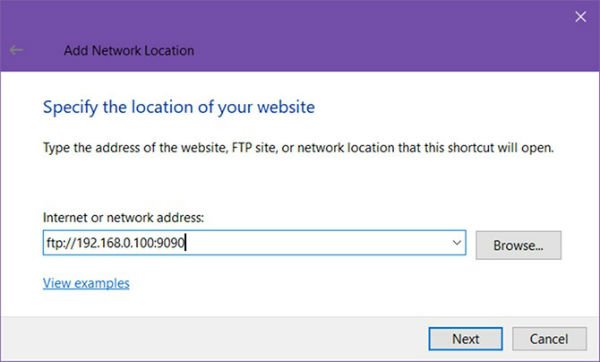
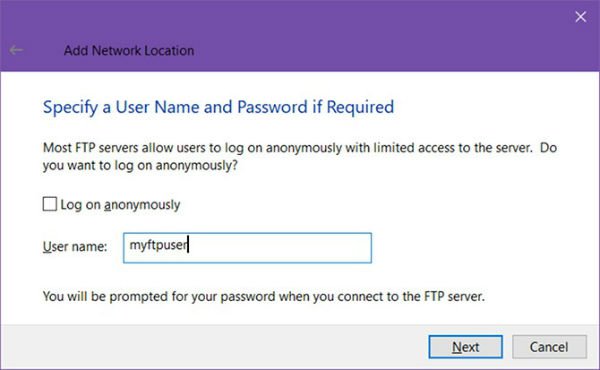
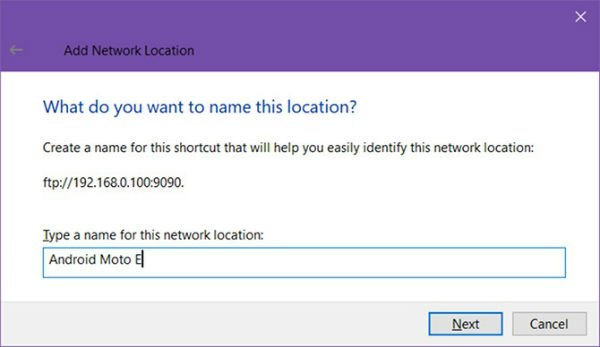
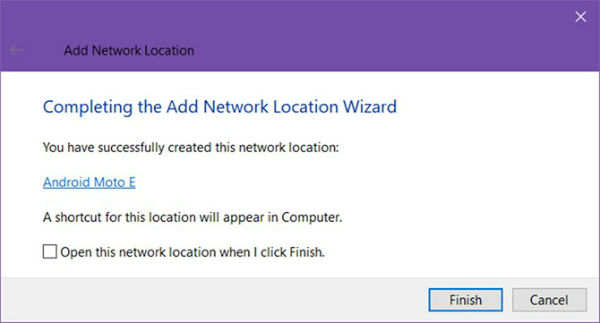

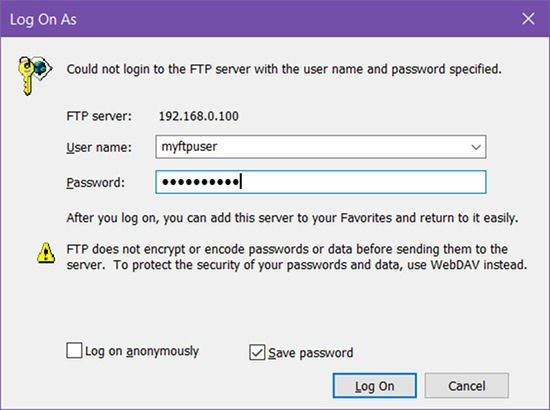
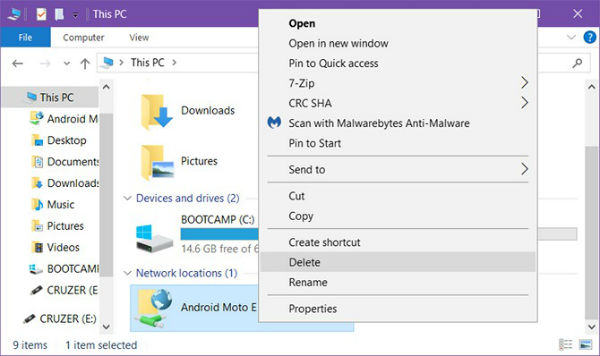






این قابلیت تو ویندوز سون اینترنت اکسپلور بود ولی این مدلیش راحتره
ممنون. عالی و کاربردی