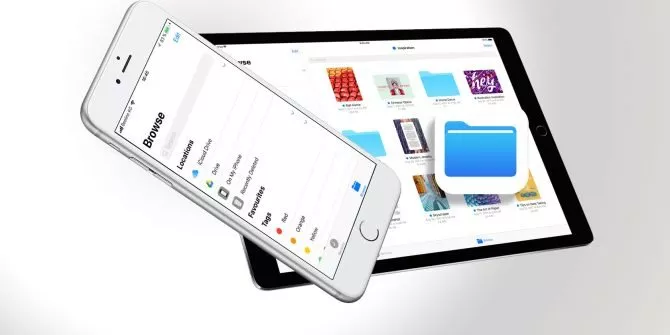
چگونه از اپ جدید Files در آیفون و آیپد استفاده کنیم؟
تقریبا از زمانی که برای اولین بار آیفون و iOS را مشاهده کردیم، ۱۰ سالی می گذرد. با این حال، از آن زمان تا کنون هیچ یک از فایل های سیستم آیپدها و آیفون ها ...
تقریبا از زمانی که برای اولین بار آیفون و iOS را مشاهده کردیم، ۱۰ سالی می گذرد. با این حال، از آن زمان تا کنون هیچ یک از فایل های سیستم آیپدها و آیفون ها در معرض دید عموم قرار نگرفته است. به نوعی می توان گفت که دسترسی کاربران به تمام فایل های موجود در سیستم گجت های هوشمند شرکت اپل محدود بود.
اما حالا و پس از گذشت تقریبا یک دهه، قرار است این رویه با انتشار iOS 11 تغییر کند. حال به کمک اپ تازه Files، کاربران بالاخره می توانند در قلب حافظه موبایل هایشان رسوخ کنند و برنامه مدیریت فایل خودشان را داشته باشند. به همین منظور در ادامه این مطلب به نحوه کار با این اپ تازه می پردازیم و از ویژگی های آن برایتان می گوییم.
جستجوی فایل ها از منابع مختلف
شاید بتوان Files را به نوعی جایگزینی برای iCloud Drive دانست. با ورود به این اپ تازه می توانید با ورود به تب «Browse» حتی به فایل های موجود روی سرویس ابری آیکلاد نیز دست پیدا کنید. 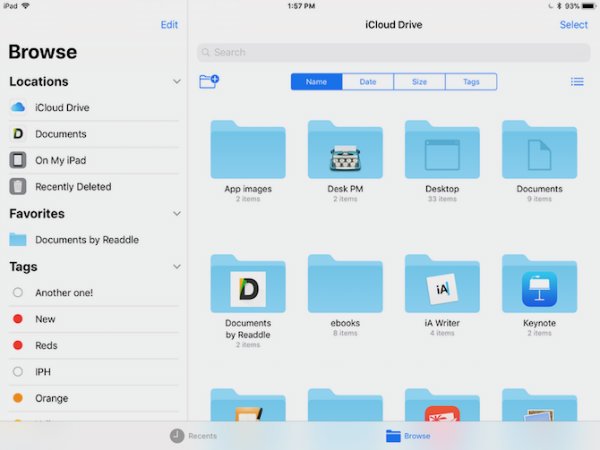
همچنین به لطف Files، امکان دسترسی به منابع دیگر هم فراهم می شود. تنها کافیست اپ مخصوص به این سرویس های ابری را نصب کنید و از Files برای دسترسی به تمام داده های ذخیره شده روی آن ها، بهره بگیرید.
حتی می توانید این سیستم را شخصی سازی هم بکنید و تنها داده های مورد نیازتان را به نمایش درآورید. به همین منظور می توانید از بخش «Locations» کمک بگیرید و با روشن کردن کلید هر سرویس به اطلاعات ذخیره شده اش دست پیدا کنید.
سازماندهی اسناد درون فایلز
از سوی دیگر، فایلز شباهت بسیاری هم به فایندر macOS دارد. با اینکه هنوز ویژگی چندان زیادی در اختیار کاربر قرار نمی دهد، اما تمام اصول اولیه طراحی یک فایل منیجر در آن رعایت شده و می تواند برای نیازهای مختلف، پاسخ قابل قبولی ارائه دهد.
ساخت یک پوشه تازه: یکی از فعالیت هایی که حالا به لطف فایلز ممکن شده، ساخت پوشه (فولدر) است. حتی می توان به کمک این اپ تازه، چندین پوشه مختلف را در یک پوشه جای داد. برای دسترسی به تمامی این ها، کافیست زمانی که در حال جستجو در میان فهرست ها هستید، صفحه را به پایین بکشید و با اشاره روی اولین آیکون یک پوشه تازه بسازید.
کشیدن و رها کردن: یکی از ویژگی های جالب فایلز، آن است که می توان به واسطه کشیدن و رها کردن (Drag and Drop)، فایل ها را میان پوشه ها و منابع جا به جا کرد. خیلی راحت می توان با نگه داشتن انگشت روی فایل مورد نظر، آن را به اطراف کشید و به جایی دیگر منتقل کرد.
جستجو: به واسطه فایلز می توان در میان پوشه ها و منابع جستجو، فایل خاصی را پیدا کرد. تنها کافیست صفحه را به سمت پایین بکشید تا نوار جستجوی فایل برایتان به نمایش درآید.
مرتب سازی: همچنین به کمک فایلز امکان مرتب سازی نحوه نمایش فایل ها نیز فراهم می شود. صفحه را به پایین بکشید تا تنظیمات این بخش در اختیارتان قرار بگیرد. به واسطه سیستم مرتب سازی فایلز، می توانید داده های خود را بر اساس نام، تاریخ، حجم و برچسب مرتب کنید. با اشاره روی آخرین آیکون موجود در صفحه نیز می توانید ظاهر چینش داده ها را از حالت لیست به گرید تغییر دهید.
اضافه کردن برچسب و علامت گذاری پوشه ها
برچسب زدن روی فایل ها، یکی از بهترین روش هایی است که می توان به کمک آن، داده های مختلف را در فیلتر خاصی قرار داد و امر جستجو را راحت تر نمود. حتی به واسطه برچسب زدن فایل ها می توان آن ها را منحصر به فرد کرد و مانع از جا به جایی های بی مورد شد.
به عنوان مثال، اگر فایل های مورد نظر شما روی چند سرویس مختلف ذخیره شده باشند، می توانید با استفاده از برچسب ها، به همه آن ها در یک جا دسترسی پیدا کنید. به نوعی با برچسب زدن یک سری فایل از چند منبع مختلف، از شر تعداد زیادی جا به جایی بی مورد خلاص می شوید.
برای دسترسی به برچسب ها نیز کافیست دستتان را روی فایل مورد نظر خود بگیرید و برای چند ثانیه نگه دارید. سپس از منو متنی به نمایش درآمده، «Tags» را انتخاب کنید.
در پنجره باز شده، روی «Add new Tag» اشاره کنید و سپس یک نام و رنگ برای آن انتخاب نمایید. جالب است بدانید که می توانید روی یک فایل به خصوص چندین برچسب مختلف نیز بزنید.
همچنین گفتنیست که با استفاده از سیستم گرفتن و رها کردن نیز می توانید به طور همزمان چندین فایل را بگیرید و با انتقال آن ها به بخش «Tags» در منوی کناری، روی آن ها برچسب بزنید.
علاوه بر این، اگر از یک پوشه مکررا استفاده می کنید، می توانید با کشیدن و رها کردن آن در بخش «Favorites»، دسترسی خود را به آن سریع تر کنید.
استفاده از بخش Recent برای دسترسی سریع تر
با ورود به فایلز دو تب «Recents» و «Browse» در اختیارتان قرار می گیرد. بخش Recents همانطور که از نامش پیداست، مخصوص فایل هایی است که کاربر اخیرا با آن ها در تعامل بوده است. از این رو اگر به طور مداوم به سراغ یک یا چند فایل خاص بروید، می توانید پس از مدتی آن را در Recents نیز جستجو کنید.
از طرفی تب Recents نیز حاوی چندین بخش مختلف است. به واسطه این بخش ها، هم می توان پیشنمایشی از فایل های پر کاربرد هفته اخیر را مشاهده کرد و هم اسنادی را که با دیگران به اشتراک گذاشته اید را بررسی نمود. تنها با یک اشاره روی فایل مورد نظر، پیشنمایشی از تمامی این مسائل برای تان به نمایش در می آید.
حتی می توان بدون ورود به اپ فایلز، به چهار مورد از فایل های قرار گرفته در Recents دست پیدا کرد. تنها کافیست برای دسترسی به این امکان از لمس سه بعدی در آیفون ها کمک بگیرید. از سوی دیگر می توانید با نگه داشتن دستتان روی آیکون فایلز در صفحه اصلی آپپادها، به لیست چهارگانه Recents دست پیدا کنید.
ذخیره و جا به جایی فایل ها
همانطور که گفته شد، فایلز به نوعی یک بنگاه اطلاعاتی برای تمامی سرویس های ابری است و می توان به کمک آن، تمام اطلاعات ذخیره شده را در یک جا گردآوری کرد. همین موضوع، مانع از ایجاد چند نسخه یکسان از یک فایل می شود.
هنگامی که تلفن هوشمند شما به iOS 11 به روزرسانی شود، می توانید یک داده را از طریق اپ فایلز بردارید و پس از اعمال تغییرات، دوباره آن را به فایلز برگردانید. اما فعلا، تنها می توانید از اکستنشن «Save to Files» برای ذخیره فایل ها و اسناد در اپ فایلز کمک بگیرید.
علاوه بر این، هنگام مشاهده یک سند، می توانید به کمک کلید «Share» به صفحه مربوط به اشتراک داده ها دست پیدا کنید. با انجام این کار، امکان باز کردن فایل ها در هر اپ دیگری که از این سیستم پشتیبانی کند، فراهم می شود.
همکاری با آیکلاد درایو
با اینکه فایلز به اندازه دراپ باکس کامل نیست، اما هماهنگی سیستم آن با آیکلاد درایو برگ برنده ای برای آن به حساب می آید. به واسطه همین همکاری چند جانبه می توانید برای هر فایل ذخیره شده روی آیکلاد درایو، لینکی عمومی بسازید.
البته گفتنیست که این ویژگی، تنها روی گجت هایی در دسترس است که به iOS 11 یا macOS High Sierra به روزرسانی شده باشند. برای شروع ابتدا باید فایلز را باز کنید و دست خود را برای چند ثانیه روی یک سند نگه دارید. سپس «Share» را لمس کنید و از طریق پنجره به نمایش درآمده گزینه «Add People» را انتخاب نمایید.
در صورتی که نمی خواهید سند مورد نظر را با یک شخص به اشتراک بگذارید، می توانید با لمس گزینه «Sharing Options» از پنجره باز شده، یک لینک عمومی برای آن فایل تولید کنید.
در غیز این صورت از طریق منو «Add People»، اپ مورد نظر خود را انتخاب کنید و از آن برای ارسال دعوتنامه به افراد کمک بگیرید. در انتهای لیست مخاطبان نیز، تنظیمات «Copy Link» را مشاهده خواهید کرد که می توان از آن برای شرایط مختلف بهره برد.
با رسیدن دعوتنامه به دست افراد، آن ها می توانند از طریق لینک ساخته شده توسط شما به تمام اطلاعات موجود در سند دست پیدا کنند و آن را به آیکلاد درایو خود انتقال دهند. همچنین امکان دانلود نسخه ای از فایل مورد نظر نیز برای آن ها فراهم می شود.
یک راه طولانی
با اینکه طراحی اپ جدید فایلز یک پیشرفت بزرگ به حساب می آید، اما این ویژگی تازه هنوز راهی طولانی برای تکامل بیشتر در پیش دارد. هنوز فایلز قادر به آرشیو چندین فایل به طور همزمان نیست.
همچنین پروسه به اشتراک گذاری فایل ها نیز می تواند کمی ساده تر و هوشمندانه تر باشد. اما هنمانطور که گفته شد، خوشبختانه اپل با طراحی فایلز قدم های بزرگی به سمت تکامل برداشته که به کمک آن می توان نحوه انجام بسیاری از کارها را ساده تر کرد.
دیدگاهها و نظرات خود را بنویسید
برای گفتگو با کاربران ثبت نام کنید یا وارد حساب کاربری خود شوید.








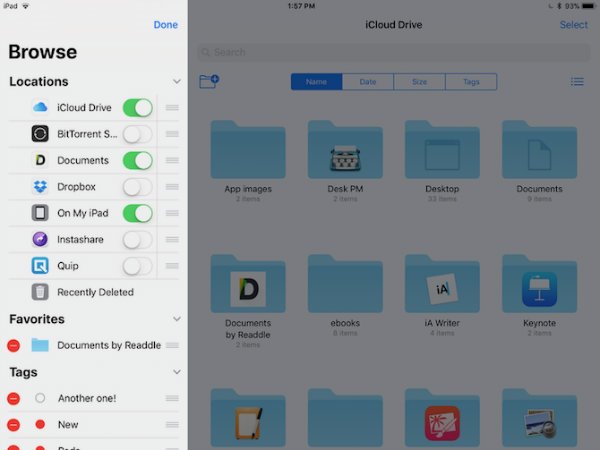
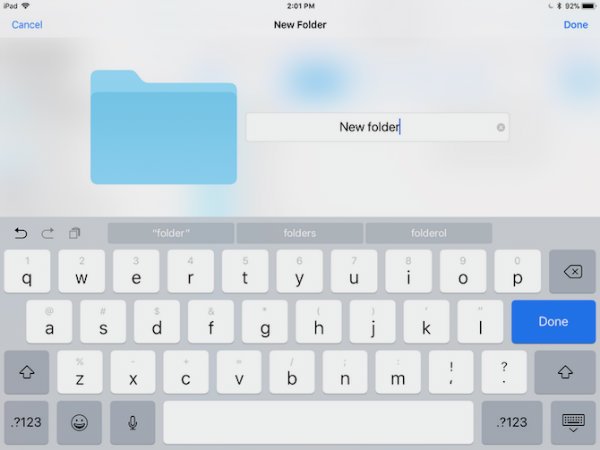
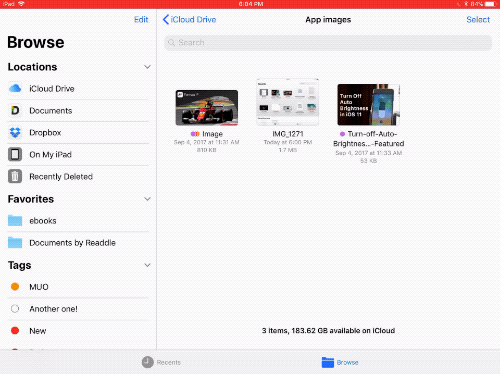


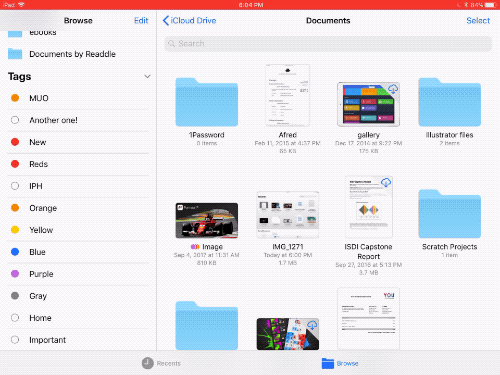

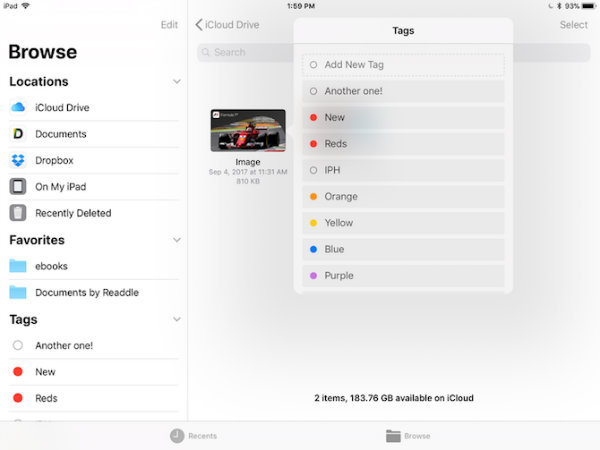
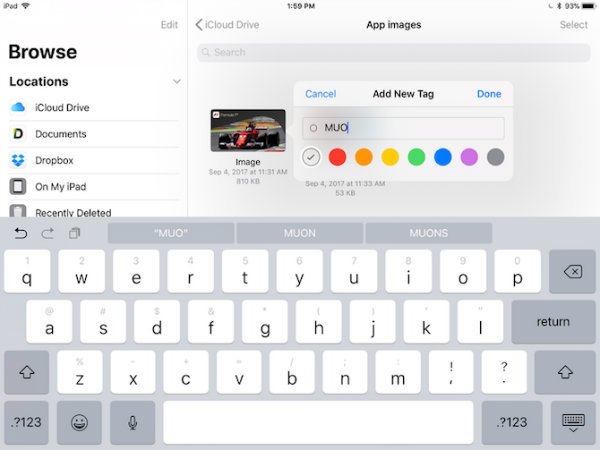
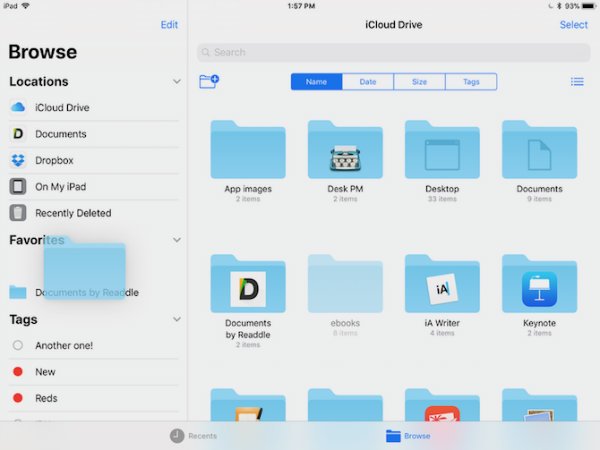
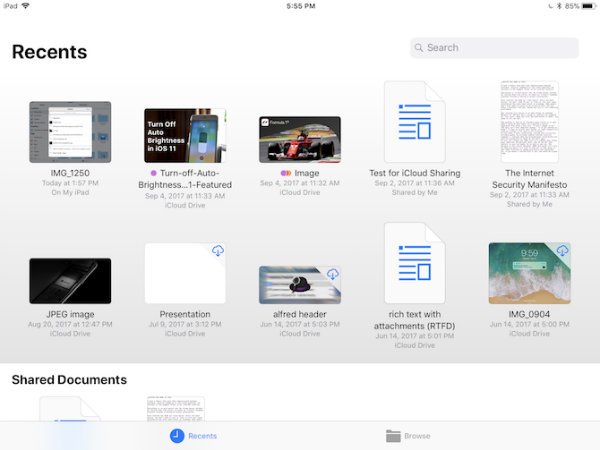
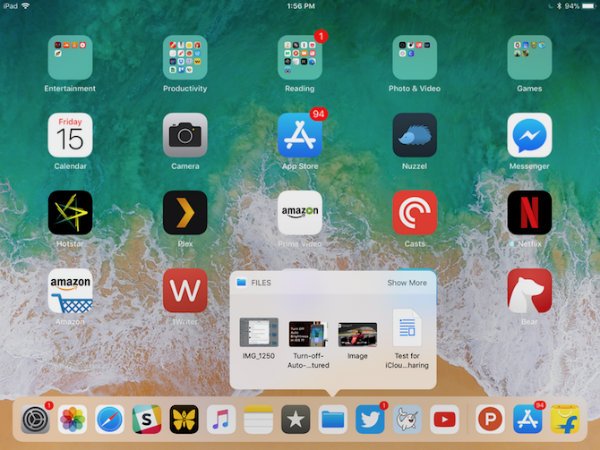
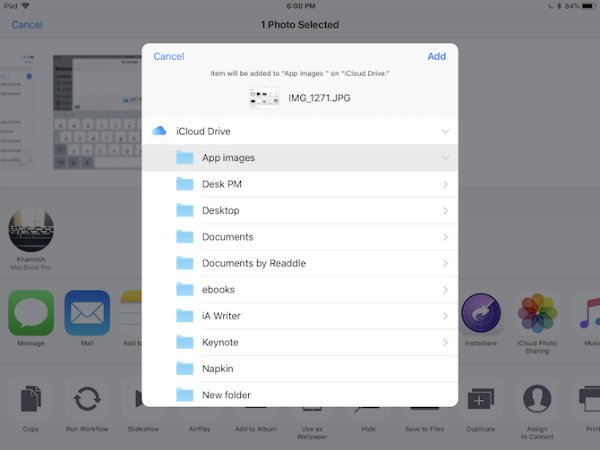
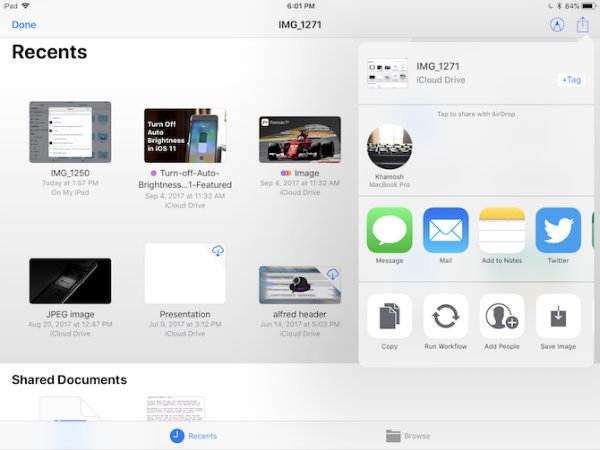


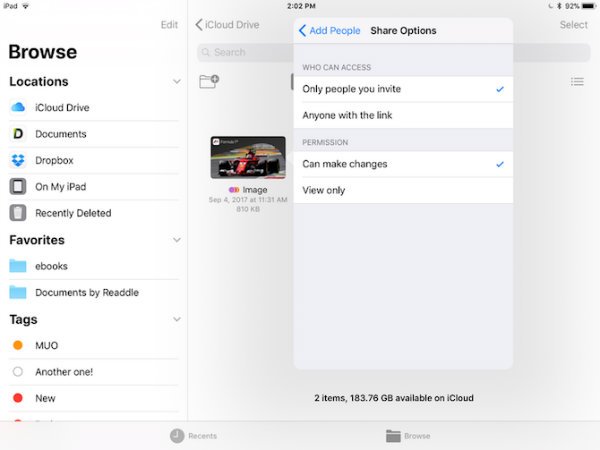






من هم روی آیفون۷ دسترسی به on my iPhone ندارم ?
یعنی فقط برای آیپد این امکان وجود داره !!؟
من دیگه حرفی ندارم
وای چه امکان جالب و جدیدی?ساخت پوشه،حتی ساخته پوشه داخل پوشه چه پیشرفتی
think different خخخخخخخ