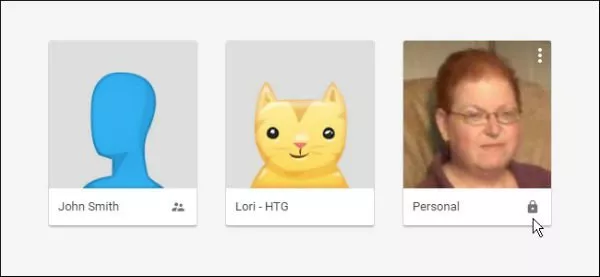
چگونه روی پروفایل های گوگل کروم قفل بگذاریم؟
هماطنور که می دانید کروم جا به جایی بین پروفایل های مختلف را برای کاربران بسیار آسان می کند. اگر نمی خواهید که دیگران به اطلاعات حساب شما از جمله تاریخچه، بوکمارک ها و حتی ...
هماطنور که می دانید کروم جا به جایی بین پروفایل های مختلف را برای کاربران بسیار آسان می کند. اگر نمی خواهید که دیگران به اطلاعات حساب شما از جمله تاریخچه، بوکمارک ها و حتی رمزهای ذخیره شده دسترسی داشته باشند قادر هستید پروفایل خود را با رمز عبور حساب کاربری گوگل تان قفل نمایید.
برای قفل کردن پروفایل کروم با استفاده از رمز عبور حساب کاربری گوگل خود، باید یک کاربر جدید را به عنوان ناظر به گوگل کروم اضافه کنید. در این مطلب نحوه انجام این کار و پس از آن روش قفل کردن پروفایل ها را در کروم به شما آموزش خواهیم داد.
بدین منظور قصد داریم از یک سیستم مدیریت پروفایل جدید در کروم استفاده کنیم، اما پیش از هر چیزی باید آن را در پرچم های کروم فعال نماییم. بدین منظور عبارت زیر را در نوار آدرس وارد کرده و سپس روی دکمه اینتر ضربه بزنید.
chrome://flags/#enable-new-profile-management
توجه: نیازی نیست از این پروفایل جدید استفاده کنید، اما باید حداقل یک کاربر ناظر داشته باشید تا جواز قفل کردن پروفایل ها برای شما صادر شود.
در بخش New profile management system، از طریق منوی کشویی روی گزینه Enable کلیک کنید.
برای آن که این تغییرات اعمال شوند باید یک دور کروم خود را راه اندازی مجدد نمایید. برای انجام این کار به پایین اسکرول کرده و روی گزینه Relaunch Now ضربه بزنید.
پس از راه اندازی مجدد کروم روی دکمه منوی این مرورگر واقع در گوشه بالا و سمت راست کلیک نمایید. پس از آن از طریق منوی کشویی گزینه Settings را انتخاب کنید.
با انتخاب تنظیمات یک صفحه جدید برای شما باز می شود. از طریق بخش People روی گزینه Add person ضربه بزنید.
با طی مرحله بالا و باز شدن پنجره Add person به صورت پاپ آپ یک نام برای کاربر جدید وارد کرده و تیک گزینه Control and view the websites this person visits from youremail@gmail.com را بزنید. در صورت نیاز نیز می توانید تصویر این کاربر جدید را به دلخواه تغییر دهید. در نهایت روی گزینه Add ضربه بزنید.
پس از آن به شما اطلاع داده خواهد شد که این پروفایل جدید اکنون یک کاربر ناظر است. شما می توانید تنظیمات این کاربر ناظر را با کلیک روی لینک chrome.com/manage مدیریت نمایید. وقتی کارتان با تنظیمات تمام شد روی گزینه OK, got it کلیک کنید.
قادر هستید این کاربر جدید را در فهرست People در حالی که کلمه ناظر (Supervised) در کنار آن مشاهده کنید.
در حال حاضر با کلیک روی دکمه بالای صفحه که نشان دهنده نام پروفایل شما است، می توانید با انتخاب گزینه Exit and childlock از پروفایل خود خارج شده و آن را قفل نمایید.
توجه: برای قفل کردن پروفایل خود باید با استفاده از گزینه Exit and childlock که در منوی جا به جایی بین پروفایل ها قرار دارد از کروم خارج شوید. خارج شدن از کروم به طور معمول پروفایل شما را قفل نکرده و آن را در اختیار همه قرار می دهد.
با طی مراحل بالا در صورت باز کردن کروم به طور خودکار یک صفحه به منظور انتخاب پروفایل و وارد کردن رمز عبور آن به شما نمایش داده می شود. اگر نمی خواهید در حال حاضر کروم را باز کنید کافیست روی آیکن X که در بالای پنجره پاپ آپ قرار دارد کلیک کنید تا این پنجره بسته شود.
در غیر این صورت برای باز کردن کروم با استفاده از پروفایل محافظت شده خود کافیست رمز عبور حساب کاربری گوگل خود را وارد کنید و پس از آن روی دکمه اینتر ضربه بزنید.
هنگامی که پروفایل شما قفل است، در صورت باز کردن کروم با استفاده از پروفایل محافظت شده پنجره پاپ آپ زیر به هنگام باز کردن کروم به نمایش در می آید. در این صفحه قادر هستید آیکن قفل را زیر پروفایل محافظت شده خود مشاهده نمایید. برای باز کردن کروم به کمک پروفایل محافظت شده کافیست رمز عبور را وارد و دکمه اینتر را فشار دهید.
همچنین می توانید برای باز کردن پروفایل های مختلف کروم یک میانبر برای هر پروفایل ایجاد کنید. نظر شما در این رابطه چیست؟ تجربیات خود را در این خصوص با ما و دیگر کاربران دیجیاتو به اشتراک بگذارید.








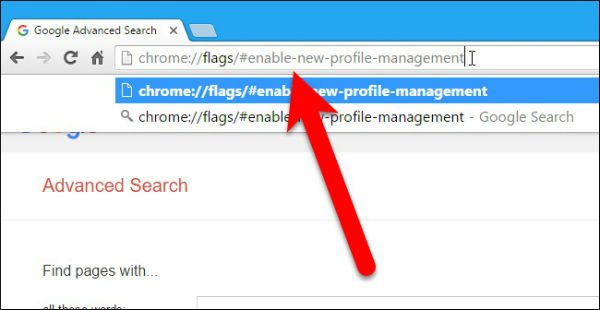



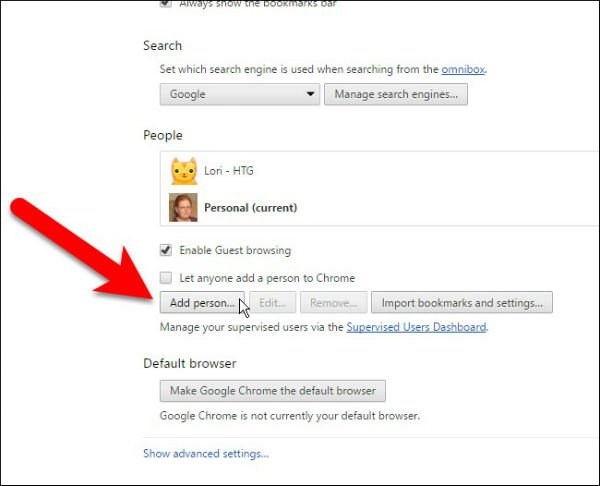


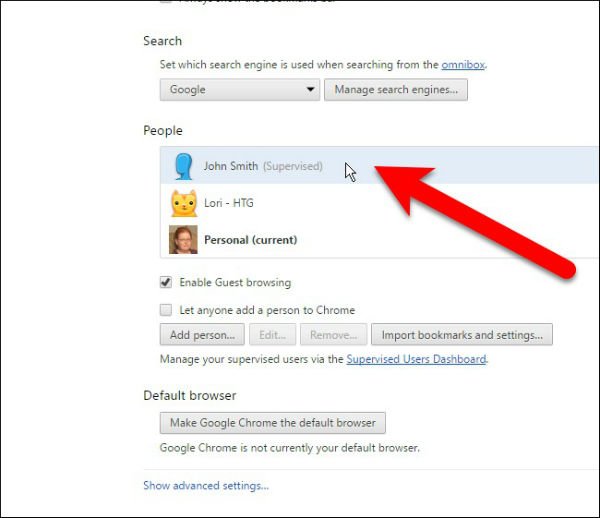
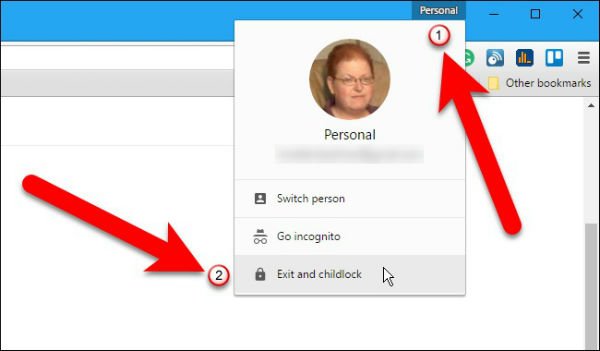

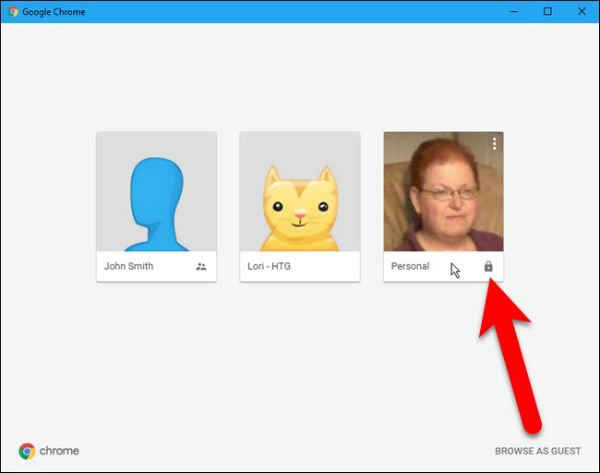






برای گفتگو با کاربران ثبت نام کنید یا وارد حساب کاربری خود شوید.