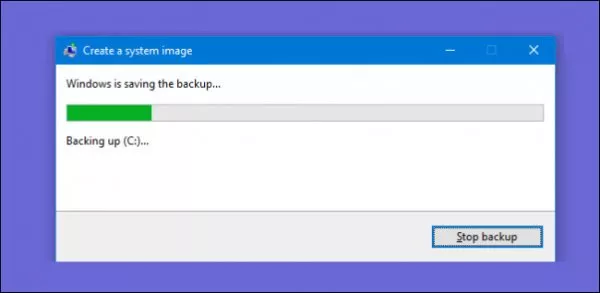
چگونه در ویندوزهای ۷، ۸ و ۱۰ از سیستم نسخه پشتیبان تهیه کنیم؟
بر خلاف عقیده بسیاری از کاربران، ابزار پشتیبان گیر ویندوز بسیار کارآمد است. خصوصا اگر نحوه کار کردن با آن را بدانید، دیگر نیازی به نصب نرم افزارهای شخص ثالث پیدا نمی کنید. اغلب نرم ...
بر خلاف عقیده بسیاری از کاربران، ابزار پشتیبان گیر ویندوز بسیار کارآمد است. خصوصا اگر نحوه کار کردن با آن را بدانید، دیگر نیازی به نصب نرم افزارهای شخص ثالث پیدا نمی کنید.
اغلب نرم افزارهای پشتیبان گیر مانند CrashPlan عملکرد نسبتا ضعیفی دارند و تنها برای تهیه نسخه پشتیان، فایل های کاربر را از جایی به جای دیگر منتقل می کنند. در این صورت اگر هارد درایو به طور کامل از بین برود، بازگردانی اطلاعات به امری محال تبدیل می شود.
با این حال، روش کار ابزار پشتیبان گیر ویندوز اصلا به این شکل نیست. این پلتفرم به طور کامل از هارد درایو سیستم، یک فایل پشتیبان تهیه می کند که می توان آن را در هر جایی ذخیره کرد.
به همین ترتیب اگر برای هارد درایو مشکلی پیش بیاید، کاربر می تواند با چند کلیک ساده تمام اطلاعات خود را بازیابی کند و آن ها را به حافظه ای تازه انتقال دهد. با این حال تنها مشکل این پلتفرم، آن است که نمی توان نسخه پشتیبان را به سیستم دیگری انتقال داد و به بازیابی اطلاعات پرداخت.
دلیل این موضوع هم این است که ابزار پشتیبان گیر ویندوز از تمام اطلاعات سیستم و نرم افزارهای نصب شده روی آن نسخه پشتیبان تهیه می کند. اما در اصل ویندوز شما روی سخت افزار خاصی قرار دارد که اطلاعاتی منحصر به فرد را در خود جای داده.
از این رو، نسخه پشتیبان تهیه شده نیز حاوی این اطلاعات است و نمی توان از آن روی یک کامپیوتر دیگر استفاده کرد. به نوعی، این مسئله شبیه به آن می ماند که هارد درایو یک سیستم را جدا کنید و توقع داشته باشید که روی یک کامپیوتر دیگر نیز کار کند.
با این حال به جز این مورد، دلیلی وجود ندارد که بخواهید ابزار پشتیبان گیر ویندوز را کنار بگذارید و به سراغ نرم افزارهای دیگر بروید. البته اگر هزینه ها برایتان چندان اهمیتی ندارد، می توانید از نسخه های غیر رایگان نرم افزاری هایی مانند Macrium Reflect و Acronis True Image کمک بگیرید و به ویژگی های بیشتری دست پیدا کنید.
اما اگر قدرت هزینه کردن برای یک نرم افزار پشتیبان گیر را ندارید، بیش از حد خودتان را اذیت نکنید. ابزار پشتیبان گیر ویندوز با اینکه چندان پر زرق و برق نیست، اما می تواند از پس وظیفه خود برآید و نتیجه ای یکسان برای تان داشته باشد. با این حال سوال پیش می آید که چطور از این پلتفرم استفاده کنیم؟
قدم اول: وارد بخش پشتیبان گیری ویندوز شوید
پیش از هر چیزی باید به این موضوع اشاره کرد که پیدا کردن بخش پشتیبان گیری روی نسخه های مختلف ویندوز متفاوت است. پس به همین منظور ابتدا نحوه پیدا کردن این بخش را روی ویندوزهای ۱۰، ۸ و ۷ توضیح می دهیم.
پیدا کردن بخش پشتیبان گیری در ویندوز ۱۰
در ویندوز ۱۰، ابتدا وارد کنترل پنل شوید و در نوار جستجو عبارت «Backup» را تایپ کنید. سپس گزینه ای به نام «(Backup and Restore (Windows 7» در بخش نتایج ظاهر می شود. روی آن کلیک کنید و وارد شوید.
حال در پنجره باز شده، از بخش کناری روی «Create a system image» کلیک کنید.
پیدا کردن بخش پشتیبان گیری در ویندوز ۸
در ویندوز ۸ نیز پس از کلیک روی استارت، عبارت «File History» را جستجو کنید و وارد اولین نتیجه به نمایش درآمده شوید.
حال در پنجره File History، همانند عکس زیر روی گزینه «System Image Backup» کلیک کنید و وارد آن شوید.
پیدا کردن بخش پشتیبان گیری در ویندوز ۷
در ویندوز ۷ ابتدا روی کلید استارت کلیک کنید. حال پس از باز شدن پنجره استارت، از طریق منو «Getting Started» به دنبال «Back up your files» بگردید و وارد آن شوید.
حال در پنجره ایجاد شده، گزینه «Create a system image» را از بخش کناری پیدا و روی آن کلیک کنید.
قدم دوم: تهیه نسخه پشتیبان از سیستم
بالاخره پس از باز کردن ابزار پشتیبان گیر ویندوز، نوبت به استفاده از آن می رسد. به محض باز شدن پنجره این بخش، ابزار مورد بحث مشغول بررسی درایوهای خارجی متصل به سیستم می شود.
پس از آن به شما این اجازه داده می شود که محل ذخیره نسخه پشتیبان را مشخص کنید. به همین منظور سه گزینه هارد اکسترنال، دی وی دی یا شبکه در اختیارتان قرار می گیرد که می توانید از بین شان، یکی را بسته به نیاز خود انتخاب کنید.
حال پس از انتخاب محل ذخیره، روی کلید «Next» کلیک کنید تا مراحل یک قدم به جلو بروند.
به طور پیش فرض، ابزار پشتیبان گیر ویندوز فقط از درایو سیستم بکاپ تهیه می کند. با این حال، می توان این رویه را تغییر داد و از درایوهای دیگر نیز نسخه پشتیبان تهیه کرد. البته باید به این مسئله نیز توجه کنید که با این کار حجم فایل نهایی بیشتر خواهد شد. بنابر این، بهتر است از هر درایو نسخه پشتیبان جداگانه گرفت تا در صورت نیاز بتوان فایل ها را بازیابی کرد.
حال پس از انتخاب درایوها، صفحه ای در مقابل تان ظاهر می شود که نشان دهنده درایوهای منتخب شماست. علاوه بر این، در این بخش حجم نهایی نسخه پشتیبان نیز مشخص می شود.
البته اگر حجم نهایی نسخه پشتیبان برای تان معقول نیست، می توانید به عقب بازگردید و از تعداد هارد درایوهای انتخاب شده کم کنید. در نهایت روی کلید «Start Backup» کلیک کنید تا مرحله پشتیبان گیری آغاز شود.
با شروع پشتیبان گیری، نوار پیشرفت مراحل روی صفحه ظاهر می شود. در اینجا باید منتظر بمانید و بگذارید تا سیستم کارش را به درستی به پایان برساند.
تا پایان مراحل، مدتی طول می کشد. به عنوان مثال، برای پشتیبان گیری از ۳۱۹ گیگابایت، باید چیزی در حدود دو ساعت و نیم صبر کنید. البته سرعت هارد اکسترنالی هم که به سیستم متصل کرده اید نیز در سرعت پیشرفت کار تاثیر گذار است.
قدم سوم: یک دیسک بازیابی سیستم بسازید
پس از به پایان رسیدن مراحل پشتیبان گیری، ویندوز یک گزینه تازه پیش پای تان قرار می دهد و از شما می خواهد که یک دیسک بازیابی سیستم بسازید. این دیسک زمانی به درد می خورد که بخواهید هارد سیستم خود را عوض کنید و اطلاعات را از طریق نسخه پشتیبان بازگردانید. به همین منظور، به شدت پیشنهاد می کنیم که در انتهای مراحل پشتیبان گیری، حتما یک دیسک بازیابی سیستم نیز بسازید.
در این صورت، روی گزینه «Yes» کلیک کنید تا روند ساخت دیسک آغاز شود. سپس از پنجره باز شده، درایوی که می خواهید از طریق آن به ساخت دیسک بپردازید را انتخاب و در نهایت روی گزینه «Create Disc» کلیک کنید.
حال برای بازیابی نسخه پشتیبان، کافیست پی سی خود را از طریق دیسک بازیابی سیستم آماده به کار کنید. در این صورت، چند ابزار مختلف ریکاوری در اختیارتان قرار می گیرد که «System Image Recovery» نیز یکی از آنهاست.
البته باز هم در پایان، باید به این اشاره کرد که تهیه نسخه پشتیبان به کمک ابزار ویندوز، زمان زیادی می طلبد. پس بهتر است زمانی که با کامپیوتر خود کار خاصی ندارید از سیستم نسخه پشتیبان تهیه کنید.
دیدگاهها و نظرات خود را بنویسید
برای گفتگو با کاربران ثبت نام کنید یا وارد حساب کاربری خود شوید.










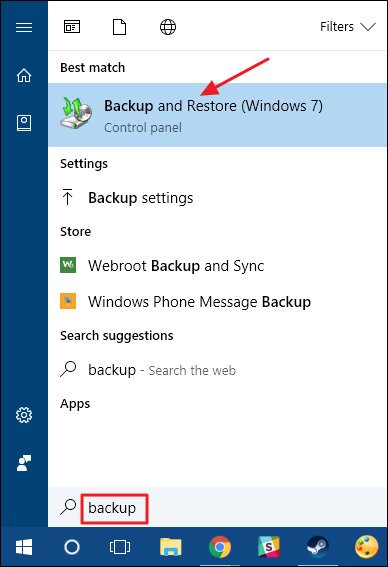
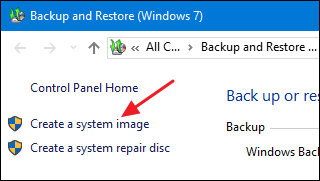
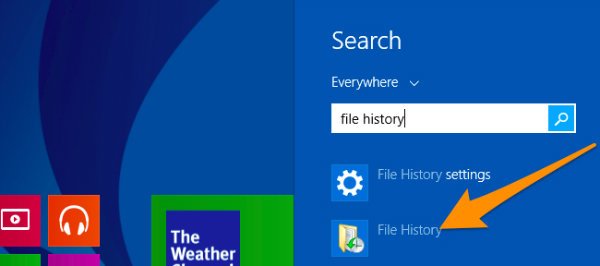
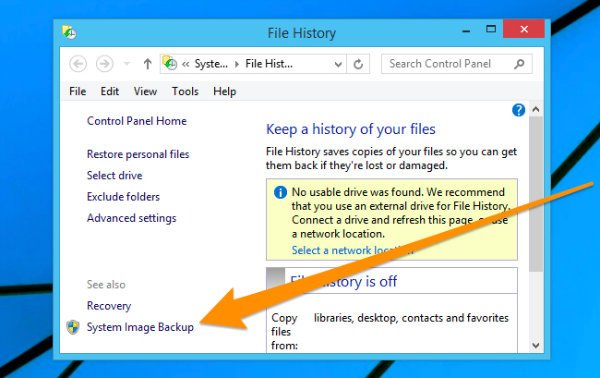

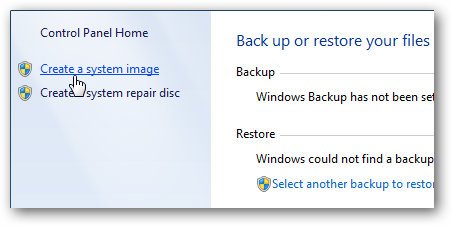

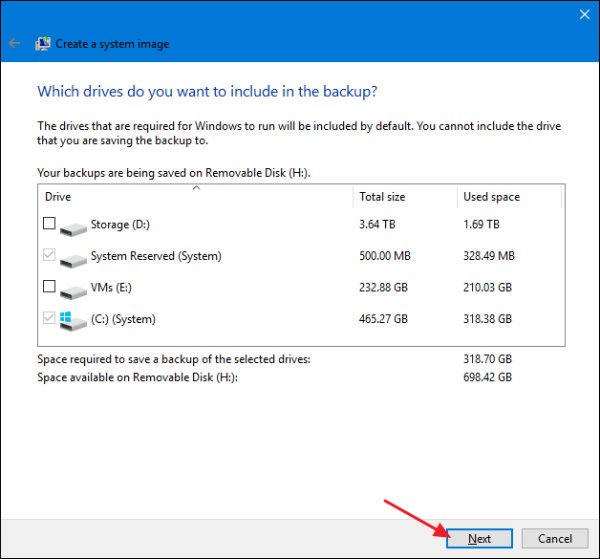
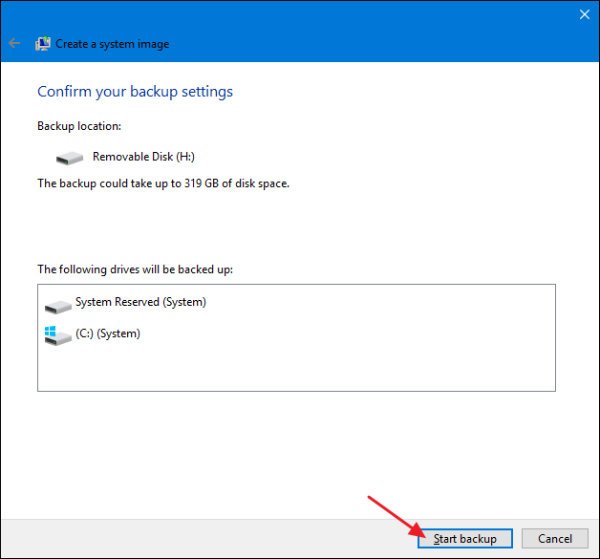
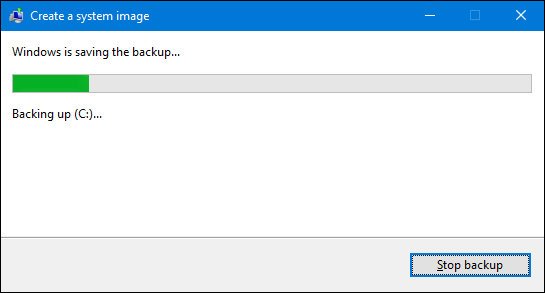
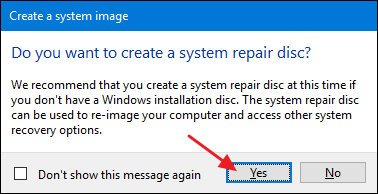
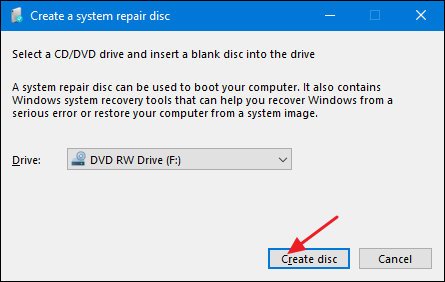
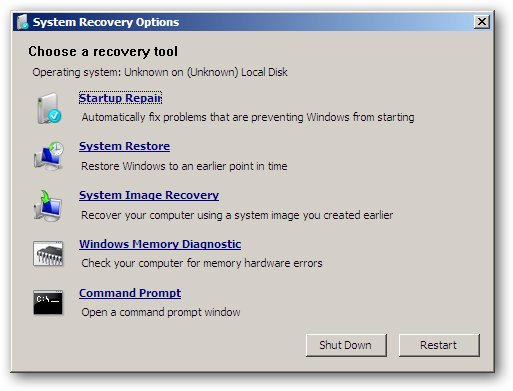






سلام من یک بکاپ دارم توی لپ تاپ فایل txt و الان میخوام برش گردونم فایل های توشو چجوری باید برگردونم؟
لطفا راهنمایی کنید