
چگونه تصاویر را در فتوشاپ برش بزنیم؟
گاهی یک عکس با ترکیب بندی نادرست را می توان با ابزار Crop فتوشاپ به راحتی اصلاح کرد. در ظاهر ابزار ساده ای به نظر می رسد، اما ترفندهایی هستند که بد نیست پیش از ...
فهرست مطالب
گاهی یک عکس با ترکیب بندی نادرست را می توان با ابزار Crop فتوشاپ به راحتی اصلاح کرد. در ظاهر ابزار ساده ای به نظر می رسد، اما ترفندهایی هستند که بد نیست پیش از استفاده از این ابزار به آن ها مسلط شوید.
در ادامه سری مطالب آموزش فتوشاپ امروز به سراغ تکنیک های برش زنی در فتوشاپ رفته ایم تا با آن ها ضمن یادگیری برش درست و اصولی، تنظیم فریم در جای مناسب، فوکوس روی اشیاء درست و تغییر پرسپکتیو یک منظره را هم به خوبی فرا بگیرید.
توجه داشته باشید که این آموزش بر اساس نسخه ۲۰۱۸ اپلیکیشن فتوشاپ CC تهیه شده است.
چگونه در فتوشاپ یک برش ساده بزنیم؟
ابزار Crop در فتوشاپ سی سی ۲۰۱۸ ضمن حفظ قابلیت های قدیمی، تنظیمات بیشتری را در اختیارتان قرار می دهد. اما وظیفه اصلی این ابزار همچنان تغییر ابعاد تصاویر است که می توانید در سه مرحله آن را انجام بدهید:
۱. ابزار Crop را از تولبار فتوشاپ انتخاب کنید یا این که به سادگی دکمه C را بزنید. حالا می توانید خطوط برش را در چهار گوشه تصویرتان مشاهده کنید.
۲. با کشیدن خطوط برش به داخل، می توانید تصویر را در کادر دلخواه برش بزنید. همچنین برای تسلط بیشتر بر برش، می توانید روی نوار کنترل از گزینه Crop Options هم استفاده نمایید.
۳. پس از تعیین کادر کافیست دکمه Enter را بزنید تا برش شما تکمیل شود.
نکته: در نوار تنظیمات، گزینه ای به نام Delete cropped pixels وجود دارد که می تواند تمام پیکسل هایی که از محل برش خارج هستند را برایتان پاک کند. با این کار پیکسل ها به طور کامل از بین رفته و در تنظیمات بعدی دیگر در دسترس نخواهند بود.
بنابراین حواس تان باشد که اگر برای ویرایش های بعدی به پیکسل های خارج از محل برش نیاز داشتید این گزینه را فعال نکنید.
چگونه تصاویر را به کمک ابزار Content-Aware صاف کنیم؟
گاهی اوقات بخش هایی از کادر یک عکس خالی می مانند. به لطف ابزار Content-Aware می توانید این فضاهای خالی را پر کرده یا ابعاد تصویر را به بزرگ تر از حد عادی خود برسانید.
۱. ابزار Crop و سپس از تنظیمات برش زنی Content Aware را انتخاب کنید.
۲. از دسته های گوشه های تصویر برای صاف کردن، چرخاندن یا بزرگ کردن تصاویر استفاده نمایید و سپس روی چکمارک سمت راست کلیک کنید تا تغییرات ثبت بشوند. فتوشاپ به طور هوشمندانه، بخش هایی که خالی مانده را برایتان پر می کند.
چگونه دو عکس را با برش همزمان، هم اندازه کنیم؟
فتوشاپ قابلیت فوق العاده کارآمدی در اختیارتان قرار داده تا بتوانید دو عکس با نسبت تصویر متفاوت را کنار هم گذاشته و به یک اندازه درآورید. این روش به میزان قابل توجهی نسبت به مقایسه سایز دو عکس با هم سریع تر و راحت تر است.
۱. دو عکس را باز کرده و کنار هم بگذارید، و به میزان برابر روی هر دو زوم کنید. در این مثال، عکس سمت چپ را هدف قرار می دهیم.
۲. ابزار Crop را انتخاب کنید. حالا از لیست زیر Width - Height - Resolution گزینه Front Image را برگزینید. با این کار عرض و ارتفاع و رزولوشن تصویر در نوار تنظیمات پدیدار می شود.
۳. بعد از این کار، روی تصویر دوم (سمت راست) کلیک کرده و در ابعاد دلخواه آن را برش بزنید. حالا هر دو عکس شما کاملا هم اندازه یکدیگر می شوند.
آیا ترفندهایی که در این مطلب عنوان شد را بلد بودید؟ اگر خودتان هم ترفندهایی برای برش زدن تصاویر در فتوشاپ می شناسید از شما دعوت می کنیم که آن ها را با ما به اشتراک بگذارید.







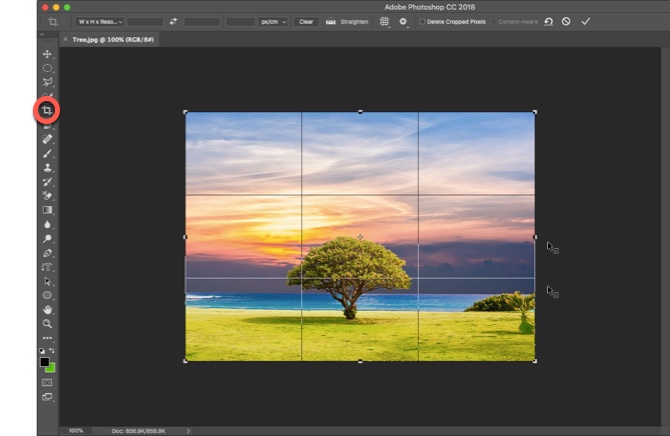

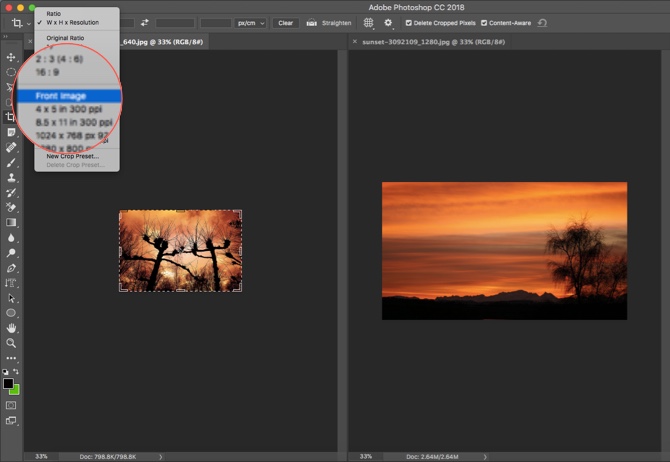






برای گفتگو با کاربران ثبت نام کنید یا وارد حساب کاربری خود شوید.