
۸ خطای مایکروسافت استور و نحوه برطرف کردن آنها
ویندوز استور که اخیرا نامش به مایکروسافت استور تغییر کرده، فروشگاه رسمی ردموندی هاست که در آن هر چیزی از بازی گرفته تا اپلیکیشن و تم، پیدا می شود. اما با اینکه مایکروسافت استور توسط ...
ویندوز استور که اخیرا نامش به مایکروسافت استور تغییر کرده، فروشگاه رسمی ردموندی هاست که در آن هر چیزی از بازی گرفته تا اپلیکیشن و تم، پیدا می شود. اما با اینکه مایکروسافت استور توسط غول نرم افزاری جهان طراحی شده، نه تنها مبرا از خطا و ایراد نیست، بلکه خیلی هم با چنین مسائلی آشناست. آنقدر آشنا که شاید خیلی از کاربران عادی نمی توانند به تنهایی آن ها را رفع کنند و در آخر مجبور به قبول کمک حرفه ای می شوند.
اما هیچ مشکلی غیرقابل حل شدن نیست و ما اینجاییم که در چنین مواقعی شما را راهنمایی کنیم. در ادامه تمرکزمان را روی ۸ خطای معمول مایکروسافت استور می گذاریم و برای هر کدامشان یک راه حل کارآمد ارائه می دهیم. خیال تان هم از بابت راه حل ها راحت باشد. تست شده اند و می توان با دنبال کردن دستورالعمل ها مشکلات فروشگاه مایکروسافت را برطرف کرد. پس در ادامه با دیجیاتو همراه باشید.
Microsoft’s Store troubleshooter
پیش از آنکه یک راست به سراغ خطاهای معمول و پرتکرار مایکروسافت استور برویم، بهتر است اشاره ای هم به Microsoft’s Store troubleshooter بکنیم. Microsoft’s Store troubleshooter ابزاری است که توسط خود مایکروسافت طراحی شده و به شما کمک می کند که با اجرای آن برخی مشکلات مایکروسافت استور را به صورت اتوماتیک برطرف کنید.
اما اگر در مقابل برخی ارورها ناتوان هم باشد، حداقل اطلاعاتی از آن ها در اختیارمان قرار می دهد که با استناد بر آن ها می توان عملیات عیب یابی و رفع مشکل را شروع کرد. پس اگر در مایکروسافت استور با مشکلی رو به رو شدید، بهتر است پیش از هر کاری، Microsoft’s Store troubleshooter را دانلود کرده و با دنبال کردن دستورالعمل های آن عملیات عیب یابی را آغاز کنید. اما اگر مشکلاتتان رفع نشد، بهتر است به سراغ ۸ راهکاری بروید که در ادامه به آن ها می پردازیم.
۱) عدم اجرای مایکروسافت استور
اگر پنجره فروشگاه اصلا باز نمی شد و به هیچ صراطی هم مستقیم نبود، بهتر است پیش از انجام هر کاری برای یک بار کامپیوتر خود را ری استارت کنید. ری استارت کردن کامپیوتر یک راه حل ساده و قدیمی است که همه ما تقریبا با آن آشنا هستیم. هنوز هم خوب جواب می دهد و می توان از این طریق خیلی از مسائل مختلف سیستم را برطرف کرد.
پس در این مورد هم یک شانس برایش قائل شوید و با یک بار ری استارت کردن پی سی خود ببینید که مشکل برطرف می شود یا نه. اگر هم نشد جای هیچ نگرانی خاصی نیست. فقط در سیستم خود به دنبال Powershell بگردید و با استفاده از راست کلیک، آن را در حالت Administrator به اجرا درآورید. حالا با باز شدن پنجره پاورشل، عبارتی که در زیر می بینید را در آن کپی کنید و کلید اینتر را بفشارید.
powershell -ExecutionPolicy Unrestricted Add-AppxPackage -DisableDevelopmentMode -Register $Env:SystemRoot\WinStore\AppxManifest.xmlحالا با بستن پنجره پاورشل، احتمالا باید بتوانید وارد مایکروسافت استور شوید.
۲) آسیب دیدن کش مایکروسافت استور
یکی از اولین کارهایی که پس از برخورد با مشکلات مایکروسافت استور باید به سراغش بروید، پاک کردن کش آن است. برای این کار از میانبر Win + R کمک بگیرید و در پنجره باز شده، عبارت «wsreset.exe» را قرار داده و در نهایت روی OK کلیک کنید. با انجام دادن این مراحل، یک پنجره خالی Command Prompt در مقابل تان ظاهر می شود و برای ده ثانیه هم روی صفحه باز می ماند.
اما به محض پایان یافتن کار Command Prompt، مایکروسافت استور به صورت خودکار اجرا می شود و پنجره آن روی صفحه نقش می بندد. با این حال، اگر این روش جواب نداد دوباره کلیدهای ویندوز و R را با هم بگیرید و این بار در پنجره باز شده عبارتی که در زیر می بینید را قرار دهید.
C:\Users\%USERNAME%\AppData\Local\Packages\Microsoft.WindowsStore_8wekyb3d8bbwe\LocalStateاگر همانند تصویر فوق در پنجره باز شده یک پوشه Cache دیدید، نام آن را به Cache.old تغییر دهید. اما حتی اگر هم پوشه Cache وجود نداشت، پس از انجام این مراحل باید دوباره یک فولدر با همین نام بسازید. حالا Troubleshooter را به اجرا درآورید و بگذارید که مشکل توسط آن شناسایی و رفع شود.
۳) مفقود شدن مایکروسافت استور
اگر در هر صورتی نتوانستید مایکروسافت استور را در میان فایل های سیستم خود پیدا کنید، متاسفانه مجبورید که دوباره به نصب آن بپردازید. از این رو، باز هم باید به سراغ پاورشل بروید و آن را به صورت Administrator به اجرا در آورید. سپس عبارت زیر را در آن قرار دهید و در نهایت کلید اینتر را برای اجرای دستور بفشارید.
Get-AppXPackage *WindowsStore* -AllUsers | Foreach {Add-AppxPackage -DisableDevelopmentMode -Register "$($_.InstallLocation)\AppXManifest.xml"}پس از اتمام کار، پنجره پاورشل را ببندید و کامپیوتر خود را ری استارت کنید. با بالا آمدن سیستم، می بینید که مایکروسافت استور برگشته و قابل استفاده نیز هست.
۴) متوقف شدن عملیات دانلود در مایکروسافت استور
اگر متوجه شدید که برنامه هایتان دانلود یا به روزرسانی نمی شوند، پیش از شروع هر کاری مطمئن شوید که آن ها را روی یک هارد اکسترنال نصب نکرده اید. چرا که این موضوع می تواند باعث بروز چنین مشکلاتی شود و از این رو، بهتر است که فایل برنامه ها را روی حافظه داخلی ویندوز نگه داری کرد.
به همین منظور، از میانبر Win + I برای بازکردن پنجره تنظیمات ویندوز و آغاز مراحل انتقال فایل برنامه ها به حافظه داخلی سیستم، کمک بگیرید. سپس به System بروید و از آنجا وارد بخش Storage شوید. حالا هارد اکسترنال خود را انتخاب کرده و روی Apps & games کلیک کنید.
با ورود به پنجره تازه، روی اپ مشکل ساز کلیک کرده و با استفاده از کلید Move آن را برای انتقال به هارد داخلی آماده کنید. در نهایت نیز پنجره ای در مقابل تان ظاهر می شود که دارای یک منو کشویی است. در این منو کشویی نام هاردهای داخلی نصب شده روی سیستم تان قرار گرفته. هارد مورد نظرتان را انتخاب و با کلیک روی کلید Move عملیات انتقال را آغاز کنید.
با پیمودن این مسیر باید مشکل تان برطرف شود. اما اگر مشکل هنوز سر جایش باقی بود یا اصلا برنامه ها از ابتدا روی هارد داخلی سیستم نصب بودند، بهتر است به سراغ Windows Update troubleshooter بروید و اجرایش کنید. برای پیدا کردن Windows Update troubleshooter نیز کافیست در بخش سرچ سیستم، عبارت troubleshooter را جستجو کنید و با کلیک روی نزدیک ترین نتیجه یافت شده، وارد آن شوید.
حالا در زیر متن System and Security، روی Fix problems with Windows Update کلیک کنید و وارد پنجره آن شوید. سپس روی Next کلیک کنید تا مراحل عیب یابی آغاز شود. زمانی که فرآیند عیب یابی به پایان رسید، به سراغ مایکروسافت استور بروید و ببینید که مشکل دانلود نشدن اپ ها برطرف شده یا نه.
۵) خطای 0x80072EFD
این خطا زمانی ظاهر می شود که مایکروسافت استور دچار مشکلات شبکه شده باشد. البته این مشکل آنقدرها حاد نیست و در خیلی مواقع با اجرای Windows Update، غیر فعال کردن آنتی ویروس یا تصحیح تنظیمات تاریخ و زمان سیستم، برطرف می شود. اما اگر با استفاده از این راهکارها مشکل تان رفع نشد، وقت آن می رسد که با رجیستری سر و کله بزنید.
برای این کار از میانبر Win + R کمک بگیرید تا پنجره Run برای تان باز شود. حالا در آن عبارت regedit را تایپ کنید و کلید اینتر را بفشارید. با این کار، به پنجره ای وارد می شوید که باید در بالای آن یک آدرس بار وجود داشته باشد. اگر اینطور نبود، مسیر View > Address Bar را طی کنید و عبارت زیر را در آن قرار دهید.
Computer\HKEY_LOCAL_MACHINE\SOFTWARE\Microsoft\Windows NT\CurrentVersion\NetworkList\Profilesحالا در بخش سمت چپ، روی پوشه Profiles کلیک کنید و سپس همین کار را با Permissions نیز انجام دهید. این روند در بخش بعدی هم ادامه پیدا می کند و باید روی Advanced نیز کلیک کنید.
در نهایت به مرحله پایانی می رسیم که در آن باید گزینه Replace all child object permission entries with inheritable permission entries from this object را فعال کنید و با کلیک روی OK، کار را به پایان برسانید. اما برای اعمال تغییرات باید کامپیوتر خود را ری استارت کنید و بعد از آن به سراغ مایکروسافت استور بروید.
۶) خطای 0x80072EE7
این خطای خاص، خبر از مشکلات قطع دسترسی به سرور می دهد. این یک مشکل شبکه ای است و حتی ممکن است زمانی رخ دهد که مرورگرهای شما به درستی کار می کنند. اما برای رفع این مشکل بهتر است به سراغ تنظیم مجدد پروکسی بروید و آن را امتحان کنید.
به همین منظور، ویندوز و R را با هم بگیرید و در پنجره باز شده عبارت cmd را تایپ کنید و اینتر بزنید. حالا در پنجره cmd عبارت زیر را قرار دهید و یک بار دیگر اینتر را بفشارید تا فرآیند تنظیم مجدد آغاز شود.
netsh winhttp reset proxyدر نهایت کامپیوتر خود را ری استارت کنید تا تغییرات صورت گرفته اعمال شوند.
۷) خطای 0x8000ffff
خطای 0x8000ffff اغلب در خود استور ظاهر می شود و از غیرقابل دسترس بودن یک صفحه خبر می دهد. برای رفع آن نیز باید به سراغ سرچ سیستم بروید و در آن repair network problems را جستجو کنید. سپس روی نزدیک ترین نتیجه موجود کلیک کنید و با اجرای آن، جویای دلیل مشکلات پیش آمده شوید و به رفع آن ها بپردازید.
اما اگر باز هم به در بسته خوردید، بهتر است به سراغ DNS های عمومی گوگل بروید و از آن ها کمک بگیرید. از این رو باید وارد کنترل پنل شوید و در نوار جستجوی آن به دنبال view network connections بگردید. روی آن کلیک کنید و وارد آن شوید. سپس روی کانکشن فعلی خود راست کلید کرده و Properties را انتخاب کنید.
حالا به ترتیب روی (internet Protocol Version 4 (TCP/IPv4 و Properties کلیک کنید تا پنجره ای که در بالای تصویر آن را مشاهده می کنید در مقابل تان ظاهر شود.
با ورود به این پنجره، در بخش پایینی Use the following DNS server addresses را انتخاب کنید و به ترتیب در Preferred DNS server و Alternative DNS server، عبارت های 8.8.8.8 و 8.8.4.4 را قرار دهید. حالا اگر سیستم خود را ری استارت کنید، می بینید که مشکل برطرف شده و استور به طور کامل قابل دسترسی است.
۸) خطای 1
خطای ۱، یکی از اولین و نادرترین ارورهایی است که می تواند گریبان گیر یک کاربر شود. تنها راه برای برطرف کردنش نیز آن است که منطقه جغرافیایی سیستم تان را روی ایالات متحده آمریکا بگذارید. به همین سادگی.
برای این کار نیز کافیست دوباره از میانبر Win + I استفاده کنید و در تنظیمات به سراغ Time & Language > Region & language بروید. حالا وارد Country or region شوید و از طریق آن منطقه جغرافیایی سیستم تان را روی آمریکا تنظیم کنید. حال پس از ری استارت کردن سیستم می بینید که مشکل مایکروسافت استور برطرف شده و می توان از آن به طور کامل استفاده کرد.
دیدگاهها و نظرات خود را بنویسید
برای گفتگو با کاربران ثبت نام کنید یا وارد حساب کاربری خود شوید.








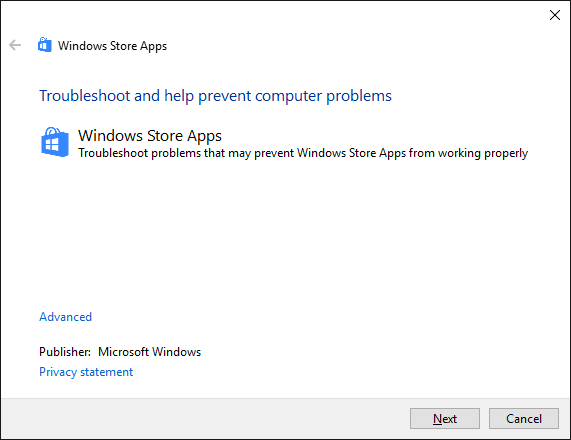
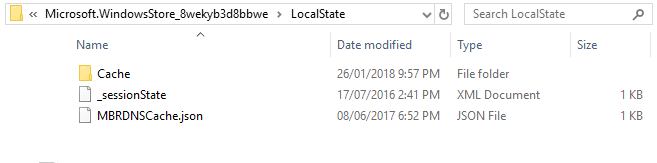
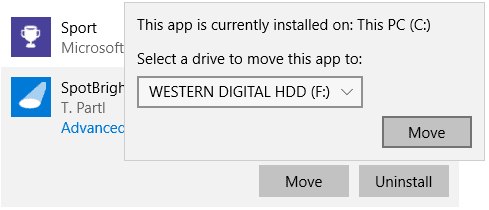

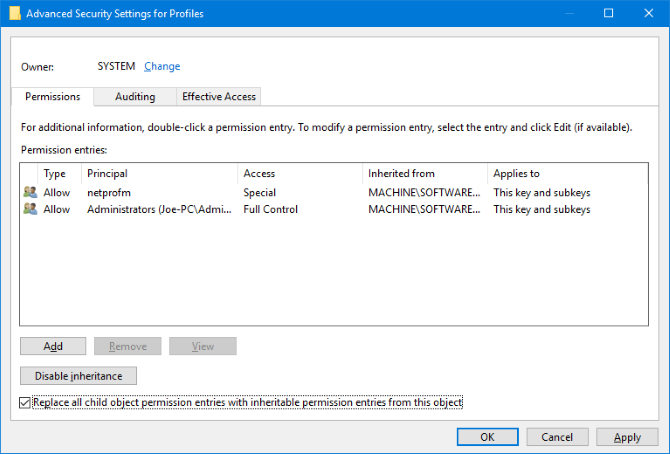
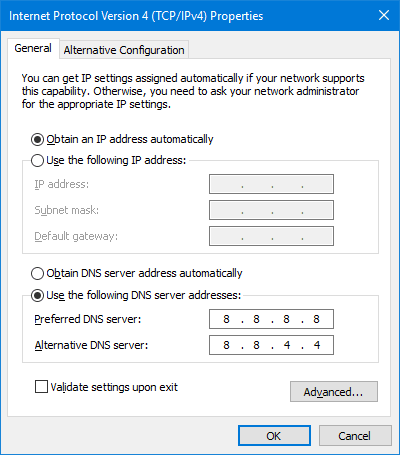
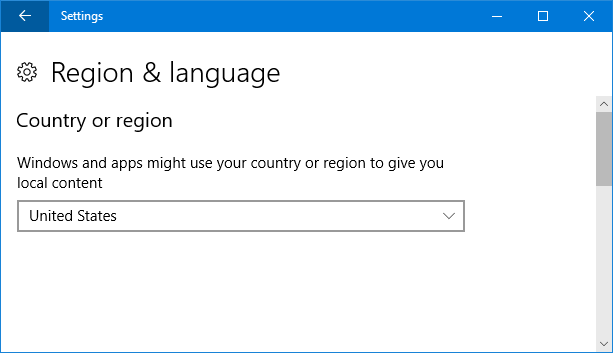






من خطای 0x80070422 رو موقع دانلود دارم ضمن خسته نباشید یه کمک کنید
سلام من وقتی رو استورم کلیک میکنم میپره بیرون بدون هیچ اروری و فایل کش و همه فایل های استورمتو هیچی نیست باید چه کنم راهنمایی لطفا:microsoft:
خطای 0x80070422 رو چیکار کنیم؟ موقع دانلود میاد:microsoft: ?